Popravite svjetlinu Windows 10 koja ne radi
Miscelanea / / March 04, 2022
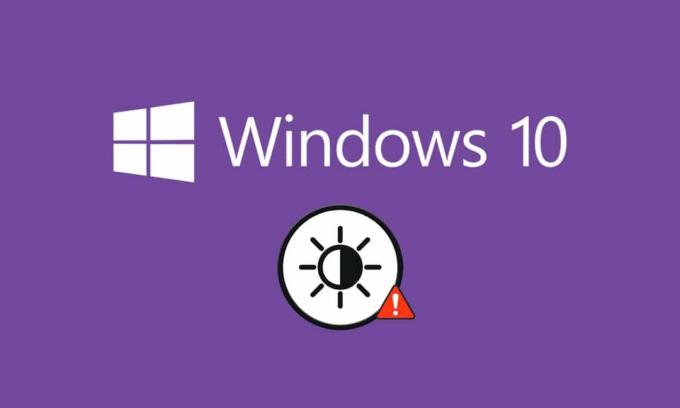
Ispravna razina svjetline vašeg računala bitan je element vašeg računala, posebno kada igrate igrice, gledate filmove i radite. Svjetlina vašeg računala odgovorna je za prilagođavanje osvjetljenja računala u skladu sa svjetlinom okoliša. Ipak, nekoliko korisnika prijavljuje uobičajeni problem, problem sa osvjetljenjem sustava Windows 10 koji ne radi nakon nadogradnje vašeg računala ili nakon ažuriranja. Drugi korisnici su izvijestili da je kontrola svjetline uvijek postavljena na maksimalnu razinu čak i nakon podešavanja. Ako ne možete promijeniti svjetlinu u sustavu Windows 10, to može utjecati na performanse vašeg računala jer će jaka svjetlina smanjiti performanse baterije. Međutim, nekoliko metoda rješavanja problema popravlja svjetlinu sustava Windows 10 koja ne radi. Pročitajte i slijedite ovaj vodič da biste riješili problem.
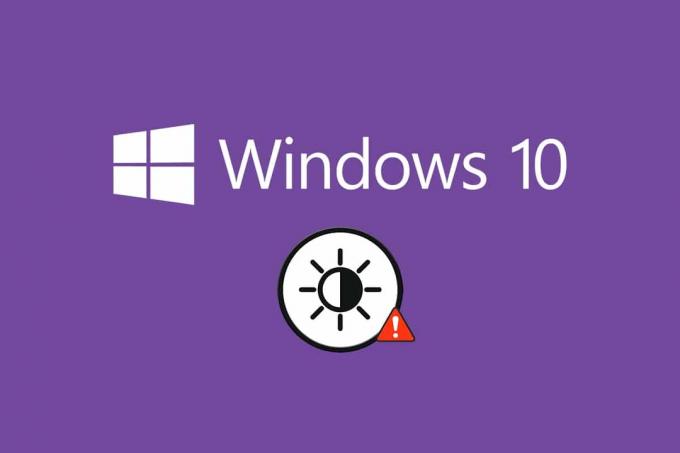
Sadržaj
- Kako popraviti svjetlinu u sustavu Windows 10 koja ne radi
- Metoda 1: Pokrenite alat za rješavanje problema u sustavu Windows
- Metoda 2: Ažurirajte ili ponovno instalirajte upravljačke programe adaptera zaslona
- Metoda 3: Upotreba Microsoftovog osnovnog adaptera za zaslon
- Metoda 4: Podesite postavke opcije napajanja
- Metoda 5: Ponovno omogućite Plug and Play Monitor (za PnP monitore)
- Metoda 6: Podesite postavke uređivača registra
Kako popraviti svjetlinu u sustavu Windows 10 koja ne radi
Ako ne možete promijeniti svjetlinu sustava Windows 10 na računalu, prijenosnom računalu ili monitoru, to može biti zbog nekoliko razloga. Oni mogu biti ili softverski ili hardverski, a potrebno je razlikovati temeljni uzrok kako bi se isti otklonio. U većini slučajeva problem možete riješiti sami, au nekim slučajevima morate potražiti stručnu pomoć za popravak ili zamjenu. Stoga je vrijedno analizirati korijen uzrok problema prije poduzimanja naprednih radnji.
- Ako postoji problem s vašim prikaz kada je vaše računalo pretrpjelo fizička oštećenja, faktore starenja itd., možda ćete imati problema s podešavanjem kontrole svjetline.
- Ako je vaš softver zastario ili grafički upravljački programi se ne ažuriraju, ne možete promijeniti svjetlinu sustava Windows 10. Ažurirajte svoj uređaj i upravljačke programe da biste riješili problem.
- Ako koristite naredbe na tipkovnici za kontrolu svjetline, problemi s tipkovnicom može uzrokovati da svjetlina Windows 10 ne radi.
U ovom smo odjeljku sastavili popis metoda za rješavanje problema sa osvjetljenjem sustava Windows 10. Metode su raspoređene prema ozbiljnosti problema i učinkovitosti njihovih taktika rješavanja problema. Slijedite ih istim redoslijedom kako biste postigli najbolje rezultate.
Metoda 1: Pokrenite alat za rješavanje problema u sustavu Windows
Pokretanje alata za rješavanje problema s napajanjem riješit će sve probleme na vašem računalu, a ova metoda je primjenjiva ne samo za Windows 10 već i za Windows 7 i 8.
1. Pritisnite Tipke Windows + R istovremeno otvoriti Trčanje dijaloški okvir.
2. Tip ms-settings: rješavanje problema i pogodio Enter tipka.

Bilješka: Za verzije sustava Windows starije od OS 10, upišite naredbu control.exe /naziv Microsoft. Rješavanje problema umjesto ms-settings: rješavanje problema i pogodio Unesi.
3. Klik Dodatni alati za rješavanje problema.

4. Odaberi Vlast i Pokrenite alat za rješavanje problema.

5. Pričekajte da se proces dovrši i ako se pronađe bilo kakav problem u vašem sustavu, kliknite na Primijenite ovaj popravak i slijedite upute dane u uzastopnim uputama.
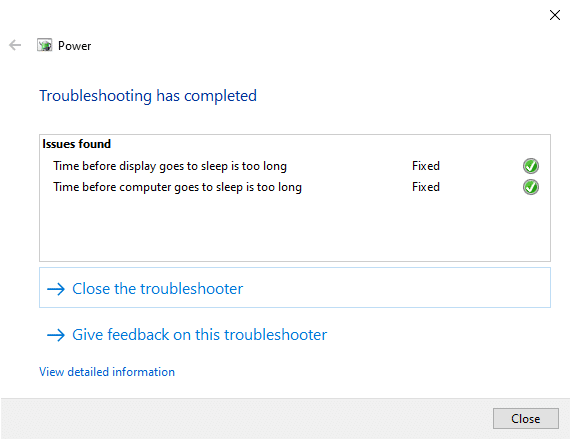
6. Konačno, ponovno pokrenite računalo.
Bilješka: Ako ovim načinom rješavanja problema niste uspjeli riješiti problem, slijedite dodatne korake za rješavanje problema.
1. Pritisnite Windows + Rtipke zajedno za pokretanje Trčanje dijaloški okvir.
2. Tip msdt.exe -id DeviceDiagnostic i pogodio Enter tipka.

2. Kliknite na Sljedeći.
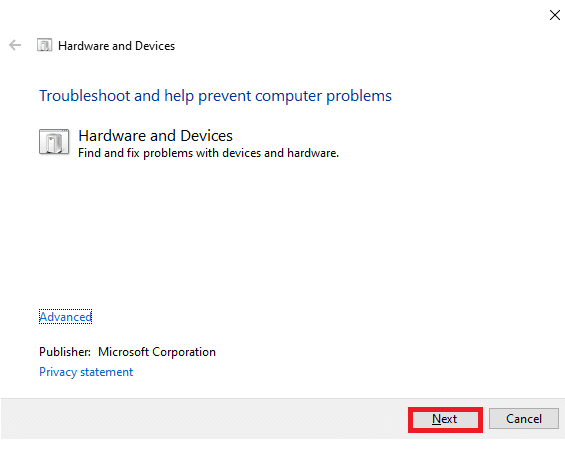
3. Ponekad, ako vaš uređaj nije postavljen s najnovijim upravljačkim programima, dobit ćete sljedeći upit. Možete završiti instaliranje upravljačkih programa i ažuriranja ako to želite. Slijedite upute na zaslonu, a zatim Ponovno pokrenite tvoj uređaj.
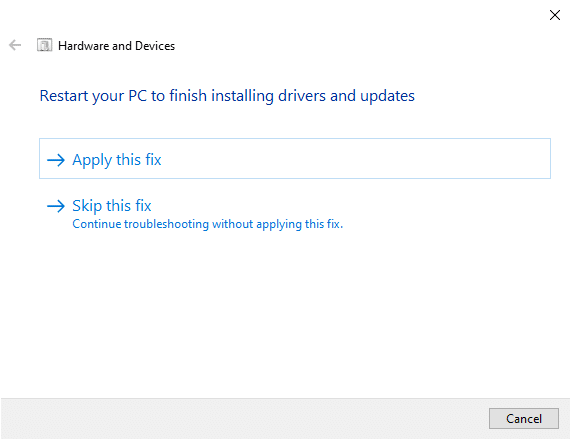
Proces rješavanja problema često će riješiti problem sa osvjetljenjem sustava Windows 10 koji ne radi.
4A. Ovaj proces vam daje do znanja može li identificirati i riješiti problem.
4B. Međutim, pojavit će se sljedeći zaslon ako ne može identificirati problem.
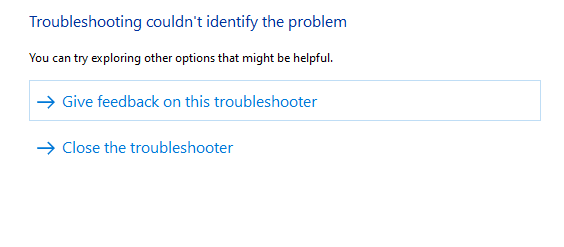
Metoda 2: Ažurirajte ili ponovno instalirajte upravljačke programe adaptera zaslona
Slijedite ove korake za ažuriranje ili ponovnu instalaciju zaslona drajveri adaptera.
Opcija I: Ažurirajte upravljačke programe adaptera zaslona
Pokušajte ažurirati upravljačke programe na najnoviju verziju kako biste popravili osvjetljenje sustava Windows 10 koji ne radi. Također možete deinstalirati svoj grafička kartica upravljački program i ponovno ga instalirajte umjesto da ga ažurirate prema dolje navedenim koracima. U oba slučaja, neto rezultat će biti isti.
1. Tip Upravitelj uređaja u Windows 10 izbornik za pretraživanje.
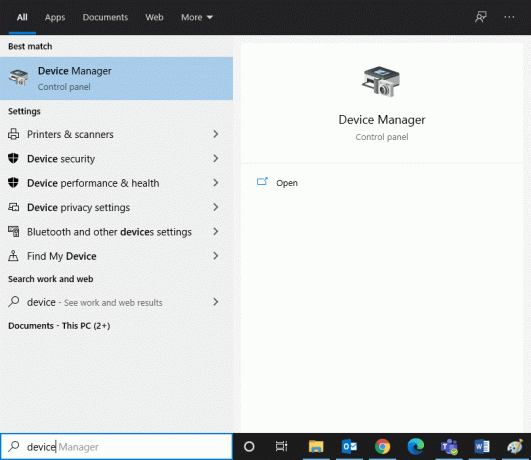
2. Dvaput kliknite na Adapteri za prikaz da ga proširi.

3. Desnom tipkom miša kliknite upravljački program vaše video kartice (npr. Intel (R) HD grafika 620) i kliknite na Ažurirajte upravljački program.

4. Kliknite na Pregledaj moje računalo za upravljačke programe da biste ručno locirali i instalirali upravljački program.

5. Klikni na Pretraživati.. gumb za odabir bilo kojeg imenika. Kliknite na Sljedeći.
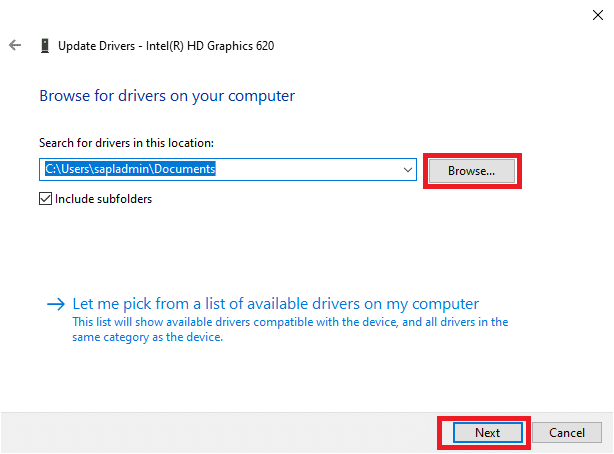
6. Na kraju kliknite na Zatvoriti gumb za izlazak iz prozora.

7. Ponovno pokrenite računalo i provjerite jeste li popravili da svjetlina Windows 10 ne radi u vašem sustavu.
Opcija II: Ponovno instalirajte upravljačke programe adaptera zaslona
Ako vam ažuriranje upravljačkih programa ne pruži rješenje, možete deinstalirati upravljačke programe adaptera zaslona i ponovno ih instalirati. Slijedite dolje navedene korake za implementaciju istog.
1. Pokrenite Upravitelj uređaja koristeći korake navedene u 2A i proširiti Adapteri za prikaz dvostrukim klikom na njega.

2. Desnom tipkom miša kliknite na vozač i odaberite Deinstalirajte uređaj.
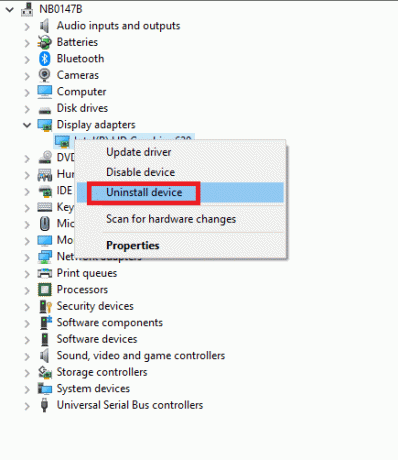
3. Na ekranu će se prikazati upozorenje. Označite okvir "Izbrišite softver upravljačkog programa za ovaj uređaj” i potvrdite upit klikom Deinstaliraj.

4. Preuzmite i instalirajte upravljačke programe na svoj uređaj bilo ručnim ažuriranjem ili automatskim ažuriranjem.
5. Posjetiti web stranica proizvođača.
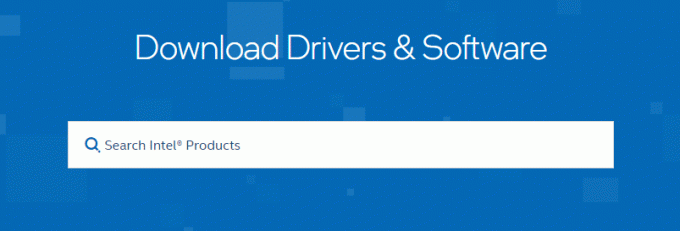
2. Pronaći i preuzimanje datoteka upravljačke programe koji odgovaraju verziji sustava Windows na vašem računalu.
3. Nakon preuzimanja, dvaput kliknite na preuzetu datoteku i slijedite dane upute za instalaciju.
4. Slijedite iste korake za sve upravljačke programe uređaja kao što su audio, video, mreža itd.
Provjerite jeste li riješili problem koji Windows 10 ne radi sa svjetlinom u vašem sustavu.
Također pročitajte:Popravite računalo neće ići u stanje mirovanja u sustavu Windows 10
Metoda 3: Upotreba Microsoftovog osnovnog adaptera za zaslon
Ako upravljački program adaptera zaslona nije dostupan ili nije instaliran na vašem računalu, možete koristiti ugrađeni softver Windows upravljačkog programa. Ovaj upravljački program možete koristiti za rješavanje problema sa osvjetljenjem sustava Windows 10 koji ne radi. Evo nekoliko koraka koji pokazuju kako koristiti Microsoft Basic Display adapter na vašem računalu.
1. Otvorena Upravitelj uređaja kao što je prikazano u Metoda 2A i kliknite na Ažurirajte upravljački program pod, ispod Adapter za zaslon.
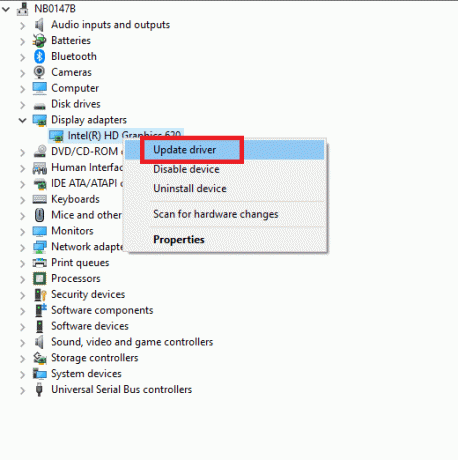
2. Kliknite na Pregledaj moje računalo za upravljačke programe da biste ručno locirali i instalirali upravljački program.

3. Kliknite na Dopustite mi da odaberem s popisa dostupnih upravljačkih programa na mom računalu.

4. Odaberite okvir, Prikaži kompatibilni hardver. Kliknite na Microsoftov osnovni adapter za zaslon i kliknite na Sljedeći.

5. Uputa, Windows je uspješno ažurirao vaše upravljačke programe će se prikazati.
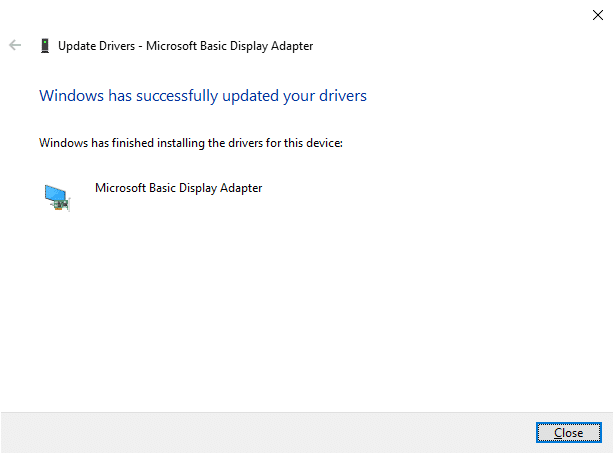
6. Konačno, ponovno pokrenite računalo i provjerite jeste li riješili problem.
Metoda 4: Podesite postavke opcije napajanja
Ako ne možete promijeniti svjetlinu sustava Windows 10, možete to popraviti tako da onemogućite Isključite zaslon nakon opcija napajanja, kao što je objašnjeno u nastavku.
Bilješka: Možete i tipkati uredi plan napajanja u traci za pretraživanje za otvaranje prozor Uredi postavke plana (Preskočite korake 1 i 2).
1. Pritisnite Windows + R tipka i tip powercfg.cpl i pogodio Enter tipka.

2. Odaberite Promijenite postavke plana opcija.
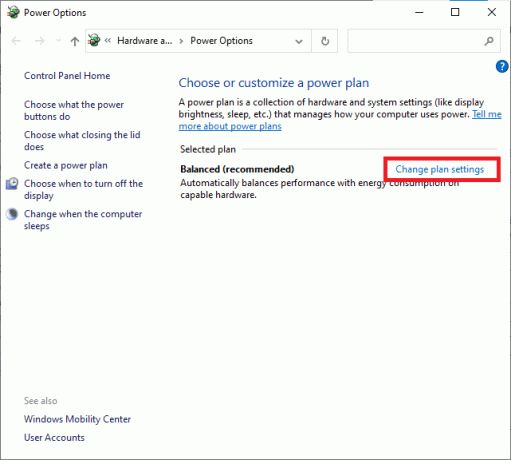
Bilješka: Ako imate više aktivnih planova napajanja u vašem sustavu, ponovite isti postupak za sve više aktivnih planova.
3. Kliknite na Promijenite napredne postavke napajanja.
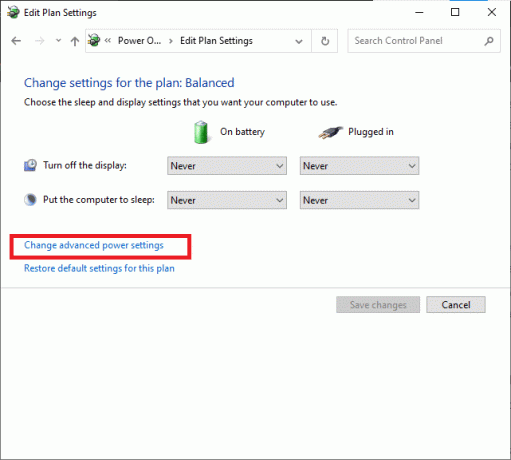
4. Ovdje, u Napredne postavke izbornik, proširite Prikaz opciju klikom na + ikona.

5. Proširite Isključite zaslon nakon opciju klikom na + ikona.
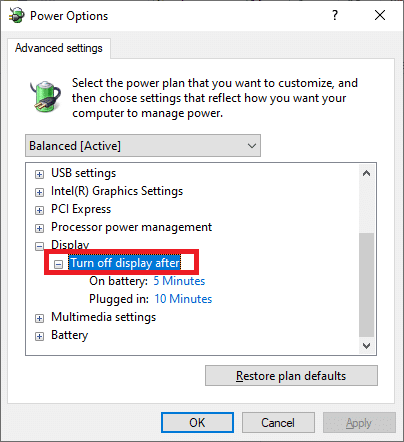
6. Kliknite na Na bateriju i promijenite postavku u Nikada s padajućeg popisa.

7. Kliknite na Ukopčan i promijenite postavku u Nikada.

8. Kliknite na Prijavite se i u redu da biste spremili promjene.
9. Ponovno pokrenite svoj sustav i provjerite je li problem sada riješen.
Bilješka: Ako pronađete Prilagodljiva svjetlina opcija pod Prikaz, slijedite isti postupak i postavite Na bateriju i Ukopčan vrijednosti za ISKLJUČENO.
Također pročitajte:Popravite računalo koje se uključuje, ali nema zaslona
Metoda 5: Ponovno omogućite Plug and Play Monitor (za PnP monitore)
Ako koristite Plug and Play (PnP) monitor i ako ne možete promijeniti svjetlinu u sustavu Windows 10, ova metoda je za vas. Sva ažuriranja ili sam upravljački program onemogućuju ga, uzrokujući problem sa osvjetljenjem sustava Windows 10. Dobar je izbor provjeriti je li PnP monitor onemogućen na vašem uređaju.
Opcija I: Omogućite PnP monitore
1. Pokreni Upravitelj uređaja kao što je prikazano u Metoda 2A i idite na Monitori odjeljak.
2. Dvaput kliknite na Monitori da ga proširi.

3. Desnom tipkom miša kliknite Generički PnP monitor i odaberite Omogući uređaj.

Bilješka: Ako ne vidite Omogući uređaj opciju, vaše računalo nema onemogućeno Generički PnP monitor. U tom slučaju možete izravno preskočiti na sljedeću metodu.
4. Konačno, ponovno pokrenite računalo i provjerite jeste li riješili problem.
Opcija II: deinstalirajte skrivene uređaje pod PnP monitorima.
1. Otvorite Upravitelj uređaja kao što je prikazano Metoda 2A i idite na Pogled karticu za odabir Prikaži skrivene uređaje .
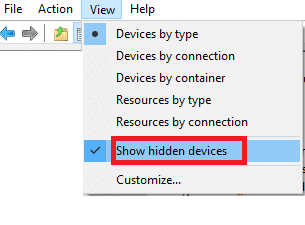
6. Proširite Monitori odjeljak i prikazat će se popis skrivenih monitora.
Bilješka: Skriveni monitori izgledat će prozirniji od pravih.
7. Desnom tipkom miša kliknite sve prozirne monitore i odaberite Deinstalirajte uređaj opcija. Ponavljajte ovaj korak dok ne izbrišete sve skrivene PnP monitore.
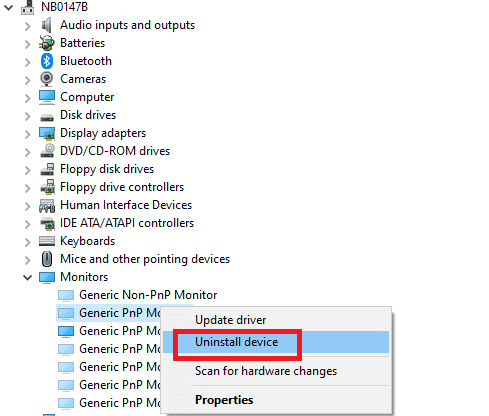
Također pročitajte:Kako promijeniti svjetlinu zaslona u sustavu Windows 10
Metoda 6: Podesite postavke uređivača registra
Ako ste korisnik ATI-ja i ako imate instaliran Catalyst na svom uređaju, ne možete promijeniti svjetlinu Windows 10 zbog greške u Verzija katalizatora 15.7.1. Da biste riješili problem, slijedite dolje navedene korake.
1. Otvori Trčanje dijaloški okvir pritiskom na Windows + R tipka zajedno.
2. Tip regedit i pogodio Enter tipka.

3. Idite na sljedeće staza u uređivaču registra.
HKEY_LOCAL_MACHINE\SYSTEM\ControlSet001\Control\Class\{4d36e968-e325-11ce-bfc1-08002be10318}\0000

3. Dvaput kliknite na ove sljedeće tipke (ako ih ima) i postavite njihovu vrijednost na 0 zatim kliknite u redu:
- MD_EnableBrightnesslf2
- KMD_EnableBrightnessInterface2

4. Opet idite na sljedeću ključnu mapu staza:
HKEY_LOCAL_MACHINE\SYSTEM\CurrentControlSet\Control\Class\{4d36e968-e325-11ce-bfc1-08002be10318}\0001
5. Dvaput kliknite na ove sljedeće tipke (ako ih ima) i postavite njihovu vrijednost na 0 zatim kliknite OK:
- MD_EnableBrightnesslf2
- KMD_EnableBrightnessInterface2

Preporučeno:
- Kako promijeniti sliku popisa za reprodukciju Spotify
- Popravite Windows nije mogao tražiti nova ažuriranja
- Popravite Microsoft Edge ERR MREŽA PROMIJENA u sustavu Windows 10
- Popravite pogrešku aplikacije Event 1000 u sustavu Windows 10
Nadamo se da je ovaj vodič bio od pomoći i da ste mogli popraviti Windows 10 svjetlina ne radi. Javite nam koja vam je metoda najbolja. Također, ako imate bilo kakva pitanja/prijedlog u vezi s ovim člankom, slobodno ih ostavite u odjeljku za komentare.



