Popravite da kamera ne radi u timovima
Miscelanea / / March 10, 2022

Situacija s pandemijom se drastično povećala Rad od kuće Kultura. Mnogi od nas počeli su koristiti online platforme poput Microsoft Teams, Zoom i Google Meet za sastanke i konferencije. Ipak, nekoliko korisnika se požalilo da njihove kamere ne rade u timovima tijekom sastanaka. Nemojte paničariti! Uvijek smo tu da vam pomognemo oko bilo kakvih problema. Ovaj vodič bavi se razlozima i metodama rješavanja problema za rješavanje problema s nefunkcionalnošću kamere Microsoft Teams. Pročitajte vodič do posljednjeg i u potpunosti ćete uživati u rješavanju problema bez ikakve gužve.
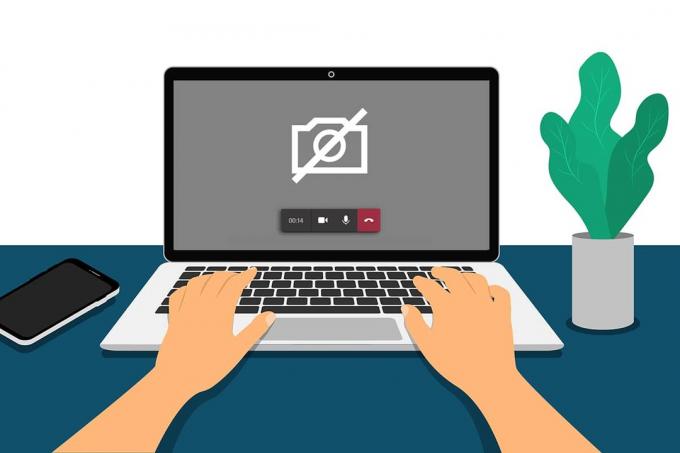
Sadržaj
- Kako popraviti da kamera ne radi u timovima
- Osnovno rješavanje problema
- Metoda 1: Zatvorite druge aplikacije koje pristupaju kameri
- Metoda 2: Dopustite dopuštenja za kameru
- Metoda 3: Uključite dopuštenja za medije u timovima
- Metoda 4: Ažurirajte timove
- Metoda 5: Onemogućite VPN
- Metoda 6: Onemogućite zadanu kameru (za web kameru)
- Metoda 7: Ažurirajte ili vratite upravljački program kamere
- Metoda 8: Privremeno onemogućite antivirusni program
- Metoda 9: Ponovno registrirajte kameru
- Metoda 10: Resetirajte aplikaciju kamere
- Metoda 11: Ponovno instalirajte Teams
Kako popraviti da kamera ne radi u timovima
Ponekad možda nemate pojma o tome da kamera Microsoft Teams ne radi. To se može dogoditi iznenada, a stvarno je frustrirajuće baviti se svojim kolegama ili klijentima usred sastanka kada je vaša kamera uključena. Evo nekoliko valjanih razloga koji uzrokuju probleme nedostupne kamere u Microsoftovim timovima.
- Kvar hardvera kamere.
- Ostali programi na vašem računalu koristite aplikaciju kamere.
- Pristup korištenje kamere je nije odobreno na vašem Windows 10 računalu.
- Dozvole za Microsoft Teams nisu postavljene za sve upotrebe.
- VPN smetnje blokira vašu kameru.
- Zastarjelo ili nekompatibilno vozač kamere.
- Vaša zadana kamera je ometajući sa web kamera.
- Antivirus blokira pristup kameri za Teams.
- Zastario Timovi.
Sada znate razloge koji uzrokuju ovaj problem na vašem Windows 10 računalu. Kao sljedeći korak, ovdje je zbirka učinkovitih rješenja za rješavanje problema koja će vam pomoći da ih popravite. Prvo slijedite osnovne korake za rješavanje problema, a ako vam ne uspiju dati popravak, sastavili smo i napredne metode za rješavanje problema. Pa što čekaš? Nastavi čitati.
Osnovno rješavanje problema
- Da biste riješili sve privremene probleme povezane s kamerom, pokušajte ponovno pokretanje vašeg računala. Ovo će riješiti svu oštećenu predmemoriju na vašem računalu i time riješiti ovaj problem.
- Ponovno pokretanje aplikacije također će pomoći u rješavanju problema. Dakle, zatvorite timove pomoću upravitelja zadataka i ponovno ga pokrenite.
- Pronađite uzrok otvaranjem fotoaparat na računalu sa sustavom Windows 10 i pokretanje snimanja.
Slučaj 1: Ako nema problema s ugrađenom kamerom, imat ćete bilo koji oblik snimanja na svom uređaju. U tom slučaju morate riješiti probleme u koracima povezanim s Microsoftovim timovima.
Slučaj 2: Ako ne možete snimiti nijedan videozapis, problem je u ugrađena kamera ili web kamera. Riješite probleme s hardverom i uređajima kako biste riješili problem s kamerom koja nije dostupna u Teams.
- Provjerite je li web kamera ispravno spojena na vaše računalo i da ugrađena kamera nije izvana oštećena. U slučaju velikih vanjskih oštećenja, razmislite o zamjeni kamere.
Metoda 1: Zatvorite druge aplikacije koje pristupaju kameri
Ako druge aplikacije za video konferencije kao što su Skype, Zoom, Google Meet i Discord koriste vašu kameru, ne možete je koristiti u timovima. Osigurajte da zatvorite sve ostale pozadinske zadatke na računalu sa sustavom Windows 10 dok se pridružujete sastanku Teams kako biste riješili problem koji kamera ne radi na timu.
1. Pokreni Upravitelj zadataka udaranjem Tipke Ctrl + Shift + Esc zajedno.
2. Sada pretražite i odaberite programi za pristup kameri koji rade u pozadini.
3. Na kraju, odaberite Završi zadatak kako je prikazano.
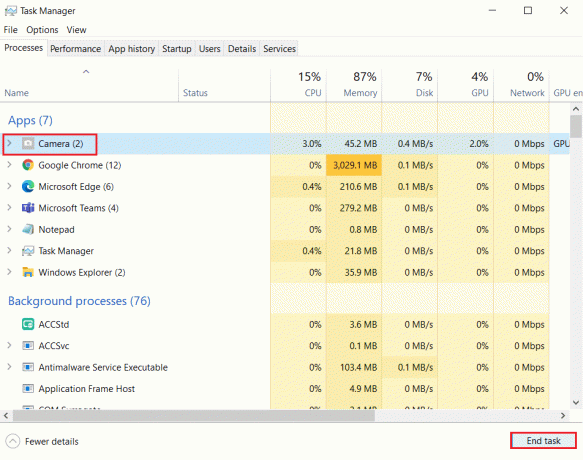
Metoda 2: Dopustite dopuštenja za kameru
Ako niste omogućili dopuštenja za kameru u Privatnost postavke računala, ne možete pristupiti kameri za nikakve aplikacije ili programe. Ovo je ugrađena sigurnosna značajka vašeg računala za održavanje privatnosti podataka. Da biste omogućili dopuštenja kamere na računalu sa sustavom Windows 10, slijedite dolje navedene upute.
1. Pokreni Postavke sustava Windows pritiskom Tipke Windows + I zajedno.
2. Sada, kliknite na Privatnost kako je prikazano.
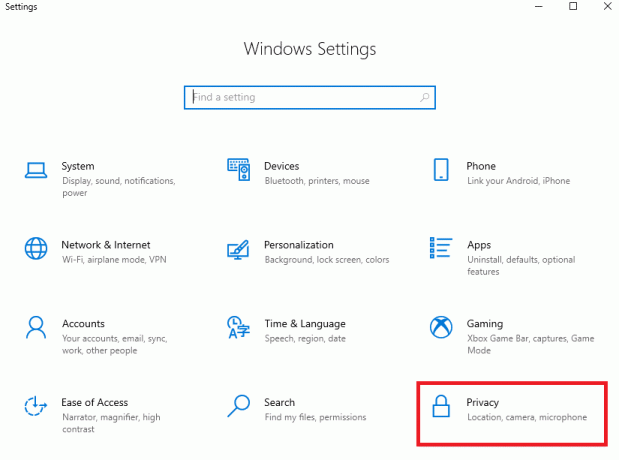
3. Ovdje kliknite na Fotoaparat opciju u lijevom oknu. Osigurati Dopustite aplikacijama pristup vašoj kameri opcija je omogućena kao što je prikazano.
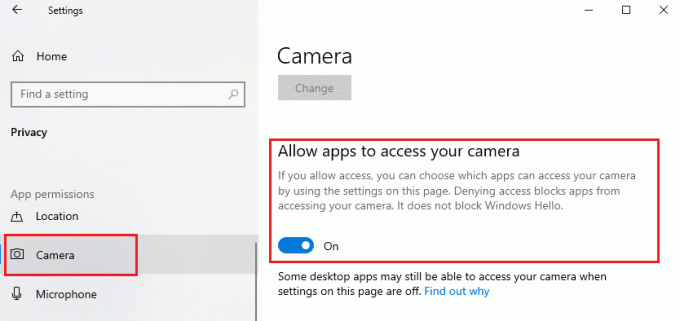
4. Sada se pomaknite prema dolje po desnom zaslonu i provjerite Microsoftovi timovi aplikacija je navedena pod Dopustite desktop aplikacijama da pristupe vašoj kameri.

Također pročitajte:Kako pristupiti prijavi u Microsoft Teams Admin Center
Metoda 3: Uključite dopuštenja za medije u timovima
Osim što možete omogućiti dopuštenja za kameru u postavkama privatnosti sustava, također morate uključiti dopuštenja za medije u aplikaciji Teams. Slijedite dolje navedene upute da biste uključili dopuštenja kamere u timovima.
1. Udari Windows tipka. Tip Microsoftovi timovi i pokrenuti ga.
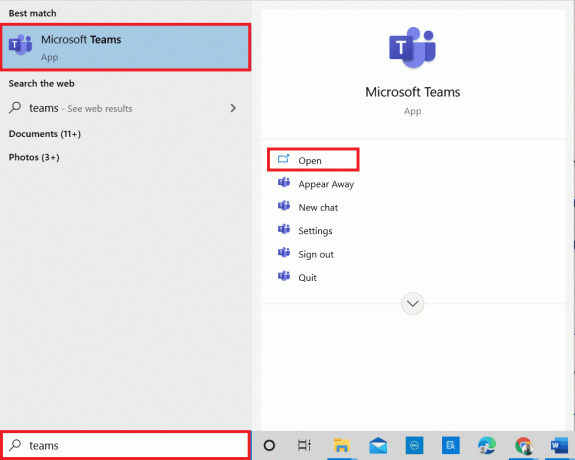
2. Klikni na trotočkice (blizu vašeg profila) u gornjem desnom kutu.

3. Zatim kliknite na Postavke opcija kao što je prikazano.

4. Na sljedećem zaslonu prijeđite na Dozvole aplikacije izbornika i uključite Mediji (kamera, mikrofon, zvučnici) gumb kao što je prikazano.
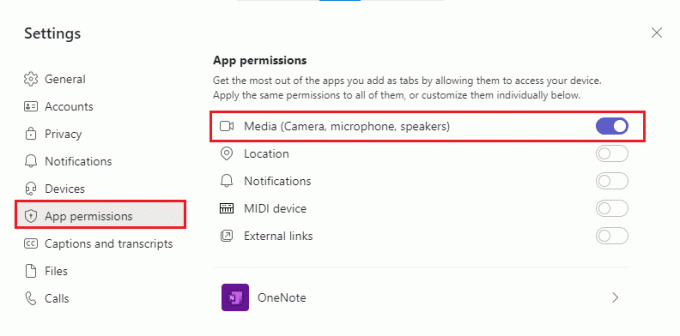
Sada provjerite jeste li popravili da videozapis ne radi u problemu s timovima.
Metoda 4: Ažurirajte timove
Unatoč automatskim ažuriranjima aplikacije Microsoft Teams, provjerite je li aplikacija ažurirana na najnoviju verziju kako biste izbjegli probleme. Ovo će ispraviti greške u prethodnoj verziji Teamsa. Slijedite dolje navedene korake za ažuriranje timova.
1. Klikni na ikona s tri točke pored vašeg Profilna slika u Timovima.

2. Zatim odaberite Provjerite ima li ažuriranja opcija kao što je prikazano.
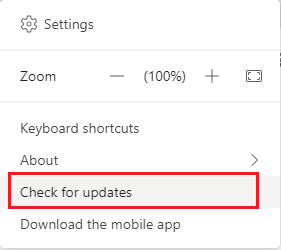
3. Vidjet ćete poruku Provjerit ćemo i instalirati sva ažuriranja dok nastavite s radom na vrhu zaslona.

4A. Ako je aplikacija ažurna, banner na vrhu će se zatvoriti.
4B. Ako su Microsoftovi timovi zastarjeli, ažurirat će se i prikazati Osvježiti u baneru. Klikni na Molimosvježi sada veza.

5. Sada pričekajte da se Microsoft Teams ponovno pokrene. Provjerite jeste li popravili da kamera ne radi na problemu s timovima.
Također pročitajte:Kako omogućiti ili onemogućiti Microsoft Teams Push to Talk
Metoda 5: Onemogućite VPN
Ako vam mrežna veza blokira pristup Teams klijentima, možete pokušati upotrijebiti drugu vezu ili onemogućiti VPN/proxy. Zatim slijedite korake za implementaciju istog.
1. Izađite iz Microsoftovi timovi i pobrinite se da zatvorite sve aplikacije povezane s njim iz Upravitelj zadataka.
2. Sada, pritisnite Windows ključ i vrstu Proxy kao što je istaknuto u nastavku.
3. Otvorena Promijenite postavke proxyja iz rezultata pretraživanja.

4. Ovdje isključite sljedeće postavke.
- Automatsko otkrivanje postavki
- Koristite skriptu za postavljanje
- Koristite proxy poslužitelj

5. Sada, ponovno pokrenite Microsoftovi timovi i pokušajte možete li pristupiti kameri.
Bilješka: Ako ne možete pristupiti kameri nakon što ste onemogućili proxy, upotrijebite VPN klijent i provjerite je li vaš problem riješen. Ako ne, pokušajte povezati svoje računalo s drugom mrežom kao što je Wi-Fi ili a mobilna pristupna točka.
Metoda 6: Onemogućite zadanu kameru (za web kameru)
Ako koristite vanjsku web-kameru, vaša zadana kamera može im ometati. Da biste riješili problem, onemogućite zadanu kameru prema uputama u nastavku.
1. Udari Windows tipka i tip Upravitelj uređaja u traci za pretraživanje. Otvorite najbolje rezultate.

2. Sada tražite Kamere i dvaput kliknite na njega.
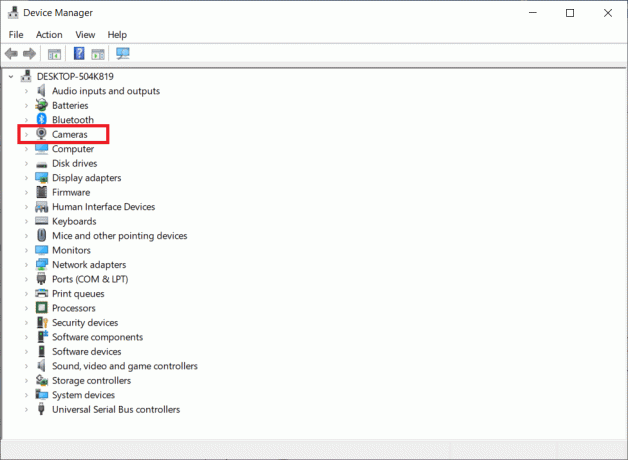
3. Zatim desnom tipkom miša kliknite uređaj s kamerom (HP TrueVision HD, na primjer) i odaberite Onemogućite uređaj opcija kao što je prikazano.
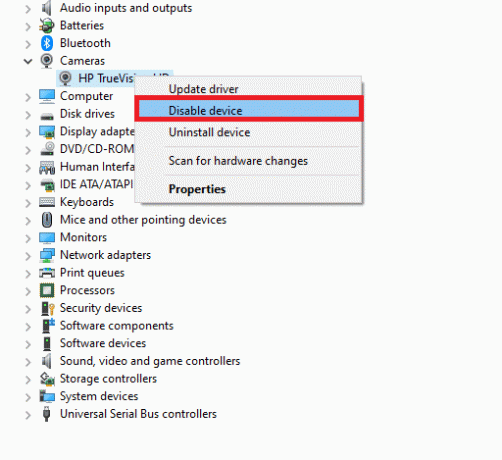
4. Zatim potvrdite upit klikom na Da.
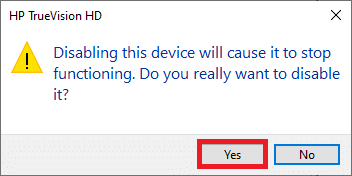
5. Konačno, ponovno povežite svoju web kameru i provjerite jeste li popravili da kamera ne radi na problemu s timovima.
Bilješka: Provjerite jeste li ponovno omogućili zadani adapter kamere nakon što riješite problem.
Također pročitajte: Gdje su pohranjene snimke Microsoft Teamsa?
Metoda 7: Ažurirajte ili vratite upravljački program kamere
Upravljački programi su korisni softverski programi putem kojih vaš uređaj radi optimalno. Jedan od općih razloga zbog kojih kamera Microsoft Teams ne radi je problem zastarjeli ili nekompatibilni upravljački programi. Slijedite dolje navedene korake kako biste ažurirali upravljačke programe ili ih vratili ako je potrebno.
Opcija 1: Ažurirajte upravljački program kamere
1. Udari Windows tipka. Tip Upravitelj uređaja u Izbornik za pretraživanje sustava Windows 10 i otvori ga.

2. Dvostruki klik Kamere da ga proširi.

3. Sada, desnom tipkom miša kliknite na vozač (recimo HP TrueVision HD) i kliknite Ažurirajte upravljački program.

4. Sada, kliknite na Automatsko traženje upravljačkih programa.
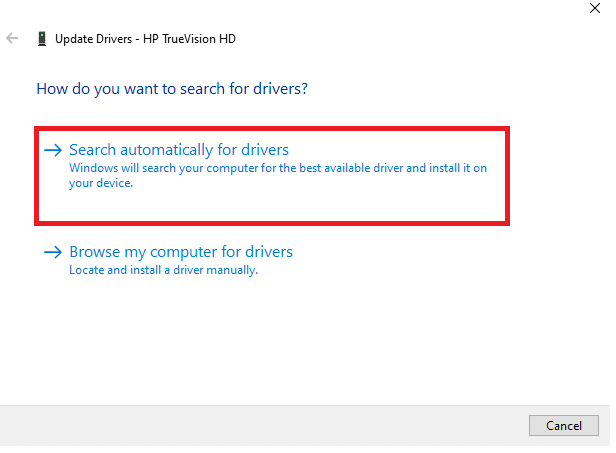
5A. Ako je upravljački program zastario, upravljački programi će se ažurirati na najnoviju verziju.
5B. Ako su već u ažuriranoj fazi, na ekranu se prikazuje sljedeća poruka: Najbolji upravljački programi za vaš uređaj već su instalirani.
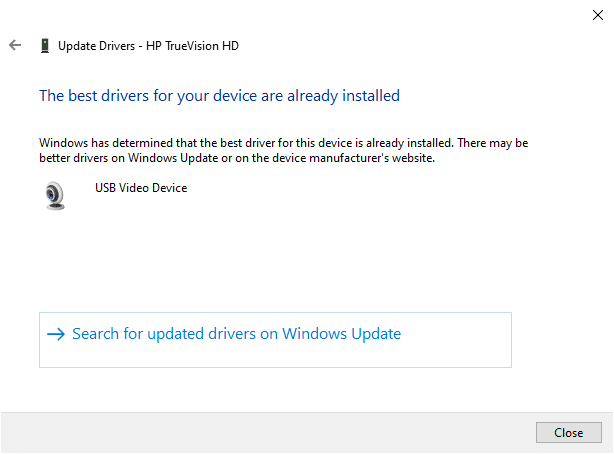
6. Klik Zatvoriti.
7. Ponovno pokrenite tvoj uređaj.
Opcija II: Vratite upravljački program kamere
1. Pokreni Upravitelj uređaja kao što je učinjeno ranije.
2. Dvaput kliknite na Kamere opciju i proširite je.
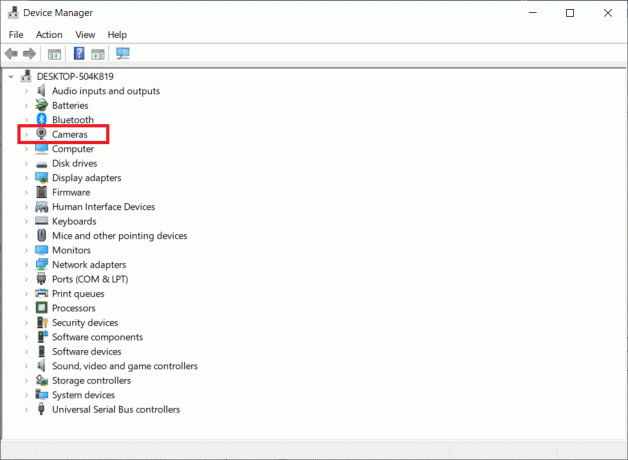
3. Desnom tipkom miša kliknite na vozač i kliknite na Svojstva, kao što je prikazano.

4. Prebacite se na Kartica upravljačkog programa i odaberite Povratni upravljački program, kao što je prikazano istaknuto.
Bilješka: Ako je opcija za Povratni upravljački program je zasivljen u vašem sustavu, unaprijed instalirane datoteke upravljačkog programa ili izvorne datoteke upravljačkog programa nisu prisutne na vašem računalu. U tom slučaju pokušajte s drugim metodama opisanim u ovom članku.

5. Klik u redu.
6. Konačno, kliknite na Da u promptu za potvrdu i ponovno pokrenuti vaš sustav kako bi vraćanje bilo učinkovito.
Metoda 8: Privremeno onemogućite antivirusni program
Antivirusni programi mogu spriječiti timove da koriste kameru. U tom slučaju potpuno onemogućite program prema uputama u nastavku. Ovdje je Avast uzet kao primjer. Slijedite korake u skladu s vašim antivirusnim programom.
1. Idite na Antivirusna ikona na traci zadataka i desni klik na tome.

2. Sada odaberite Avast kontrola štitova opcija.

3. Odaberite opciju kako vam odgovara i potvrdite upit prikazan na zaslonu.
- Onemogućite na 10 minuta.
- Onemogućite na 1 sat.
- Onemogućite dok se računalo ne pokrene ponovo.
- Trajno onemogućiti.

Bilješka: Da biste aktivirali postavke, vratite se na glavni prozor. Ovdje ste isključili sve štitove iz Avasta. Kliknite na UPALITI.

Također pročitajte: Kako spriječiti otvaranje Microsoftovih timova pri pokretanju
Metoda 9: Ponovno registrirajte kameru
Ako vam nijedan od popravaka koji se odnosi na aplikaciju nije pomogao, možete pokušati riješiti problem ponovnom registracijom kamere prema uputama u nastavku.
Opcija I: Koristite Powershell
1. Tip Powershell u traci za pretraživanje i kliknite na Pokreni kao administrator kao što je prikazano.
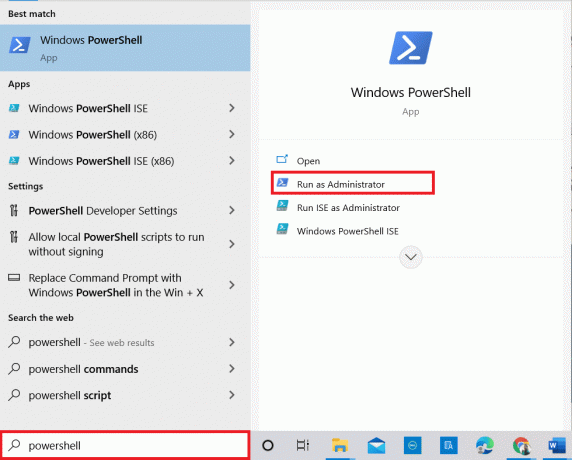
2. Klik Da u promptu.
3. Zatim upišite sljedeću naredbu i pritisnite Unesi.
Get-AppxPackage -allusers Microsoft. WindowsCamera | Foreach {Add-AppxPackage -DisableDevelopmentMode -Register "$($_.InstallLocation)\AppXManifest.xml"}
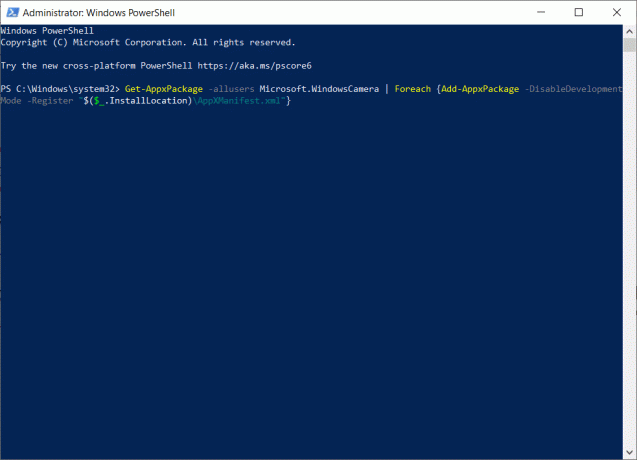
4. Pričekajte da se naredba izvrši i provjerite jeste li riješili problem da kamera Microsoft Teams ne radi.
Opcija II: Koristite Upravitelj uređaja
Postoji još jedan način za ponovnu registraciju fotoaparata. Ako to ne želite implementirati pomoću naredbenih redaka, možete koristiti Upravitelj uređaja prema uputama u nastavku i popraviti kameru koja ne radi na problemu s timovima.
1. Tip Upravljanje uređajem u izborniku za pretraživanje i otvorite ga kao i ranije.
2. Sada proširite Kamere odjeljak dvostrukim klikom na njega.
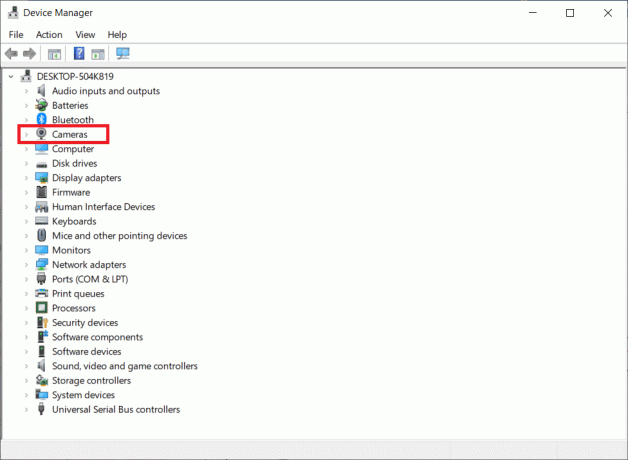
3. Zatim kliknite desnom tipkom miša na vozač i odaberite Deinstalirajte uređaj opcija.

4. Klik Deinstaliraj u promptu.

5. Sada kliknite Akcijski na traci izbornika i odaberite Skenirajte promjene hardvera opcija kao što je prikazano.
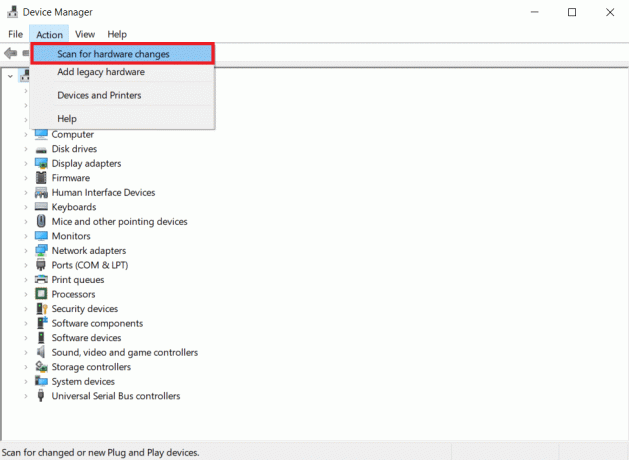
6. Nakon što je gotovo, ponovno pokrenite računalo.
Metoda 10: Resetirajte aplikaciju kamere
Također možete pokušati resetirati aplikaciju kamere kako biste riješili problem s tim da kamera Microsoft Teams ne radi. Koraci su vrlo jednostavni, a možete ih slijediti prema uputama u nastavku.
1. Tip Fotoaparat u izbornik za pretraživanje i kliknite na Postavke aplikacije kao što je prikazano.

2. Zatim se pomaknite prema dolje po zaslonu i odaberite Resetiraj opcija kao što je istaknuto.
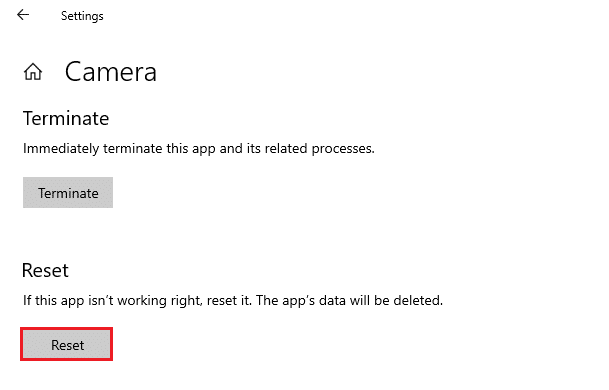
3. Zatim potvrdite sljedeći upit klikom na Resetiraj kao što je prikazano.
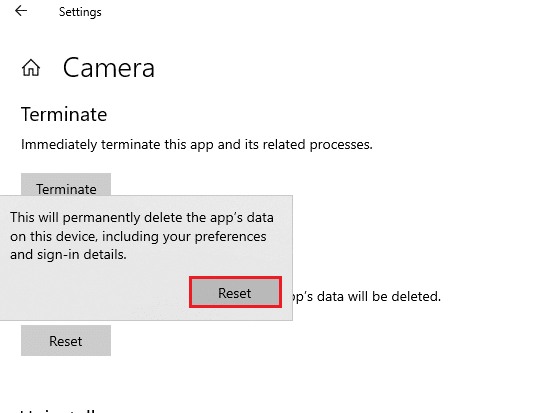
4. Kada završite, zatvorite aplikaciju Postavke i provjerite jeste li popravili da kamera ne radi na problemu s timovima.
Također pročitajte:Kako koristiti tajne emotikone Microsoft Teams
Metoda 11: Ponovno instalirajte Teams
Ako vam nijedna od metoda nije pomogla, kao posljednju priliku, deinstalirajte softver, ponovno pokrenite računalo i zatim ga ponovno instalirajte kasnije. Evo nekoliko koraka u vezi s istim kako biste riješili problem koji ne radi s kamerom Microsoft Teams.
1. pritisnite i držite Tipke Windows + I zajedno otvoriti Postavke sustava Windows.
2. Sada, kliknite na aplikacije.

3. Sada pretražite i kliknite Microsoftovi timovi i odaberite Deinstaliraj opcija.
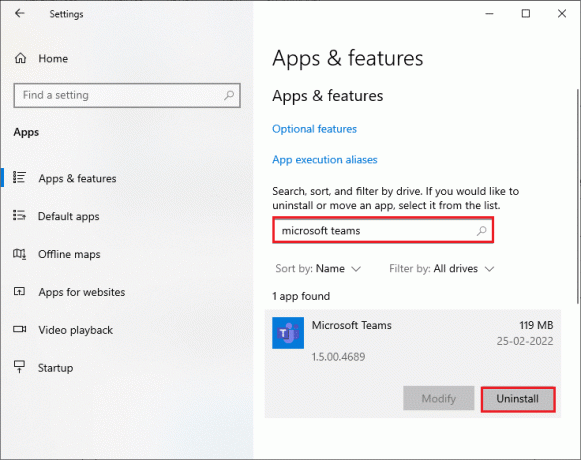
4. Klik Deinstaliraj u promptu.

5. Ponovno podizanje sustava svoje računalo nakon što ste ga deinstalirali Timovi.
6. Posjetiti Službena stranica Microsoft Teams.
7. Klikni na Preuzmite za desktop gumb kao što je prikazano.

8. Klik Preuzmite za Windows 10.
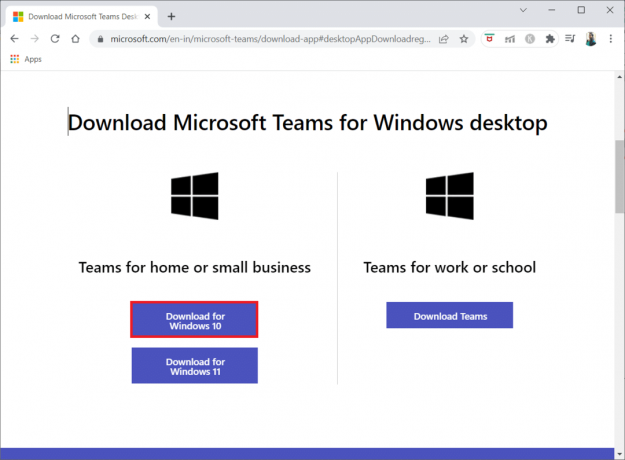
9. Sada kliknite na Teams_windows_x64 instalacijsku datoteku za instalaciju.

10. Slijedite upute na zaslonu kako biste dovršili instalaciju na vašem računalu.
Preporučeno:
- Kako kontaktirati TikTok podršku
- Popravi 0xC00D36D5 Nema priključenih kamera u sustavu Windows 10
- Kako popraviti Discord kameru koja ne radi
- Kako zadržati status Microsoft Teams dostupnim
Nadamo se da je ovaj vodič bio od pomoći i da ste mogli popraviti kamera ne radi na timovima. Slobodno nam se obratite sa svojim upitima i prijedlozima putem odjeljka za komentare u nastavku. Javite nam koju temu želite da istražimo sljedeće.



