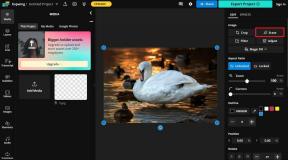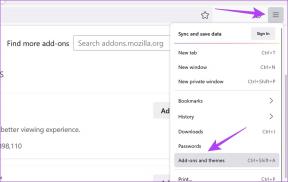Kako riješiti probleme i automatski se pridružiti timskom chatu u Overwatchu
Miscelanea / / November 29, 2021
Igrači Overwatcha suočavaju se s jedinstvenim problemom. Kada igra počne, igrači koji igraju u timu stavljaju se u grupni chat, ali ne i u timski chat. Timski razgovor olakšava koordinaciju i izvođenje strategija. Komunikacija je ključna za pobjedu, posebno u a igra poput Overwatcha, gdje uvijek radite s drugima kako biste pobijedili u igri.

Neki igrači nisu zainteresirani za pridruživanje timskim razgovorima i ne mogu ništa učiniti po tom pitanju. Ali za one koji to žele, postoji način da se automatski pridruže timskom razgovoru u Overwatchu.
U današnjem vodiču pogledat ćemo postavku koja će automatizirati proces pridruživanja timskom razgovoru, a ako i dalje ne radi, podijelit ću nekoliko koraka za rješavanje problema kako bih vam pomogao.
Započnimo.
1. Kako se automatski pridružiti timskom chatu u Overwatchu
Pokrenite igru i na početnom zaslonu odaberite Opcije.

Na kartici Zvuk postavite grupni glasovni chat na Uključeno. Na istom zaslonu, odmah ispod te postavke, vidjet ćete i opciju Team Voice Chat. Postavite ga i na Automatsko pridruživanje.

Ponovo pokrenite igru i provjerite pridružujete li se timskom chatu automatski ili ne. To bi trebalo automatizirati proces.
2. Postavke zvuka Overwatcha
Iako su postavke zvuka ispravno konfigurirane, moguće je da su postavke zvuka u igri razlog zašto ne možete razgovarati sa svojim timom. Na kartici Zvuk provjerite jesu li Glasnoća glasa u igri, Glasnoća glasovnog razgovora i Glasnoća mikrofona za glasovni razgovor postavljeni na 100 ili Uključeno.

U odjeljku Team Voice Chat provjerite jesu li uređaj za reprodukciju i slušalice pravilno povezani.
Ako timski chat i dalje ne radi, otklonimo probleme s postavkama sustava Windows i vidimo je li problem u tome.
3. Ponovno pokrenite računalo i igru
Nakon što promijenite postavke u igri, ponekad ponovno pokretanje računala i ponovno pokretanje igre može riješiti problem. Pokušajte i vidite hoće li pomoći.
4. Ažurirajte audio upravljačke programe
Možda su vaši audio upravljački programi zastarjeli u tom slučaju i morat ćete ih ažurirati. Otvorite Upravitelj uređaja tako da ga potražite u izborniku Start i potražite svoj audio uređaj u odjeljku Kontroleri zvuka, videa i igara. Desnom tipkom miša kliknite na njega kako biste odabrali opciju Ažuriraj upravljački program.

To će potrajati nekoliko trenutaka, stoga budite strpljivi. Kada završite, ponovno pokrenite računalo i pokušajte ponovo.
5. Audio postavke
Koristite li a slušalice ili zvučnike s mikrofonom? Provjerite jesu li žice zvučnika ili slušalica labave. Ako koristite bežične slušalice, umjesto toga provjerite Bluetooth vezu. Pritisnite tipku Windows+I da otvorite Postavke i idite na Zvuk pod Sustav. Provjerite prikazuje li se audio uređaj kao povezan. Također možete pokušati i Rješavanje problema pod opcijom Volume.

Pomičite se još malo da biste pronašli opciju Unos. Tu ćete provjeriti vezu s mikrofonom i ponovno možete riješiti problem ako se problem nastavi. Kada mislite da je sve spremno, testirajte mikrofon da vidite pomiče li se traka kada nešto kažete.

U Postavkama kliknite na Privatnost.

Na kartici Mikrofon provjerite je li uključeno Dopusti aplikacijama pristup vašem mikrofonu. Ispod toga ćete pronaći popis svih aplikacija pod Odaberite koje aplikacije mogu pristupiti vašem mikrofonu, pa se pomaknite malo i provjerite je li Overwatch ovdje dopušten.

6. Postavke vatrozida
Moguće je da vatrozid ili antivirusni program koji ste instalirali na svoje računalo blokira Overwatch, sprječavajući ga da radi kako je predviđeno. Prvo onemogućite antivirusni program i provjerite možete li se pridružiti timskom chatu u Overwatchu i ako jeste, slijedite postupak u nastavku da biste promijenili pravila aplikacije i postavke vatrozida.

Jer postoje toliko antivirusa opcije dostupne na tržištu, ne možemo vam pomoći sa svime, ali evo općeg procesa. Pokrenite antivirusni program i provjerite pod postavkama Vatrozid i kontrola aplikacija (Pravila aplikacija). Dopustite datoteke povezane s Overwatchom gdje god vidite da su blokirane ili nedopuštene.
7. Onemogući ekskluzivni način rada
Antivirus i vatrozid nisu jedine aplikacije koje mogu uzrokovati probleme s mikrofonom. Koriste ga i druge aplikacije. Možda oni sprječavaju Overwatch da koristi mikrofon. Pritisnite tipku Windows+R da pokrenete prompt Pokreni i upišite donju naredbu.
mmsys.cpl

Desnom tipkom miša kliknite opciju Zvučnici i odaberite Svojstva.

Provjerite je li opcija Dopusti aplikacijama da preuzmu isključivu kontrolu nad ovim uređajem isključena na kartici Napredno.

Kliknite na Primijeni i OK. Nakon toga pokušajte ponovno pokrenuti igru Overwatch kako biste potvrdili rješava li to problem.
Pazi
Može biti frustrirajuće kada ne možete komunicirati sa svojim prijateljima i suigračima o potencijalnim prijetnjama dok igrate Overwatch. Timske strategije su ključne, a značajka Team Chat u Overwatchu to čini mogućim. Nadamo se da će jedno od gore navedenih rješenja riješiti problem.
sljedeće: Posjedujete li Android? Ovdje su neke od najboljih lokalnih igara za više igrača za Android platformu.