Kako deinstalirati i ponovno instalirati upravljačke programe na Windows 10
Miscelanea / / March 14, 2022

Upravljački programi su glavne komponente potrebne za interakciju hardvera s operativnim sustavom kako bi ispunio sve zadaće kako je predviđeno. Mnogi problemi mogu nastati zbog neispravnog upravljačkog programa, zbog čega biste se mogli počešati po glavi. Srećom, i Microsoftovi programeri i proizvođači računala objavljuju redovita ažuriranja upravljačkih programa kako bi stvari radile ispravno. Iako se pojavljuju problemi kao što su oštećeni, nedostajući ili nekompatibilni upravljački programi. Danas ćemo raspravljati o metodama za ponovnu instalaciju upravljačkih programa na Windows 10 uključujući NVIDIA, AMD i Intel.

Sadržaj
- Kako deinstalirati i ponovno instalirati upravljačke programe na Windows 10
- Opcija I: deinstalirajte i ponovno instalirajte grafički upravljački program
- Opcija II: deinstalirajte i ponovno instalirajte audio upravljački program.
- Opcija III: Deinstalirajte i ponovno instalirajte mrežni upravljački program
Kako deinstalirati i ponovno instalirati upravljačke programe na Windows 10
Deinstalacija i ponovna instalacija upravljačkih programa sustava izbrisat će trenutni upravljački program instaliran u sustavu i zamijeniti ga najnovijom verzijom. Napravili smo metode za tri vrste vozača: Grafika, Audio, iMreža, s objašnjenjem metode deinstaliranja i ponovne instalacije za svaki, jedan po jedan. Pažljivo slijedite ispravnu metodu za ponovno instaliranje upravljačkih programa Windows 10.
Opcija I: deinstalirajte i ponovno instalirajte grafički upravljački program
Za glatko i vizualno iskustvo bez kašnjenja, morate imati najnoviji grafički upravljački program instaliran na vašem sustavu. Da biste deinstalirali i ponovno instalirali upravljačke programe za Windows 10, slijedite sljedeće korake:
1. Udari Windows tipka, tip upravitelj uređaja, i kliknite na Otvorena.

2. Klikni na strijela pored Adapteri za prikaz da ga proširi.

3. Desnom tipkom miša kliknite na vozač i odaberite Deinstalirajte uređaj kao što je dolje prikazano.
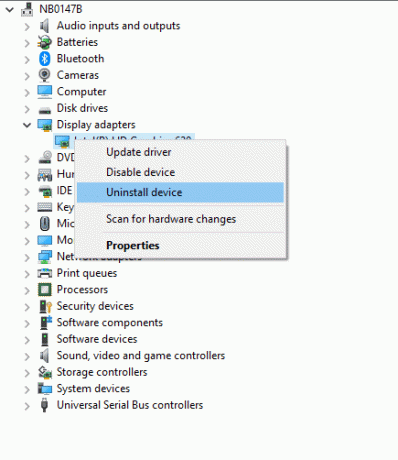
3. Na ekranu će se prikazati upozorenje. Označite okvir označen Izbrišite softver upravljačkog programa za ovaj uređaj i kliknite Deinstaliraj.
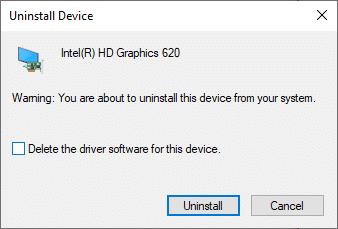
4 Posjetite web stranica proizvođača za ručno preuzimanje upravljačkog programa prema specifikacijama sustava. Na primjer,
- Intel

- AMD

- ili NVIDIA

5. Pokrenite preuzeta .exe datoteka za instaliranje drajvera.
Također pročitajte:Kako znati da li vaša grafička kartica umire
Opcija II: deinstalirajte i ponovno instalirajte audio upravljački program
Audio driver je nešto što je potrebno gotovo svaki dan bez obzira za što koristite svoje računalo; bez obzira radi li se o streamanju filmova na Netflixu ili igranju omiljenih igrica ili pozivu prijateljima, obitelji ili suradnicima. Prvi korak ovog ponovnog instaliranja upravljačkih programa NVIDIA metoda je deinstalacija.
1. Pokreni Upravitelj uređaja kao i ranije i proširiti Kontroleri za zvuk, video i igre kategoriju kao što je prikazano u nastavku.
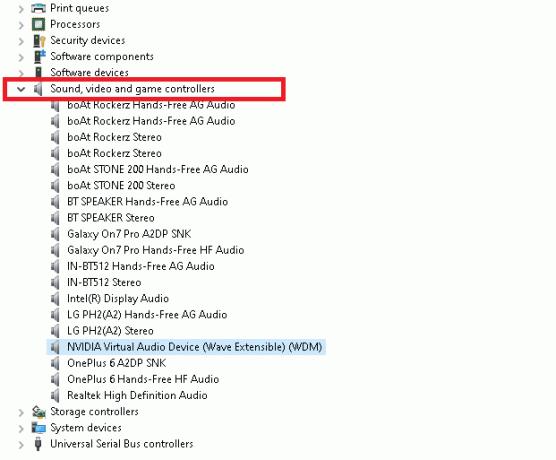
2. Desnom tipkom miša kliknite na audio drajver (npr. NVIDIA virtualni audio uređaj (Wave Extensible) (WDM) ) i odaberite Deinstalirajte uređaj, kao što je prikazano.
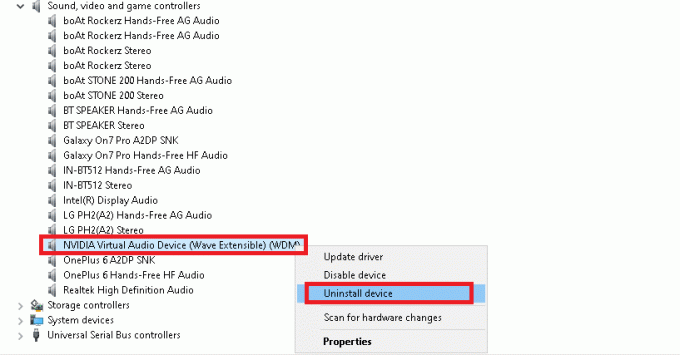
3. Sada potvrdite okvir Izbrišite softver upravljačkog programa za ovaj uređaj i potvrdite upozorenje klikom Deinstaliraj.
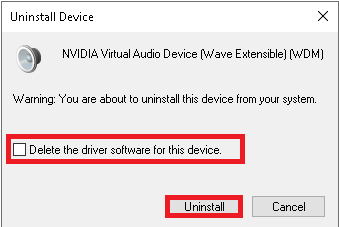
4. Otvorite bilo koji web preglednik i idite na NVIDIA početna stranica.
5. Ovdje kliknite na VOZAČI iz gornjeg izbornika, kao što je prikazano.

5. Pronađite i preuzmite upravljački program koji je relevantan za verziju sustava Windows na vašem računalu putem, kao što je prikazano u nastavku.

6. Nakon preuzimanja, dvaput kliknite na preuzetu datoteku i slijedite dane upute za instalaciju.
TakođerČitati: Popravite Windows 10 Nema instaliranih audio uređaja
Opcija III: Deinstalirajte i ponovno instalirajte mrežni upravljački program
Za najslađe mrežna povezanost na vašem sustavu, ponovno instalirajte upravljačke programe za Windows 10 na sljedeći način:
1. Pokreni Upravitelj uređaja od Windows izbornik za pretraživanje.

2. Desnom tipkom miša kliknite na vozač i odaberite Deinstalirajte uređaj kao što je prikazano.

3. Na ekranu će se prikazati upozorenje. Označite okvir pod naslovom Izbrišite softver upravljačkog programa za ovaj uređaj i potvrdite klikom Deinstaliraj.

4. Posjetite web stranicu proizvođača, npr. Intel.

5. Pronaći i preuzimanje datoteka upravljačke programe koji odgovaraju verziji sustava Windows na vašem računalu.
6. Nakon preuzimanja, dvaput kliknite na preuzetu datoteku i slijedite upute na zaslonu da ga instalirate.
Preporučeno:
- Kako resetirati Windows 10 bez gubitka podataka
- Kako vratiti upravljačke programe na Windows 10
- Kako instalirati grafički alat u Windows 11
- Kako popraviti da audio usluga ne pokreće Windows 10
naučili ste kako deinstalirati i ponovno instalirati upravljačke programe na Windows 10/7. Nadamo se da vam je ovaj članak bio koristan. Nastavite posjećivati našu stranicu za još cool savjeta i trikova i ostavite svoje komentare ispod.



