7 najboljih načina za ispravljanje neuspjele sinkronizacije vremena u sustavu Windows 11
Miscelanea / / March 15, 2022
Postavljanje vašeg računala na točan datum i vrijeme je od vitalnog značaja ako želite izbjeći probleme tijekom pregledavanja ili korištenja aplikacije u sustavu Windows 11. Windows obično koristi Network Time Protocol (NTP) za povezivanje vašeg računala s internetskim poslužiteljem vremena radi sinkronizacije sata. Ali kada ne uspije, možete koristiti dolje navedene savjete za rješavanje problema.

1. Provjerite postavke datuma i vremena
Možete započeti provjerom postavki datuma i vremena u sustavu Windows kako biste bili sigurni da su postavljene na automatsko ažuriranje. Evo kako.
Korak 1: Pritisnite tipku Windows + I za pokretanje aplikacije Postavke. Idite na karticu Vrijeme i jezik i otvorite postavke datuma i vremena.

Korak 2: Omogućite prekidače pored "Automatski postavi vrijeme" i "Automatski postavi vremensku zonu".

3. korak: Idite na Dodatne postavke i pritisnite Sinkroniziraj sada.

2. Ponovno pokrenite Windows Time Service
Usluga Windows Time je mali program koji treba raditi u pozadini radi sinkronizacije vremena. U idealnom slučaju, ova bi usluga trebala raditi automatski kada se vaše računalo pokrene. Ali ako je usluga naišla na pogrešku prilikom pokretanja, ponovno pokretanje može pomoći.
Korak 1: Pritisnite tipku Windows + R za pokretanje naredbe Pokreni, upišite je usluge.msci pritisnite Enter.

Korak 2: U prozoru Usluge pronađite uslugu Windows Time. Desnom tipkom miša kliknite na njega i odaberite Restart s izbornika. Ako usluga ne radi, pritisnite Start.

Osim toga, možete također konfigurirati Windows Time uslugu da se automatski pokreće pri pokretanju mijenjanjem njenih svojstava.
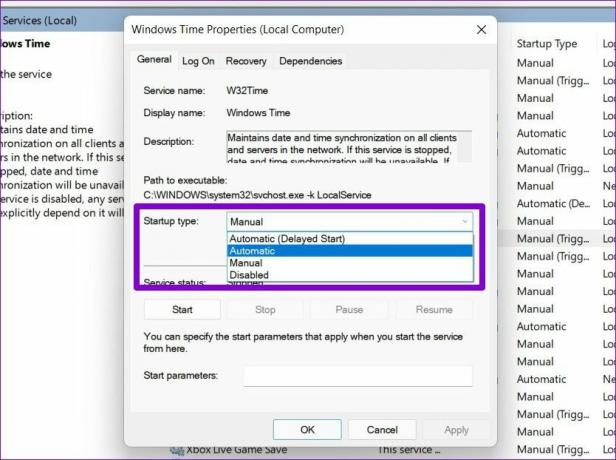
3. Promjena poslužitelja vremena
Ako problem i dalje postoji, možete razmisliti o prebacivanju na drugi poslužitelj vremena kako biste ispravili pogrešku vremenske sinkronizacije. Imajte na umu da ćete morati biti prijavljeni s privilegije administrativnog računa da bi to uspjelo.
Korak 1: Pritisnite tipku Windows + S da otvorite Windows Search. Tip postavke datuma i vremena u okviru za pretraživanje i pritisnite Enter.

Korak 2: Pomaknite se prema dolje do Povezane postavke i kliknite na Dodatni satovi.

3. korak: Otvorit će se prozor izbornika Datum i vrijeme. Na kartici Internet vrijeme i kliknite na Promijeni postavke.

4. korak: Koristite padajući izbornik pored Poslužitelj da biste odabrali drugi poslužitelj i pritisnite Ažuriraj odmah.

Provjerite je li pogreška vremenske sinkronizacije sada riješena.
4. Prisilno sinkroniziranje vremena s naredbenim redkom
Ako prelazak na drugi poslužitelj ne pomogne, možete koristiti naredbeni redak da poništite konfiguracije usluge Windows Time i prisilite Windows da sinkronizira vrijeme. Evo kako.
Korak 1: Pritisnite tipku Windows + X i odaberite opciju Windows Terminal (admin) s popisa.

Korak 2: Pokrenite sljedeće naredbe jednu po jednu.
net stop w32time w32tm /unregister w32tm /register net start w32time w32tm /resync
Nakon pokretanja ovih naredbi, Windows bi trebao moći sinkronizirati vrijeme.
5. SFC skeniranje
Ako Windowsu nedostaju važne sistemske datoteke, mogu se pojaviti takvi problemi. U takvim slučajevima, pokretanje SFC (ili System File Checker) skeniranja pomoći će vratiti one nedostajuće ili oštećene sistemske datoteke s njihovim predmemoriranim verzijama.
Korak 1: Otvorite izbornik Start, upišite cmd, i kliknite opciju 'Pokreni kao administrator' da otvorite naredbeni redak s administratorskim pravima.
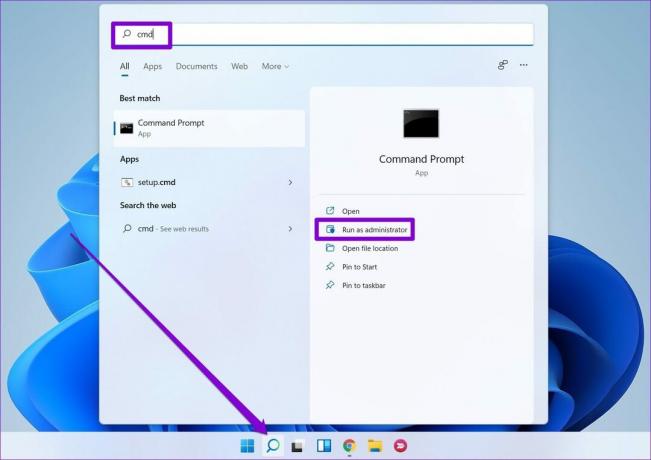
Korak 2: Zalijepite naredbu navedenu u nastavku i pritisnite Enter.
SFC /scannow

6. Podesite registar
Nekoliko korisnika moglo bi riješiti problem sinkronizacije vremena izmjenom intervala ažuriranja u sustavu Windows. Da biste učinili isto na svom računalu, morat ćete primijeniti podešavanje pomoću uređivača registra.
Budući da uređivač registra sadrži važne postavke za Windows i njegove sistemske aplikacije, ovu metodu trebate koristiti samo ako gore navedene ne rade. Također, uzmite a sigurnosno kopirajte svoje datoteke registra prije bilo kakvih promjena.
Korak 1: Pritisnite tipku Windows + R za pokretanje dijaloškog okvira Pokreni. Upišite regedit i pritisnite Enter.
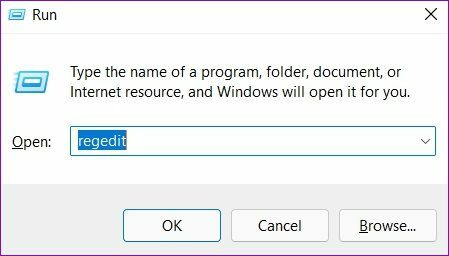
Korak 2: U prozoru uređivača registra koristite adresnu traku na vrhu za navigaciju do sljedećeg ključa.
HKEY_LOCAL_MACHINE\SYSTEM\CurrentControlSet\Services\W32Time\TimeProviders\NtpClient
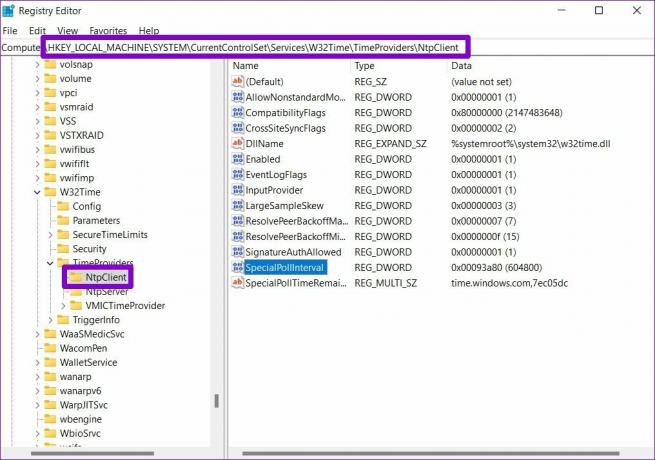
3. korak: Dvaput kliknite na ključ SpecialPollInterval i promijenite njegovu vrijednost na 86400. Pritisnite OK za spremanje promjena.

Ponovno pokrenite računalo kako bi promjene stupile na snagu i provjerite je li to riješilo problem.
7. Dodajte više poslužitelja vremena
Konačno, ako gornja rješenja ne uspiju, možda postoji problem s jednim od poslužitelja koje koristite za sinkronizaciju vremena. Možete dodati više vremenskih poslužitelja u Windows i pokušati se povezati s njima da to popravite. Čitajte dalje da biste saznali kako.
Korak 1: Otvorite pretraživanje prozora, upišite urednik registrai pritisnite Enter.

Korak 2: Koristite lijevo okno ili adresnu traku za navigaciju do sljedeće tipke. Naći ćete postojeće poslužitelje vremena s vaše desne strane.
HKEY_LOCAL_MACHINE\SOFTWARE\Microsoft\Windows\CurrentVersion\DateTime\Servers

3. korak: Desnom tipkom miša kliknite bilo gdje na praznom prostoru, idite na Novo i odaberite Vrijednost niza.

4. korak: U Naziv vrijednosti unesite broj poslužitelja. Budući da već imamo 2 poslužitelja, ući ćemo na treći. U polje Podaci o vrijednosti upišite time.google.com i pritisnite OK.

Možete stvoriti više vrijednosti niza da biste dodali više poslužitelja vremena ako želite. Nakon dodavanja, slijedite korake navedene u 3. metodi iznad za promjenu vremenskog poslužitelja u sustavu Windows.
Uvijek na vrijeme
Takve greške sinkronizacije vremena mogu lako dovesti do problemi s vezom s nekoliko aplikacija na Windowsima. Osim toga, sve datoteke ili dokumenti koje izradite također mogu završiti s pogrešnom vremenskom oznakom, što može dovesti do dodatnih problema. Nadamo se da vam je jedno od gore navedenih rješenja pomoglo da zauvijek riješite problem sinkronizacije vremena u sustavu Windows 11.
Posljednje ažurirano 04. ožujka 2022
Gornji članak može sadržavati partnerske veze koje pomažu u podršci Guiding Tech. Međutim, to ne utječe na naš urednički integritet. Sadržaj ostaje nepristran i autentičan.

Napisao
Pankil je po struci inženjer građevine koji je svoj put započeo kao pisac u EOTO.tech. Nedavno se pridružio Guiding Tech-u kao slobodni pisac kako bi pokrio upute, objašnjenja, vodiče za kupnju, savjete i trikove za Android, iOS, Windows i Web.



