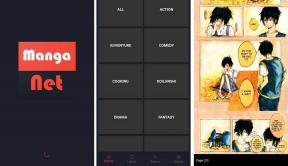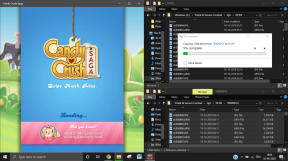Kako sigurno izbrisati tvrdi disk vašeg Maca
Miscelanea / / November 29, 2021
Uz sve veću važnost privatnosti i digitalne sigurnosti, bitno je zaštititi sve podatke koje nosite na svom Macu. To također uključuje one trenutke kada morate prodati ili pokloniti svoj Mac, budući da vaši podaci i dalje mogu ostati dostupni čak i ako ih sve izbrišete i instalirate novu kopiju OS X.

Dakle, kako možete biti potpuno sigurni da su sve informacije s tvrdog diska vašeg Maca doista nestale i nemoguće ih je (ili gotovo nemoguće) dohvatiti?
Postoji nekoliko načina za to. Samo pročitajte kako biste saznali kako.
Brisanje tvrdog diska vašeg Maca: metoda 1
Ova metoda je klasična: izbrišite sve svoje podatke koristeći pristup s više prolaza. To osigurava da se svaka jedinica za pohranu na disku vašeg Maca prepiše novim podacima.
Evo kako to učiniti:
Korak 1: Počnite otvaranjem Disk Utility. Zatim odaberite volumen koji želite izbrisati (jednostavan palac u ovom primjeru) i kliknite na Izbriši tab.


Korak 2: Nakon toga kliknite na Sigurnosne opcije gumb, koji će vam dati mogućnost da odaberete koliko puta će se disk prepisati: jednom, dva puta, tri puta, ili sedam puta, pri čemu je sedam puta najsigurnija opcija, čak i susret s američkim ministarstvom obrane standardima.

Nakon što odaberete, kliknite na U redu a zatim dalje Izbriši
Važna nota: Ne možete izbrisati Macov pogon koji trenutno koristite. Da biste to učinili, ponovno pokrenite Mac dok držite pritisnut Naredba-R nakon što se oglasi zvono pri pokretanju, a zatim odaberite Disk Utility iz Recovery Mode. Odatle možete odabrati tvrdi disk svog glavnog Maca ili pogon koji želite izbrisati.
Brisanje tvrdog diska vašeg Maca: metoda 2
Prvi je implementiran prije nekoliko godina od strane Applea na svojim prijenosnim uređajima, SSD-ovi se sada mogu naći u gotovo svim MacBookima. I ne samo da su brzi, već su i iznimno sigurni, što cijeli proces sigurnog brisanja vašeg tvrdog diska uvelike olakšava. Zapravo, uz redoviti postupak brisanja, većinu podataka na SSD-u treba sigurno izbrisati.
Ovo je rezultat kako SSD-ovi optimiziraju pohranu za smanjenje trošenja.

Međutim, ako se bojite da bi se vaši podaci još uvijek mogli vratiti nekim naprednim alatom treće strane, evo vrlo jednostavnog načina sigurno ga izbrišite sa SSD-a vašeg Mac-a koji će također raditi s konvencionalnim tvrdim diskovima: pomoću šifriranja diska FileVault-a.
Kako je raspravljano u ovaj unos, FileVault čuva sve podatke vašeg diska šifriranim u svakom trenutku.
Na taj način, ako koristite FileVault na svom Macu, sljedeći vlasnik Maca neće moći pristupiti svim podacima koji su ostali na izbrisanom disku.
Također možete koristiti metodu opisanu u Važna nota gornji odjeljak za brisanje tvrdog diska vašeg Maca. Ali budući da u ovom slučaju taj pogon koji je koristio/koristi FileVault, morat ćete prvo otključati volumen prije nego što ga izbrišete.

Da biste to učinili, dok ste u načinu oporavka otvorite Disk Utility i samo odaberite disk koji želite izbrisati, a zatim odaberite File > Unlock “Volume Name”. Zatim unesite lozinku za svoj račun s omogućenim FileVaultom i konačno ćete moći izbrisati pogon svog Maca, što podatke na disku vašeg Maca čini potpuno nepovratnim.

I eto ti ga. Svakako imajte na umu ove metode svaki put kada svoj Mac predate nekom drugom zauvijek.
VIDI TAKOĐER:Kako zaštititi datoteke ili mape lozinkom na Macu