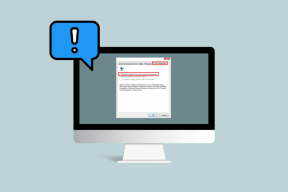11 najboljih načina da popravite sustav Windows 11 koji se stalno ruši
Miscelanea / / March 16, 2022
Da li se vaše Windows 11 računalo stalno ruši ili ponovno pokreće usred posla? Prije nego počnete bacati ili razmišljati o ponovnoj instalaciji sustava Windows, trebali biste proći kroz trikove za rješavanje problema u nastavku kako biste jednom zauvijek riješili problem s rušenjem sustava Windows 11.

Prirodno je da nemate pojma zašto se Windows 11 PC ruši iz vedra neba. Međutim, ako ste instalirali novi upravljački program za web kameru ili ažurirali nestabilne upravljačke programe GPU-a, bilo bi dobro da to prvo riješite. U suprotnom, možete započeti rješavanje problema.
1. Isključite računalo
Kada ste zadnji put ispravno isključili računalo? Ako koristite Windows 11 na prijenosnom računalu, trebali biste ispravno ugasiti Windows 11 prije nego što dođe do pada. Kliknite na ikonu Start na traka zadataka, pritisnite gumb za napajanje i odaberite Isključi. Nakon što se vaše računalo potpuno isključi, uključite ga da provjerite postoji li problem s rušenjem.

2. Provjerite RAM
Prvo, trebali biste provjeriti ima li vaše računalo dovoljno RAM-a za nesmetano izvršavanje zadataka. Ako imate računalo s ograničenom memorijom (oko 4 GB), vaše se računalo može nastaviti rušiti ili ponovno pokrenuti kako bi oslobodilo RAM.
Evo kako možete provjeriti dostupnu RAM memoriju u sustavu Windows 11.
Korak 1: Pritisnite tipku Windows i potražite Resource Monitor. Pritisnite Enter i otvorite alat.
Korak 2: Provjerite dostupnu fizičku memoriju.

Ako doista imate posla s manje RAM-a, morate zatvoriti irelevantne aplikacije i usluge koje rade u pozadini.
Korak 1: Desnom tipkom miša kliknite tipku Windows i odaberite Upravitelj zadataka.

Korak 2: Odaberite aplikacije koje više ne trebate pokretati, kliknite na njih i odaberite gumb Završi zadatak pri dnu.

I ti bi trebao onemogućite pokretanje nebitnih aplikacija u sustavu Windows 11 pokretanje. Računalo će imati više RAM-a za korištenje.
3. Provjerite sve probleme s RAM-om
Svaki problem s instaliranom RAM-om može dovesti do problema s rušenjem sustava Windows 11. Microsoft nudi alat za dijagnostiku memorije za provjeru grešaka u memoriji.
Korak 1: Koristite tipke Windows + R i otvorite izbornik Run.
Korak 2: Tip mdsched.exe i pritisnite tipku Enter.

3. korak: Na izborniku Windows Memory Diagnostic odaberite opciju "Ponovo pokreni sada i provjeri ima li problema".

Obavezno spremite svoj rad i zatvorite sve otvorene programe prije ponovnog pokretanja računala. Nakon što se računalo ponovno pokrene, pokrenut će dijagnostički alat i provjeriti ima li problema s RAM-om na vašem računalu.
Za one koji koriste desktop, provjerite jeste li ispravno stavili fizičke RAM stickove u utor.
4. Koristite isporučeni adapter za napajanje
Bizaran trend uklanjanja adaptera za napajanje iz pakiranja još nije stigao na tržište osobnih računala.
Čak i ako imate drugi adapter tipa C koji leži uokolo, uvijek biste se trebali odlučiti za isporučeni adapter za napajanje za punjenje prijenosnog računala.

Možda vaše prijenosno računalo zahtijeva najmanje 60 W snage i možda ga punite nasumičnim adapterom od 30 W, a ta neusklađenost može dovesti do sporog punjenja i nasumičnih ponovnih pokretanja.
5. Ohladite prijenosno računalo
Duge sesije igranja, težak tijek rada s izvozom 4K videa ili 3D renderiranje mogu pregrijati vaše prijenosno računalo. Ako ventilatori prijenosnog računala imaju poteškoća s rasipanjem toplog zraka, sustav se pregrije i isključuje kako bi zaštitio komponente.
Isključite prijenosno računalo i pustite ga da se ohladi. Nakon što se temperature provjere, možete pokrenuti prijenosno računalo i nastaviti s radom.
6. Zamijenite CMOS bateriju
CMOS (komplementarna metal-oksid-poluvodička) baterija održava BIOS uključenim kada je računalo isključeno. Normalna CMOS baterija traje 2-10 godina. Ako se CMOS baterija ponestane, to može dovesti do problema s uključivanjem/isključivanjem.
Prilično je lakše zamijeniti CMOS bateriju računala nego na prijenosnom računalu. Otvorite ormarić računala i pronađite CMOS bateriju priključenu na matičnu ploču (treba izgledati kao novčić).

Kada izvadite bateriju, zabilježite pozitivne i negativne strane kako biste mogli ispravno dodati novu.
7. Ažurirajte upravljačke programe zaslona
Prvo morate preuzeti relevantne upravljačke programe za zaslon s web-mjesta proizvođača prijenosnog računala. Zatim slijedite korake u nastavku da biste ih instalirali na svoje računalo. Zastarjeli upravljački programi zaslona mogu biti glavni krivac za to plavi ili ružičasti ekran smrti i druga pitanja.
Korak 1: Desnom tipkom miša kliknite tipku Windows i otvorite izbornik Upravitelj uređaja.

Korak 2: Proširite izbornik Display adaptera i pronađite upravljačke programe zaslona.

3. korak: Desnom tipkom miša kliknite na njega i otvorite kontekstni izbornik. Odaberite Ažuriraj upravljački program.

Zamolite Windows da automatski traži upravljačke programe na računalu i instalira najnovije upravljačke programe.
8. Uklonite zlonamjerne datoteke na računalu
Možda ste tijekom vremena zarazili svoje računalo lažnim datotekama. Problem je očitiji kada razvijete naviku preuzimanja softvera iz nepoznatih izvora.
Sigurnost sustava Windows jedan je od najboljih alata za uklanjanje takvih zlonamjernih datoteka na računalu. Iskoristimo to.
Korak 1: Pritisnite tipku Windows i potražite Windows Security.
Korak 2: Otvorite aplikaciju i idite na izbornik Zaštita od virusa i prijetnji.
3. korak: Pokrenite brzo skeniranje na računalu i alat će ukloniti smeće s vašeg računala.

9. Ažurirajte aplikacije Microsoft Store
Zastarjele aplikacije na vašem računalu također mogu dovesti do rušenja i ponovnog pokretanja. Otvorite Microsoft Store na računalu i idite na izbornik Knjižnica.
Kliknite Get Updates i instalirajte najnovije aplikacije na svoje računalo.

10. Ažurirajte Windows 11
Microsoft je požurio s pokretanjem Windows 11. Tvrtka svakih nekoliko mjeseci objavljuje nove verzije OS-a kako bi riješila početne greške.
Otvorite izbornik postavki sustava Windows (koristite tipke Windows + I) i idite na izbornik Windows Update da biste instalirali najnoviju verziju OS-a.

11. Resetirajte računalo
Ako se Windows 11 i dalje ruši čak i nakon što isprobate sva gore navedena rješenja, morat ćete resetirati svoje računalo.
Korak 1: Pritisnite tipke Windows+i da biste otvorili Postavke u sustavu Windows 11.
Korak 2: Odaberite opciju Sustav na lijevom stupcu i kliknite Oporavak na desnoj strani.

3. korak: Odaberite Reset PC i imate dvije mogućnosti - zadržati svoje osobne datoteke ili ih ukloniti.

Možete zadržati svoje datoteke ili ukloniti sve s računala. Kada odaberete Zadrži moje datoteke, sustav će ukloniti samo aplikacije i postavke.

Završite posao u sustavu Windows 11
Pouzdanost nije prva stvar koja vam pada na pamet kada govorimo o Windowsu 11. Iako Microsoft naporno radi na uklanjanju propusta iz iskustva OS-a, gornji trikovi pomoći će vam da spriječite da se vaše računalo sruši niotkuda. Koji vam je trik uspio da riješite problem? Podijelite svoje nalaze u komentarima ispod.
Posljednje ažurirano 14. ožujka 2022
Gornji članak može sadržavati partnerske veze koje pomažu u podršci Guiding Tech. Međutim, to ne utječe na naš urednički integritet. Sadržaj ostaje nepristran i autentičan.

Napisao
Parth je prije radio u EOTO.tech pokrivajući vijesti o tehnologiji. Trenutačno radi kao slobodnjak u Guiding Tech-u i piše o usporedbi aplikacija, vodičima, softverskim savjetima i trikovima te zaranja duboko u iOS, Android, macOS i Windows platforme.