9 najboljih načina da popravite Aw Snap! Pogreška pri padu stranice u pregledniku Google Chrome
Miscelanea / / March 28, 2022
Iako Google Chrome većinu vremena radi dobro, ponekad ne učitava web stranice. I dobijete "auuu!" stranica se srušila pogreška. To je mali razlog za odbacivanje savršeno postavljanje Chromea na radnoj površini možete slijediti neke jednostavne metode za ispravljanje pogreške pri padu stranice.

Više čimbenika može uništiti vaše iskustvo pregledavanja Chromea na radnoj površini. Možda je zastarjelo proširenje, loša predmemorija ili neujednačena internetska veza ono što dovodi do grešaka u padu stranice u Chromeu. Provjerimo rješenja za rješavanje problema u Chromeu.
1. Ponovno učitaj web stranicu
Prije nego što prođemo kroz napredne trikove za rješavanje problema, možete pokušati ponovno učitati web-stranicu kako biste riješili problem. Kliknite na ikonu ponovnog učitavanja pored adresne trake u Chromeu i provjerite web-sadržaj. To bi potvrdilo je li to bila privremena greška.

2. Onemogućite VPN
Kada uspostavite VPN vezu na računalu ili Macu, povezani ste s poslužiteljem druge regije. Ako sadržaj koji pokušavate pregledavati nije dostupan u regiji povezanog poslužitelja, nećete moći provjeriti web stranicu. Ponekad se možete suočiti i s greškom u padu stranice.
Kada koristite VPN usluge, mogli biste se suočiti s problemima pri učitavanju web stranice. Ako koristite VPN proširenje u Chromeu, kliknite na njega i odspojite ga.

Neki bi možda radije koristili izvorni VPN i na PC-u ili Macu. Otvorite aplikaciju VPN i privremeno onemogućite VPN vezu.
3. Provjerite pouzdanost internetske veze
Nakon što onemogućite VPN vezu na računalu, trebali biste provjeriti brzine internetske veze. Provjerite radite li s pouzdanom internetskom vezom za učitavanje web stranica. Provjeri trenutna brzina interneta na računalu. Ako Wi-Fi ne radi, provjerite naš posvećeni post za riješite probleme s Wi-Fi mrežom u sustavu Windows.
4. Koristite anonimni način rada
Ako se suočite s pogreškom 'aw snap!' Stranica se srušila u normalnom Chromeu, možete otvoriti istu web-stranicu u anonimnom načinu.
Kliknite na izbornik s tri točke na vrhu i odaberite Novi anonimni način rada. Zalijepite vezu na web stranicu i pokušajte je učitati.

Kada pregledavate sadržaj u anonimnom načinu rada, preglednik će onemogućiti sva proširenja. Ako web stranica radi dobro u anonimnom načinu rada, praksa potvrđuje problem s jednim od instaliranih Chromium proširenja. Onemogućimo ih ili potpuno uklonimo.
5. Uklonite problematična proširenja
Stara i zastarjela proširenja Chromea često uzrokuju probleme s nekompatibilnošću s novijim verzijama Chromea. Morate onemogućiti ili deinstalirati takva proširenja iz preglednika Chrome. Evo kako.
Korak 1: Otvorite preglednik Google Chrome na radnoj površini.
Korak 2: Kliknite na izbornik s tri točke na vrhu i odaberite Više alata.

3. korak: Odaberite Proširenja sa sljedećeg izbornika.
4. korak: Onemogućite ili uklonite nevažna proširenja s popisa.

6. Obriši podatke pregledavanja
Ovaj je namijenjen naprednim korisnicima Chromea. Možda ste zarazili preglednik s previše podataka iz predmemorije i drugih informacija. Morate izbrisati podatke pregledavanja i pokušati ponovno ispraviti pogrešku pada stranice u Chromeu.
Korak 1: Na početnoj stranici Chromea kliknite na izbornik s tri točke na vrhu i odaberite Više alata.
Korak 2: Odaberite Obriši podatke pregledavanja i prijeđite na karticu Napredno.
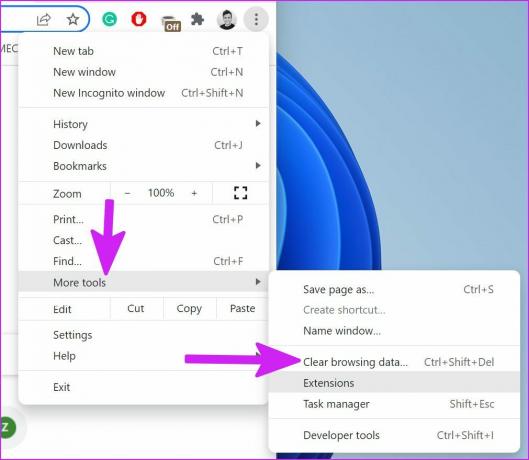
3. korak: Odaberite gumb Obriši podatke na dnu.
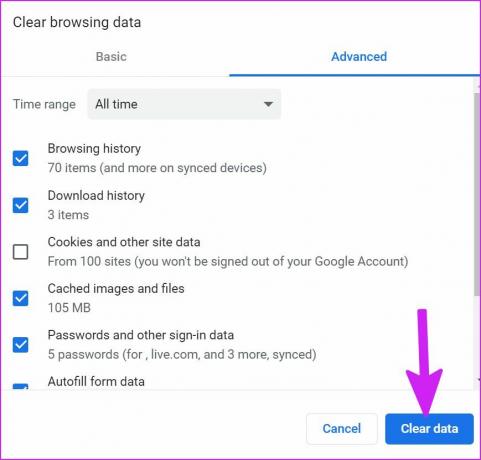
7. Uklonite štetni softver iz Google Chromea
Google Chrome dolazi s ugrađenim alatom za pronalaženje i uklanjanje štetnog softvera na vašem računalu. Upotrijebimo ga iz koraka u nastavku.
Korak 1: Pokrenite Google Chrome i idite na Postavke klikom na tri okomite točke u gornjem desnom kutu.

Korak 2: Proširite izbornik Napredno i odaberite opciju Očisti računalo u odjeljku "Resetiraj i očisti".

3. korak: Idite na opciju Očisti računalo i odaberite gumb Pronađi da biste uklonili zlonamjerne i lažne datoteke.

8. Ponovno pokrenite Google Chrome
Ponekad jednostavno ponovno pokretanje čini čuda. S Chromeom ga morate potpuno zatvoriti, a zatim ga ponovno pokrenuti.
Korak 1: Pritisnite tipku Windows, potražite Upravitelj zadataka i pritisnite Enter da otvorite Upravitelj zadataka.
Korak 2: Pronađite Google Chrome na izborniku Aplikacije i odaberite ga. Kliknite na gumb Završi zadatak na dnu.

9. Ažurirajte Google Chrome
Obično Google Chrome ažurira preglednik u pozadini. Ako radite sa starom verzijom Chromea, mogli biste se suočiti s problemima s rušenjem stranice.
Korak 1: Na početnoj stranici Google Chromea kliknite na izbornik s tri točke i odaberite Postavke.

Korak 2: Odaberite O Chromeu na bočnoj traci i provjerite postoje li dostupna ažuriranja.

Instalirajte najnovije ažuriranje verzije Chromea i ponovno pokrenite aplikaciju.
Uživajte u glatkom pregledavanju weba u Chromeu
Ako nijedan od trikova ne radi, možete prijeći na a Alternativa Google Chromeu na radnoj površini. Ako web-mjesto radi dobro u drugom pregledniku, trebate kontaktirati administratora kako biste ga obavijestili o problemu s Google Chromeom. Koji vam je trik uspio u rješavanju rušenja stranica u Chromeu? Podijelite svoja iskustva u komentarima ispod.
Posljednje ažurirano 22. ožujka 2022
Gornji članak može sadržavati partnerske veze koje pomažu u podršci Guiding Tech. Međutim, to ne utječe na naš urednički integritet. Sadržaj ostaje nepristran i autentičan.

Napisao
Parth je prije radio u EOTO.tech pokrivajući vijesti o tehnologiji. Trenutačno radi kao slobodnjak u Guiding Tech-u i piše o usporedbi aplikacija, vodičima, softverskim savjetima i trikovima te zaranja duboko u iOS, Android, macOS i Windows platforme.



