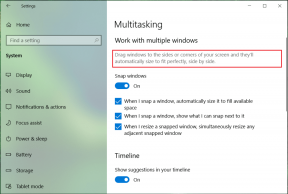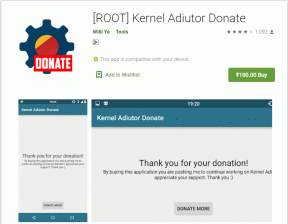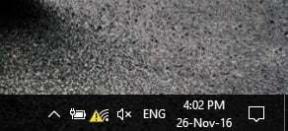Steam Deck Remote Play: Stream PC ili PS5 na Steam Deck
Miscelanea / / October 06, 2023
Dobar kao i Steam Deck je, njegova moć je ograničavajuća. Međutim, ako već posjedujete dobro računalo za igranje ili PS5, jeste li znali da možete uživati u svom omiljenom računalu i PS5 na palubi? Remote Play je značajka na PC-u i PS5 koja vam omogućuje strujanje igara na druge uređaje, kao što je vaš Steam Deck.

U ovom ćemo vam vodiču pokazati kako koristiti Remote Play na vašem Steam Decku za igranje PC ili PS5 igara. Bilo da sjedite u drugoj sobi, ležite na krevetu ili u kafiću, možete uživati u Remote Play igranju na svom Steam Decku sve dok imate internetsku vezu. Dakle, krenimo na to.
Kako omogućiti Remote Play na računalu
Remote Play za PC otvara svijet mogućnosti. To uključuje korištenje vašeg Steam Decka za uživanje u igranju računalnih igara dok ste u pokretu. Sve dok su vaše računalo i Steam Deck prijavljeni na isti račun i povezani na internet, možete uživati u prednostima Remote Playa.
Ali prvo morate osigurati da je vaše računalo spremno za Remote Play. Evo kako to učiniti.
Korak 1: Pokrenite Steam klijent na računalu.
Korak 2: Sada kliknite na ikonu Steam u gornjem lijevom kutu prozora i kliknite na Postavke.

3. korak: U prozoru Steam Settings kliknite Remote Play na lijevoj bočnoj traci.

Korak 4: Uključite prekidač za 'Omogući udaljenu reprodukciju'. Remote Play sada je omogućen na vašem računalu za igre.

Korak 5: Međutim, najbolje je optimizirati igranje za vaš Steam Deck. Da biste to učinili, pomaknite se prema dolje do "Naprednih opcija strujanja" i uključite prekidač za "Omogući napredne opcije hosta".

Korak 6: Omogućite prekidač za "Promijeni rezoluciju radne površine kako bi odgovarala klijentu za strujanje".

Na ovaj način će vaše računalo renderirati u rezoluciji 1280 x 800, jednako kao i vaš Steam Deck. Kao rezultat toga, vaše računalo neće uzalud trošiti resurse renderiranjem slike više kvalitete samo za komprimiranje preko mreže. To će također rezultirati boljom izvedbom.
Kako prenositi igre s računala na Steam Deck
Sada kada je vaše računalo spremno za Remote Play, preuzmite na njega igru koju želite igrati na svom Steam Decku. Kada završite, vrijeme je za igranje igara na vašem Steam Decku. Evo kako to učiniti.
Korak 1: Pritisnite gumb Steam na svom Steam Decku. U izborniku za brzi pristup odaberite Postavke.
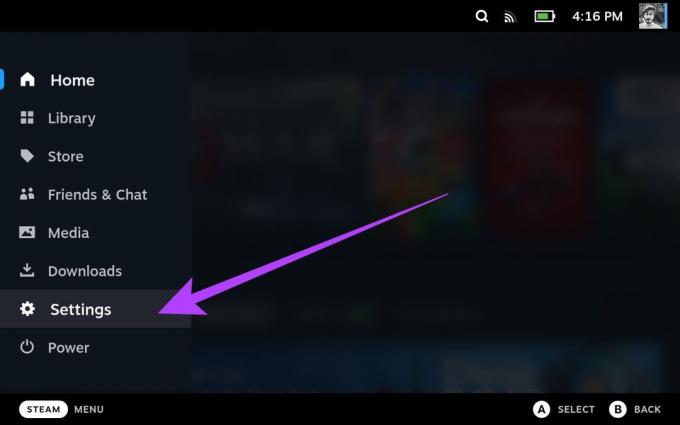
Korak 2: Odaberite Remote Play na lijevoj bočnoj traci.

3. korak: Sada uključite prekidač za 'Omogući udaljenu reprodukciju'.
Sada bi se vaš Steam Deck trebao automatski povezati s drugim uređajima, uključujući računalo, sve dok ste prijavljeni s istim Steam računom.

Korak 4: Kada završite, ponovno pritisnite gumb Steam na svom Steam Decku. Sada odaberite Knjižnica.
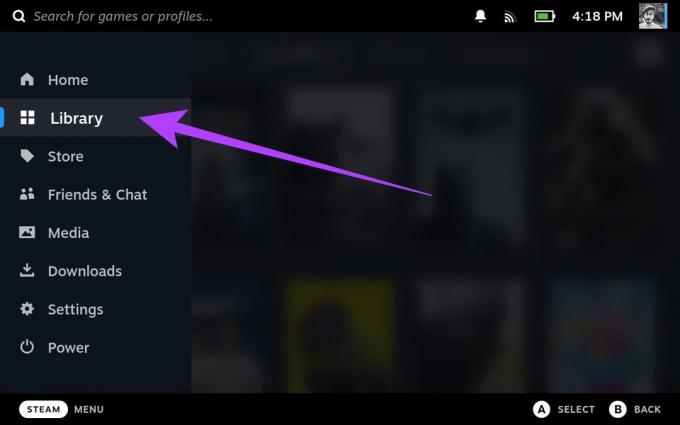
Korak 5: U svojoj biblioteci odaberite igru koju želite streamati sa svog računala.
Za ovaj vodič koristit ćemo Cyberpunk 2077. Kao što vidite, igra nije instalirana na našem Steam Decku.

Korak 6: Sada dodirnite padajuću strelicu pokraj gumba Instaliraj.

Korak 7: U novom izborniku trebali biste vidjeti popis uređaja prijavljenih pomoću vaših Steam vjerodajnica. Vaše računalo za igranje također bi se trebalo pojaviti ovdje. Dodirnite to da biste se prebacili na njega.

Korak 8: Gumb Instaliraj sada bi se trebao promijeniti u "Stream". Dodirnite ga da biste započeli strujanje igre pomoću Remote Playa.

Korak 9: Trebali biste dobiti poruku koja objašnjava Remote Play. Dodirnite OK za nastavak.

I to je to. Vaša bi igra trebala biti pokrenuta na Steam Decku.

Osim Cyberpunk 2077, široka zbirka igara na Steamu podržava Remote Play. Možete se odjaviti Službena stranica Valve trgovine za to ili saznati koje igre su kompatibilne sa Steam Deckom.
Kako omogućiti Remote Play na PS5
Ako ste vlasnik PS5, možete streamati svoje omiljene konzolne igre na svoj Steam Deck. Međutim, ne postoji službeni način za to, pa ćemo morati koristiti alate trećih strana. Najprije postavite svoj PS5 za prijenos igara na Steam Deck.
Evo kako to učiniti.
Bilješka: Prije nego što prijeđete na korake, provjerite je li vaš PS5 povezan na internet. U idealnom slučaju, preporučujemo korištenje ethernet kabel za igrice za najbolje performanse i nisku latenciju.
Korak 1: Na svom PlayStationu 5 pokrenite aplikaciju Postavke s početnog zaslona. To možete učiniti tako da označite ikonu zupčanika u gornjem desnom kutu i pritisnete X na svom PS5 kontroleru.

Korak 2: Sada prijeđite na postavke sustava.
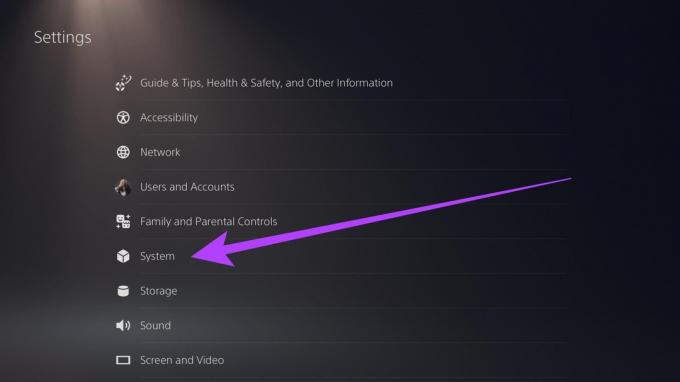
3. korak: Idite na odjeljak Remote Play. Sada omogućite prekidač za "Omogući udaljenu reprodukciju".

I to je to. Vaš PS5 sada je spreman za Remote Play. Međutim, kako biste osigurali da vaš PS5 ostane povezan tijekom strujanja igara na Steam Deck, trebali biste omogućiti nekoliko drugih postavki.
Korak 4: Idite na karticu Ušteda energije i odaberite "Značajke dostupne u načinu mirovanja".
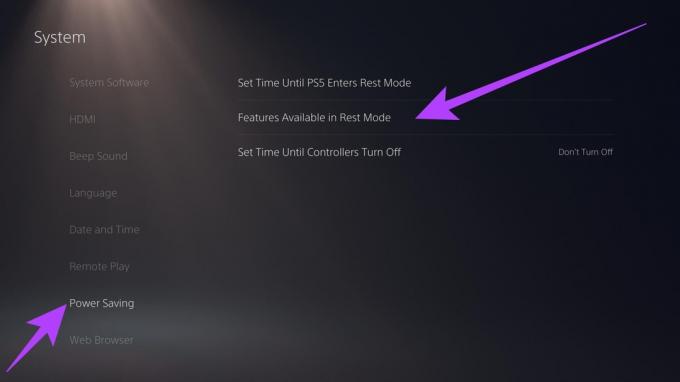
Korak 5: Sada omogućite prekidače za "Ostanite povezani s internetom" i "Uključivanje PS5 s mreže".
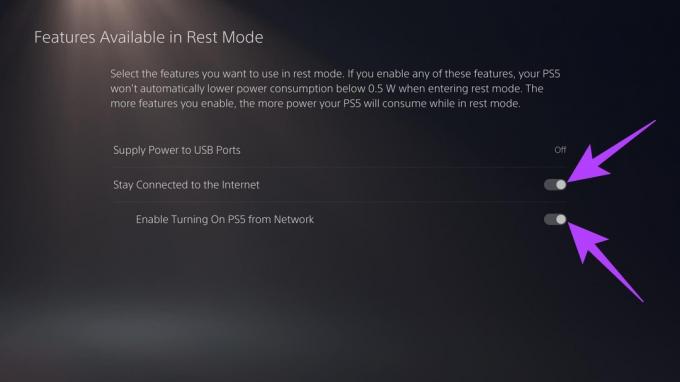
Povežite PS5 na Steam Deck pomoću Chiakija
Sada kada je vaš PS5 spreman za Remote Play, vrijeme je da započnete proces na Steam Decku. Ipak, treba imati na umu nekoliko stvari. Prvo, za razliku od osobnog računala, Remote Play za PS5 funkcionira samo dok su konzola i Steam Deck na istoj mreži.
Drugo, za povezivanje s PS5 koristit ćemo alat otvorenog koda pod nazivom Chiaki. Međutim, da bismo ga izvršili na Steam Decku, moramo unijeti naredbe unutar terminala. Kao takav, toplo preporučujemo koristeći tipkovnicu sa Steam Deckom. Također možete upariti Bluetooth dodatke sa Steam Deckom za lakšu upotrebu.
Nakon što završite, evo kako to učiniti. Korake smo podijelili u dva dijela. Jedan govori o instaliranju aplikacije Chiaki, nakon čega slijedi povezivanje Steam Decka na PS5. Prati dalje.
1. dio: Instalirajte aplikaciju Chiaki
Korak 1: Da biste instalirali Chiaki na svoj Steam Deck, prebacite se na Desktop Mode. Da biste to učinili, pritisnite tipku za napajanje na vrhu sustava i odaberite Prebaci na radnu površinu.
Korak 2: Sada pokrenite aplikaciju Discover. To je tržište za instaliranje aplikacija na vaš Deck.

3. korak: Potražite 'Chiaki' u traci za pretraživanje. Alternativno, možete otvoriti ovu web stranicu na svom Steam Decku i kliknuti gumb ispod.

Korak 4: Kliknite na Instaliraj. Ovo će preuzeti i instalirati aplikaciju Chiaki na vaš Steam Deck.
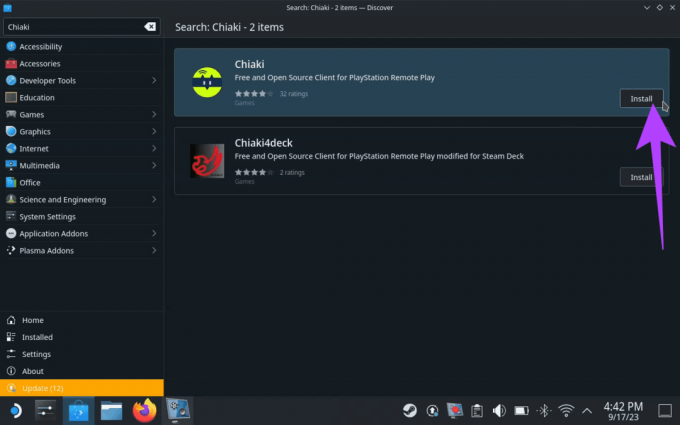
Dio 2: Povežite Steam s PS5 pomoću aplikacije Chiaki
Korak 5: Sada pokrenite aplikaciju Chiaki. Trebali biste vidjeti ikonu PS5 koja pokazuje da može otkriti PS5 na istoj mreži kao i Steam Deck.

Korak 6: Sad kad je Chiaki instaliran, registrirajte ga na svom PS5. Da biste to učinili, idite na Pokretač aplikacija > Sustav > Konzola.

Korak 7: Unutar Konsolea upišite ili kopirajte i zalijepite donje kodove pojedinačno. Obrada svake naredbe zahtijeva određeno vrijeme, nakon čega možete unijeti sljedeću naredbu.
curl https://bootstrap.pypa.io/get-pip.py > get-pip.py && python3 get-pip.py python3 -m pip install requests curl https://git.sr.ht/~thestr4ng3r/chiaki/blob/master/scripts/psn-account-id.py > psn-account-id.py python3 psn-account-id.py. 
Korak 8: Kada završite, vidjet ćete poveznicu unutar prozora Konsole. Desnom tipkom miša kliknite na njega i odaberite 'Otvori vezu'.
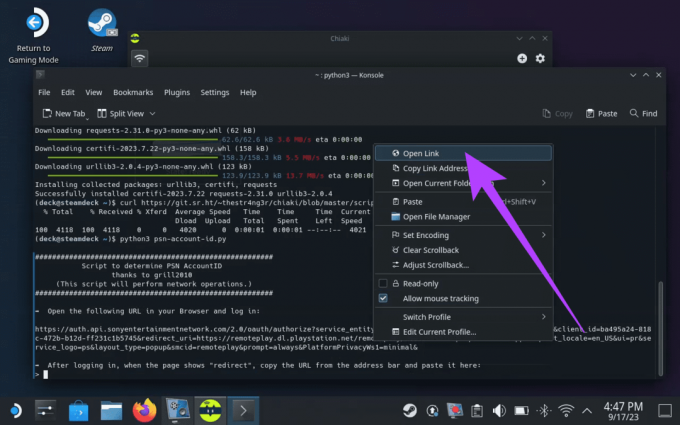
Korak 9: Veza bi vas trebala odvesti na stranicu za prijavu. Prijavite se sa svojim PSN vjerodajnicama i pritisnite Enter.
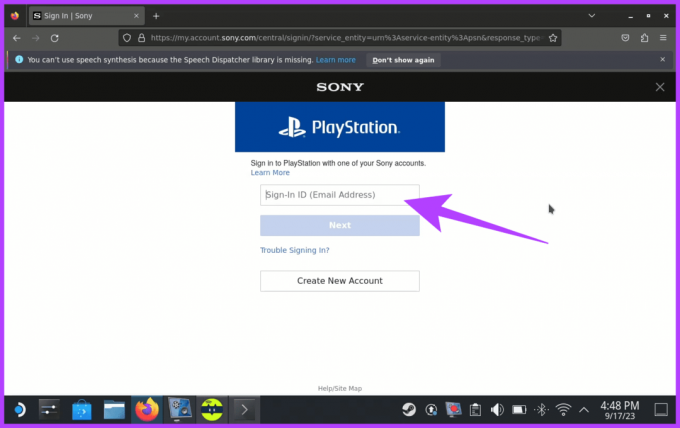
Korak 10: Nakon što završite, trebali biste dobiti novu stranicu za čitanje 'preusmjeravanje'. Kopirajte URL.
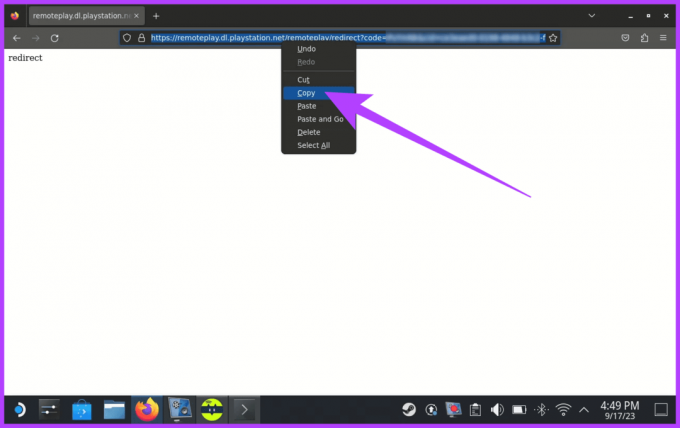
Korak 11: Zalijepite kopirani URL unutar prozora Konsole i pritisnite Enter.

Korak 12: Kopirajte kod koji navodi ID broj vašeg računa.

Korak 13: Kopirajte svoj ID broj računa. Zatim pokrenite aplikaciju Chiaki i kliknite na ikonu PlayStation.

Korak 14: Unesite ID broj računa koji ste kopirali u polje 'PSN Account-ID (base64)' u prozoru konzole za registraciju.

Korak 15: Također ćete trebati PIN za prijavu. To će osigurati vaš PS5. Da biste ga pronašli, idite na Postavke > Sustav > Remote Play > Poveži uređaj. Vaš PS5 trebao bi prikazati numerički kod za postavljanje Remote Playa.
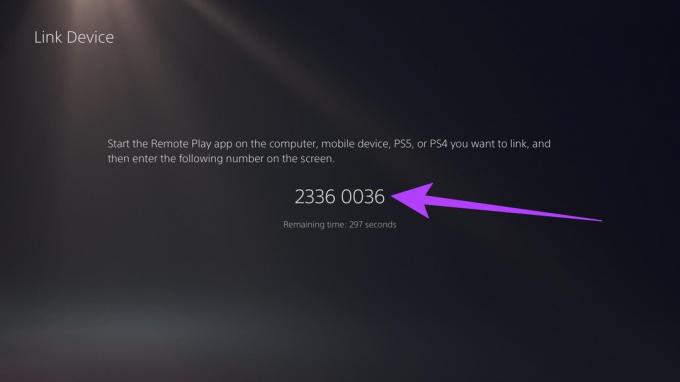
Korak 16: Unesite kod u polje PIN i pritisnite Register.

I to je to. Trebali biste dobiti skočni prozor s porukom da se vaša PS5 konzola uspješno registrirala kod Chiakija.
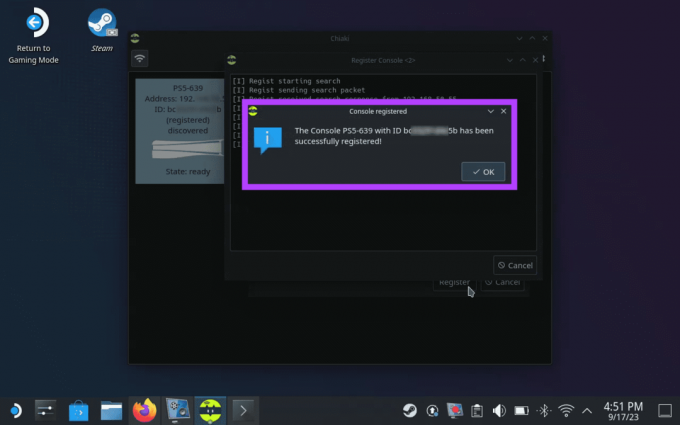
Koristite Chiaki za igranje PS5 igara na Steam Decku
Uz Chiaki postavljen na vašem Steam Decku, možete jednostavno igrati PS5 igre na svom Steam Decku uz pomoć Remote Playa. Međutim, ovo će raditi dok ste u načinu rada radne površine. Za korištenje Chiakija unutar Način igre, prvo je morate dodati kao igru koja nije Steam. Evo kako to učiniti.
Korak 1: Dok ste u načinu rada radne površine, pokrenite aplikaciju Steam.
Korak 2: Kliknite na opciju "Dodaj igru" u donjem lijevom kutu i odaberite "Dodaj igru koja nije Steam".
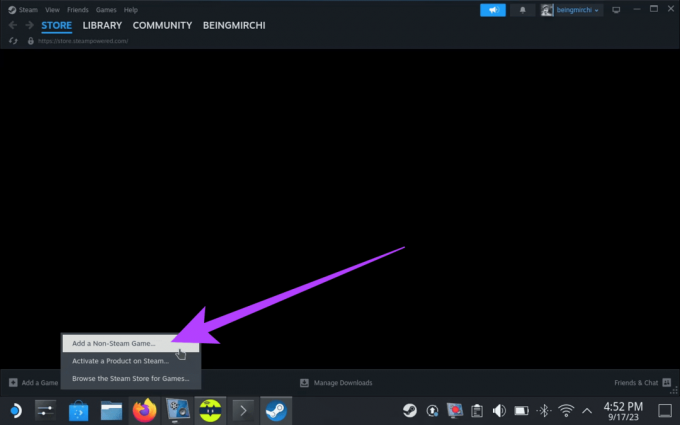
3. korak: Sada označite okvir za Chiaki. Zatim kliknite na "Dodaj odabrane programe".
Ovo će dodati Chiaki kao igru i omogućiti vam da u njoj uživate u modu igre.

Korak 4: Sada se prebacite na način igre na vašem Steam Decku i pritisnite gumb Steam. Idite u knjižnicu.
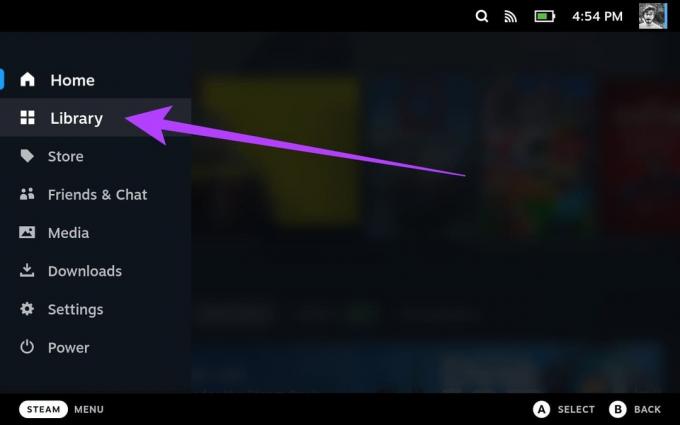
Korak 5: Pritisnite R1 na svom Steam Decku i dodirnite Chiaki za otvaranje stranice aplikacije.

Korak 6: Na kraju dodirnite Play za pokretanje.

I to je to. Sada možete strujati svoj PS5 na svoj Steam Deck, zahvaljujući Remote Playu.

Često postavljana pitanja o Steam Deck Remote Play
Steam Deck je manje moćan od PS5 i ne može nositi PS5 igre na istoj razini kvalitete. Međutim, Steam Deck može igrati PS5 igre putem Remote Playa.
Steam Deck dizajniran je kao svestrani ručni uređaj za igranje koji može oponašati širok raspon starijih konzola i sustava za igranje. Potencijalno može emulirati konzole kao što su NES, SNES, Sega Genesis, PlayStation Portable (PSP) i druge.
Općenito, Remote Play na Steam Decku nije jako zaostao. Većina igara može se igrati s minimalnim kašnjenjem, čak i preko Wi-Fi mreže. Međutim, cjelokupno iskustvo hoće ovise o nekoliko čimbenika, uključujući mrežnu vezu, igru koja se igra i postavke koristi se.
Uživajte u vrhunskom igranju
I dobro, to je bilo to. Steam Deckova značajka Remote Play mijenja igru za PC i PS5 igrače. U nekoliko koraka možete pristupiti cijeloj zbirci igara i uživati u visokokvalitetnom igranju u pokretu. Bilo da istražujete daleke zemlje ili se opuštate kod kuće, vaš Steam Deck osigurava da vam je igranje na dohvat ruke.