7 najboljih načina za rješavanje problema koje moramo riješiti na vašem računu u sustavu Windows 11
Miscelanea / / March 28, 2022
Tijekom rada, česti skočni prozori "trebamo popraviti vaš račun" na Windowsima mogu ometati. To može prekinuti vaš tijek rada i prisiliti vas na autentifikaciju Microsoftovog računa. Otklonimo problem sa skočnim prozorom "Moramo popraviti vaš račun" u sustavu Windows 11.

Nitko ne cijeni dobivanje stalnog bannera za provjeru autentičnosti računa odmah nakon prijave u Windows 11. Popravimo problem jednom zauvijek.
Zašto Windows stalno govori "Moramo popraviti vaš račun"
Windows se integrira OneDrive, Skype, Office 365 i preglednik Edge. Microsoft sinkronizira vaš račun s njima kako bi ove usluge nesmetano radile u pozadini. Kada tvrtka ne uspije provjeriti vjerodajnice računa, prikazuje se natpis "Moramo popraviti vaš račun".
Uglavnom, Microsoft želi potvrditi vaš račun za ponovno sinkronizaciju ovih usluga na računalu.
1. Uklonite i ponovno dodajte Microsoftov račun
Ovaj trik je uspio kod nas i mnogih drugih. Do problema s provjerom autentičnosti računa došlo je u aplikaciji Mail u sustavu Windows. Možete ukloniti Microsoftov račun i ponovno ga dodati iz izbornika Postavke.
Korak 1: Pritisnite tipke Windows + I da biste otvorili izbornik Postavke.
Korak 2: Kliknite na Računi u lijevom stupcu i odaberite E-pošta i računi u desnom oknu.
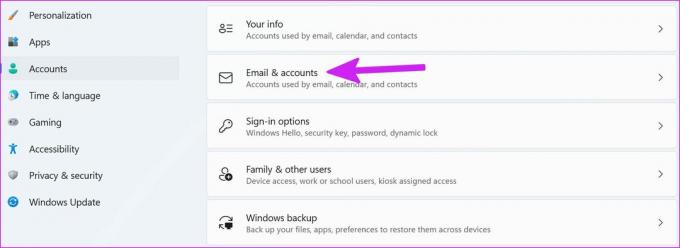
3. korak: Proširite račun e-pošte i odaberite Upravljanje.
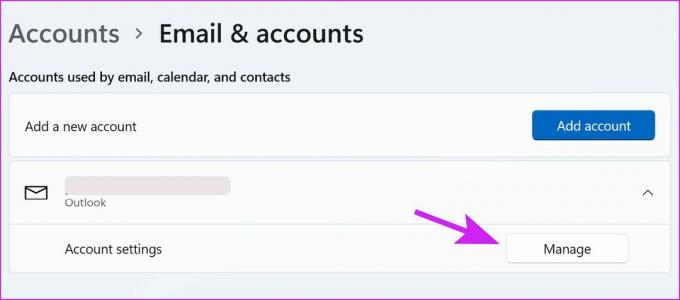
4. korak: Odaberite "Ukloni ovaj račun s ovog uređaja" i kliknite na Spremi pri dnu.

5. korak: Vratite se na izbornik E-pošta i računi i odaberite Dodaj račun.

6. korak: Odaberite Outlook.com i dodajte svoje podatke za prijavu.
2. Isključite dijeljenje u blizini
Dijeljenje u blizini omogućuje vam dijeljenje datoteka, fotografija i veza s obližnjim Windows uređajima. OS bi na kraju mogao tražiti provjeru autentičnosti računa kako bi dijeljenje u blizini radilo nesmetano. Ako nemate druge Windows uređaje u blizini, možete isključiti tu značajku.
Korak 1: Pokrenite postavke sustava Windows pomoću tipki Windows + I.
Korak 2: Kliknite Sustav u lijevom stupcu i odaberite Dijeljenje u blizini u desnom oknu.
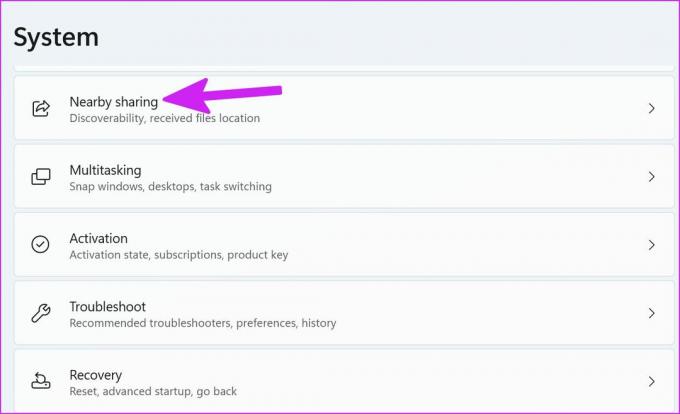
3. korak: Odaberite radio gumb pored opcije Isključeno i zatvorite Postavke.

3. Prijavite se s lokalnim računom
Kada ti prijavite se s lokalnim računom u sustavu Windows, OS prestaje sinkronizirati sve Microsoftove usluge na računalu. Ovdje se zapravo prijavljujete s izvanmrežnim računom.
Korak 1: Otvorite postavke sustava Windows i idite na izbornik Računi. Odaberite izbornik Vaše informacije.
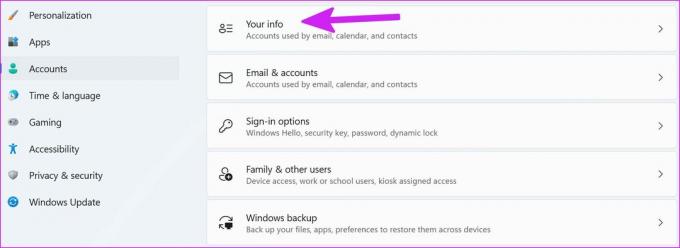
Korak 2: U Postavke računa umjesto toga odaberite Prijava s lokalnim računom.

3. korak: Pritisnite Sljedeće na skočnom izborniku.

4. korak: Dodajte korisničko ime, lozinku, potvrdite lozinku i dodajte savjet za lozinku iz sljedećeg izbornika.

Nakon što stvorite lokalni račun, možete kliknuti gumb Windows na programskoj traci i odabrati gumb za uključivanje da biste ponovno pokrenuli računalo. Prijavite se s lokalnim računom i više nećete vidjeti poruku 'trebamo popraviti vaš račun'.
4. Podesite postavke privatnosti
Windows aplikacijama možete onemogućiti prikazivanje prilagođenih oglasa kako ne bi stalno tražili vaš ID za oglašavanje.
Korak 1: Pokrenite postavke sustava Windows i idite na izbornik Privatnost i sigurnost.

Korak 2: Idite na Općenito i onemogućite prekidač "Dopusti aplikacijama da mi prikazuju prilagođene oglase pomoću mog ID-a za oglašavanje".

5. Resetirajte računalo
Možete resetirati računalo i odabrati zadržati sve podatke tijekom procesa. Na taj način možete zadržati sve svoje datoteke i riješiti problem s porukom "trebamo popraviti vaš račun".
Korak 1: Pritisnite tipke Windows+I da otvorite postavke sustava Windows, odaberite Sustav u lijevom stupcu i odaberite Oporavak u desnom oknu.

Korak 2: Kliknite gumb Reset PC ispod izbornika opcija oporavka.

3. korak: Odaberite opciju "Zadrži moje datoteke" i Windows će početi resetirati računalo.

Nakon što Windows 11 sve poništi, neće vas opet gnjaviti upitima 'trebamo popraviti vaš račun'.
6. Uklonite oštećenje sistemske datoteke
Ako nasumično izbrišete datoteke i mape aplikacija s računala, prekinute veze aplikacija mogu ometati usluge OneDrive, Skype ili Office 365. U tom slučaju ćete nastaviti primati poruku 'trebamo popraviti vaš račun'. Upotrijebimo Windows PowerShell izbornik i uklonimo oštećene datoteke s računala.
Korak 1: Pritisnite tipku Windows i potražite PowerShell. Pritisnite Enter i otvorite aplikaciju.
Korak 2: Tip sfc /scannow i pritisnite Enter.
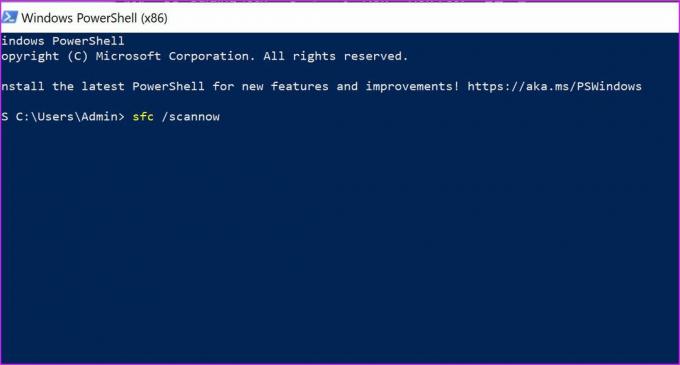
Naredba će pokrenuti skeniranje sustava na vašem računalu kako bi se uklonile lažne datoteke.
7. Ažurirajte Windows 11
Koristite li zastarjelu verziju sustava Windows 11? Zbog toga biste mogli nastaviti primati takve pogreške.
Idite na postavke sustava Windows i odaberite Windows Update. Instalirajte najnovije dostupno ažuriranje i ponovno pokrenite računalo.

Popravite autentifikaciju računa u sustavu Windows
Također biste trebali omogućiti 2FA (dvofaktorsku autentifikaciju) za svoj Microsoft račun. Kada tvrtka otkrije da netko drugi pokušava pristupiti vašem Microsoft računu s nepoznatog mjesta ili uređaja, pokušat će potvrditi vaš račun na primarnom uređaju. Nećete naići na takve probleme kada imate omogućen 2FA.
Koja vam je prijevara pomogla u rješavanju problema s Microsoftovim računom? Podijelite svoje nalaze u komentarima ispod.
Posljednje ažurirano 22. ožujka 2022
Gornji članak može sadržavati partnerske veze koje pomažu u podršci Guiding Tech. Međutim, to ne utječe na naš urednički integritet. Sadržaj ostaje nepristran i autentičan.

Napisao
Parth je prije radio u EOTO.tech pokrivajući vijesti o tehnologiji. Trenutačno radi kao slobodnjak u Guiding Tech-u i piše o usporedbi aplikacija, vodičima, softverskim savjetima i trikovima te zaranja duboko u iOS, Android, macOS i Windows platforme.



