Popravite Windows 10 kritičnu pogrešku izbornik Start i Cortana ne radi
Miscelanea / / April 22, 2022

Dvije osnovne značajke za dobar pristup aplikacijama i informacijama na Windows PC-u su Start i Cortana. Imate li poruku u kojoj se navodi kritična pogreška izbornik Start i Cortana ne radi? Ovaj će članak biti odgovor ako ste tražili Windows 10 kritičnu pogrešku izbornik Start i Cortana ne radi. Metode u ovom članku bit će rješenja za pitanje kako popraviti kritičnu pogrešku u sustavu Windows 10. Pročitajte sve odjeljke kako biste bolje razumjeli ovaj problem.

Sadržaj
- Kako popraviti kritičnu pogrešku u sustavu Windows 10, izbornik Start i Cortana ne rade
- Metoda 1: Osnovne metode rješavanja problema
- Metoda 2: Koristite Windows PowerShell
- Metoda 3: Koristite naredbeni redak
- Metoda 4: Omogućite uslugu pretraživanja sustava Windows
- Metoda 5: Rebuild Index
- Metoda 6: Povećajte vrijednost Start u uređivaču registra
- Metoda 7: koristite uređivač registra Xaml izbornika Start
Kako popraviti kritičnu pogrešku u sustavu Windows 10, izbornik Start i Cortana ne rade
U ovom članku prikazali smo sve moguće metode rješavanja problema za popravak kritične pogreške sustava Windows 10 u izborniku Start i
Cortana ne rade problem.Metoda 1: Osnovne metode rješavanja problema
Isprva pokušajte koristiti osnovne metode za rješavanje problema koje su ovdje navedene. Start i Cortana mogu biti nefunkcionalni zbog male greške. Ovdje navedene metode mogu riješiti problem.
- Testni mikrofon: Cortana je aplikacija koju usmjerava mikrofon. Provjerite je li vaš mikrofon u ispravnom stanju koristeći ga u bilo kojoj drugoj aplikaciji.
- DISM i SFC skeniranja: Ako na vašem računalu postoje oštećene datoteke, to vas može spriječiti u korištenju aplikacija Start i Cortana. Da biste izbrisali oštećene datoteke, morate pokrenuti Skeniranje System File Checker, a zatim izbrisati sve oštećene datoteke. Da biste saznali više o tim skeniranjima, pročitajte naš članak na popraviti sistemske datoteke.
- Izvršite chkdsk skeniranje: Ako postoje oštećene datoteke na diskovima i particijama na vašem računalu, aplikacije Start i Cortana možda neće raditi. Ovo skeniranje će skenirati bilo kakav zlonamjerni softver na vašoj particiji i pogonima i očistiti ga. Pročitajte o chkdsk skeniranje koristeći danu poveznicu.
- Provjerite postavku regije: Ako regija postavljena na vašem računalu nije u skladu s lokacijom vašeg uređaja, možda ćete morati promijeniti postavku regije na vašem računalu. Do promijeni Regiju, slijedite korake navedene na danoj poveznici.
- Deinstalirajte antivirus treće strane sa svog računala: Korištenje antivirusnog softvera treće strane može spriječiti ispravan rad aplikacija Start i Cortana. Ova vrsta softvera ometa rad Windows programa. Morate deinstalirati softver da biste koristili ove aplikacije. Možeš deinstalirati softver slijedeći metode u ovom članku.
- Napravite drugi lokalni korisnički račun: Ponekad korištenje korisničkog računa dulje vrijeme može uzrokovati da računalo visi, morate se prebaciti na drugi račun. Možete stvoriti drugi lokalni korisnički račun i nakon nekog vremena prijaviti se na svoj postojeći račun. Da biste saznali više o stvaranje lokalnog korisničkog računa, kliknite na ponuđenu poveznicu.
- Rješavanje problema s računalom u sigurnom načinu rada: Određene aplikacije ili upravljački programi mogu ometati korištenje ovih aplikacija. Trebaš Sigurno pokrenite računalo, a zatim riješite problem riješiti problem. Više o postupku rješavanja problema možete pročitati u ovom članku.
- Provjerite ima li Windows ažuriranja: Možda ćete morati ažurirati Windows na računalu da biste koristili osnovne aplikacije. Možeš ažurirati Windows slijedeći korake navedene u ovom članku.
- Ažurirajte grafički upravljački program: Aplikacije kao što su Start i Cortana pružaju vizualne informacije i zahtijevaju odgovarajući grafički upravljački program. Budući da su Start i Cortana aplikacije koje trebaju ispravan i funkcionalan grafički upravljački program za funkcioniranje, zastarjeli upravljački program može smanjiti njegovu izvedbu. Možete koristiti vezu za ažurirajte svoj grafički upravljački program za pravilno funkcioniranje.
- Vratite računalo na prethodnu postavku: Neke nove aplikacije ili promjena u vašem općem programu mogu uzrokovati problem. Morate vratiti svoje računalo na postavke u kojima je bilo puno funkcionalnije. Neki korisnici su izvijestili da Windows 11 nije u mogućnosti podržati osnovne Windows programe. Možeš vratite svoje računalo slijedeći poveznicu.
- Reset PC: Ako vam se čini da nijedna od metoda ne radi, možda ćete morati resetirati svoje računalo. Ovo će ukloniti sve probleme na računalu i dati vam ga iznova. Resetirajte svoje računalo slijedeći upute na ovoj poveznici.
- Ponovno pokrenite računalo: Mala greška možda je dovela do kvara aplikacija. Ponovno pokretanje računala može ukloniti grešku uzrokovanu RAM-om i možete ponovno koristiti računalo. Možete koristiti članak na Ponovno pokretanje računala i isprobajte ovu metodu kako biste riješili problem.
- Dopusti Start i Cortanu kroz vatrozid: Ako vaš vatrozid ne dopušta aplikacije Start i Cortana, možda će biti teško koristiti aplikacije na računalu. Dopustite aplikacije na Vatrozidu korištenjem metode opisane na poveznici.
- Odjavite se i ponovno se prijavite na račun: Ako aplikacije Start i Cortana ne rade dulje vrijeme, možete se pokušati odjaviti s profila koji trenutno koristite, a zatim se ponovno prijaviti na isti profil. Ako ste prijavljeni na svoje računalo koristeći Microsoftov račun, morate se odjaviti i koristiti lokalni korisnički račun. Pritisnite tipke Ctrl+ Alt+ Delete i odaberite opciju Odjavi se. Ponovno se prijavite na isti profil nakon nekog vremena.
- Izbjegavajte korištenje načina rada tableta: Ako svoje računalo koristite u načinu rada tableta, možda nećete moći koristiti aplikacije Start ili Cortana. Onemogućite način rada tableta pomoću Windows akcijski centar.
- Zaključaj traku zadataka: Ponekad možda nećete moći pristupiti aplikacijama Start i Cortana ako su skrivene na traci zadataka. Morate učiniti traku zadataka vidljivom ili zaključati traku zadataka. Da biste to učinili, desnom tipkom miša kliknite prazan prostor na programskoj traci i odaberite opciju Zaključajte traku zadataka.
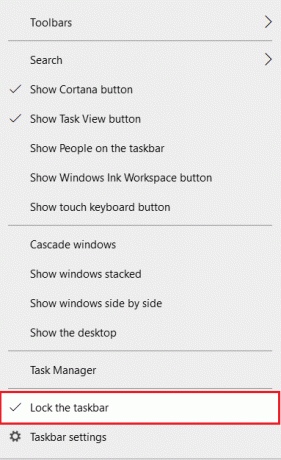
- Ponovno pokrenite Windows Explorer: Ako je Windows Explorer zapeo, vrlo je moguće da ometa vaše aplikacije Start i Cortana. Morate ga ponovo pokrenuti da biste koristili aplikacije. Ići Upravitelj zadataka, kliknite desnom tipkom miša Windows Explorer i odaberite Ponovno pokrenite opcija.

- Otkrij Cortanu: Često Cortana nije prikazana na traci zadataka. Morate biti sigurni da Cortana nije skrivena na traci zadataka. Desnom tipkom miša kliknite prazan prostor na traci zadataka i odaberite opciju Prikaži gumb Cortana.
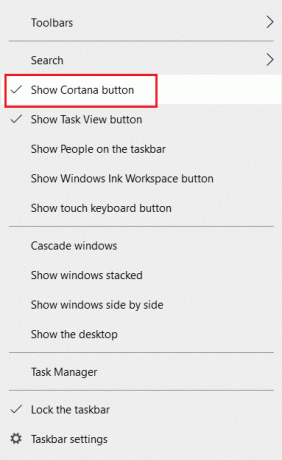
Metoda 2: Koristite Windows PowerShell
PowerShell se koristi za upravljanje osnovnim Windows programima. Ako aplikacije Start i Cortana ne rade, možete se pokušati ponovno registrirati na PowerShell pomoću jednostavne naredbe.
1. Udari Windows tipka, tip PowerShell i kliknite na Pokreni kao administrator.
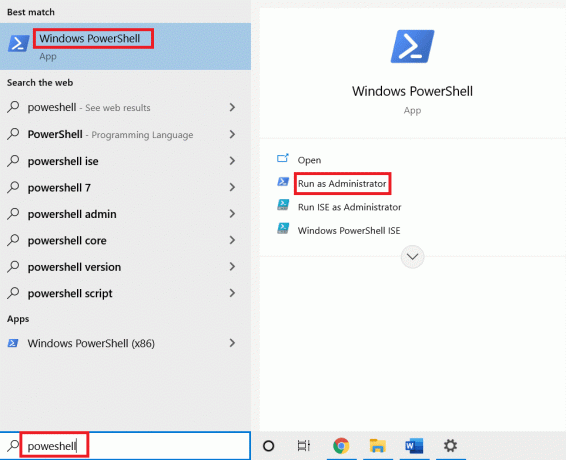
2. Upišite naredbu i pritisnite Enter tipka.
$manifest = (Get-AppxPackage Microsoft. WindowsStore).InstallLocation + '\AppxManifest.xml'; Add-AppxPackage -DisableDevelopmentMode -Registrirajte $manifest
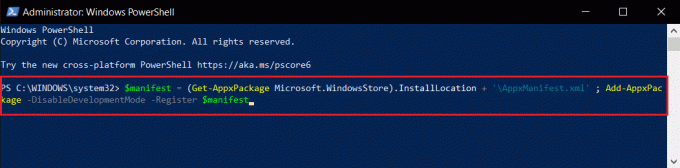
5. pritisni Enter tipka i čekati neko vrijeme.
Sada biste trebali moći koristiti aplikacije Start i Cortana.
Također pročitajte:Kako popraviti grešku 0x80070002 Windows 10
Metoda 3: Koristite naredbeni redak
Ako su Start i Cortana instalirani kao dodaci na vašem računalu, možda neće biti toliko funkcionalni. Ovaj problem možete riješiti pomoću naredbe u naredbenom retku.
1. pritisni Windows tipka, tip cmd i kliknite na Pokreni kao administrator opcija.

2. Upišite naredbu i pritisnite Enter tipka.
ren %windir%\System32\AppLocker\Plugin*.* *.bak

Metoda 4: Omogućite uslugu pretraživanja sustava Windows
Windows Search je usluga koja vam pomaže u traženju aplikacija na računalu. Budući da su Start i Cortana povezani s ovom uslugom, potrebno je održati ovu uslugu funkcionalnom.
1. pritisni Windows + Rtipke istovremeno otvoriti Trčanje dijaloški okvir.
2. Tip usluge.msc i kliknite na u redu gumb za pokretanje Usluge prozor.

3. Tražiti Windows Search na popisu i provjerite je li status Trčanje.
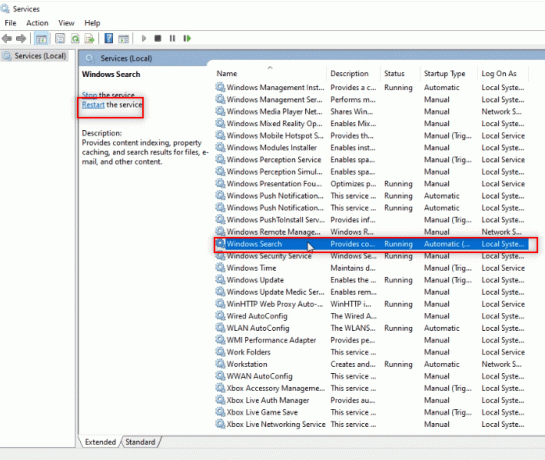
4. Dvaput kliknite na Windows Search i kliknite na Početak gumb, a zatim na u redu dugme.
Bilješka: Ovaj je korak primjenjiv samo ako status nije U tijeku.
Također pročitajte:Kako popraviti oštećeni registar u sustavu Windows 10
Metoda 5: Rebuild Index
Ako aplikacije Start i Cortana ne rade dulje vrijeme, možda ćete morati ponovno izgraditi indeks na računalu. To će vam omogućiti da aplikacije ponovno funkcioniraju. Slijedite ove korake da biste obnovili indeks pomoću upravljačke ploče i popravili kritičnu pogrešku izbornik Start i Cortana ne radi u sustavu Windows 10.
1. Traziti Upravljačka ploča i pokrenite aplikaciju.
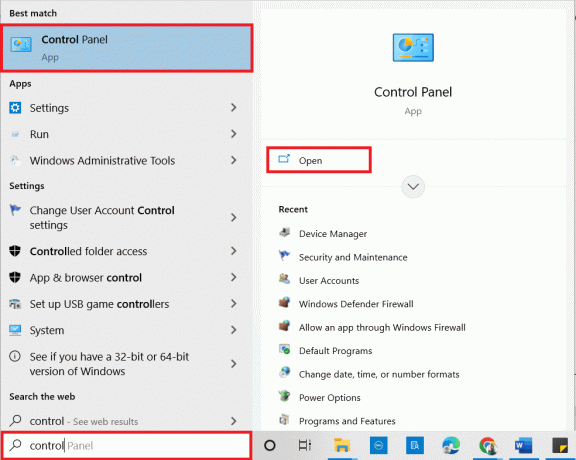
2. Postavi Kategorija kao Male ikone, a zatim kliknite na Opcije indeksiranja.

3. Klikni na Izmijeniti gumb na dnu.
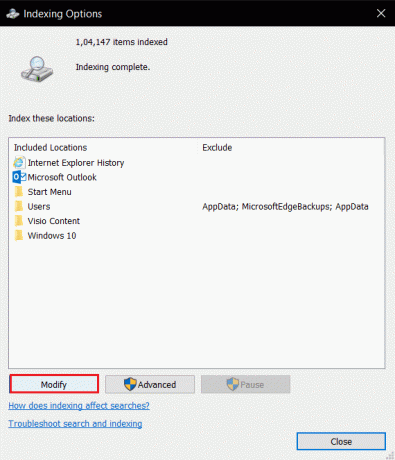
4. Označite C:\Programske datoteke (x86)\ i poništite odabir ostalih stavki na popisu. Klikni na u redu gumb za potvrdu odabira.
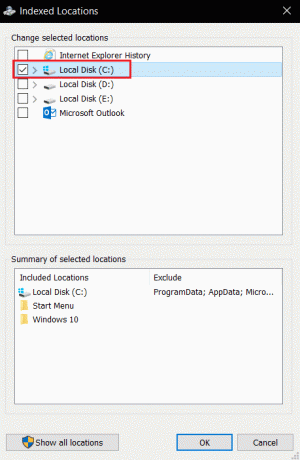
5. U prozoru Opcije indeksiranja kliknite na Napredna dugme.
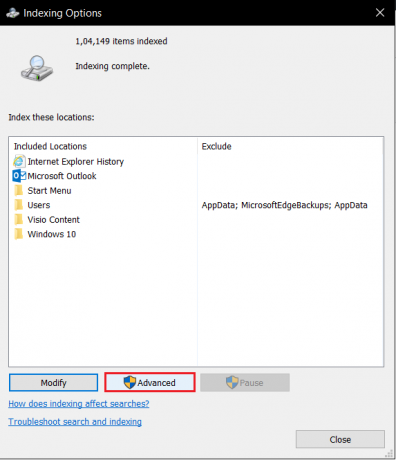
6. Idite na Postavke indeksa karticu u sljedećem prozoru. Klikni na Ponovo izgraditi gumb na prozoru.

7. Klikni na u redu gumb na Rebuild Index prozor.

8. Klikni na Zatvoriti gumb i ponovno pokrenite računalo.
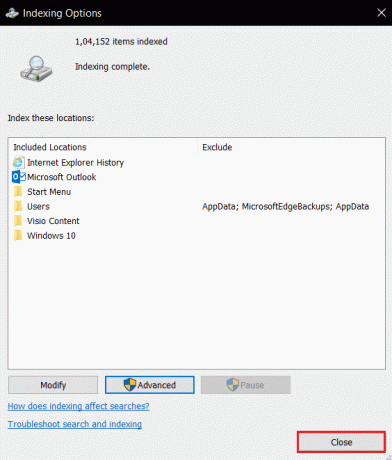
Metoda 6: Povećajte vrijednost Start u uređivaču registra
Vrijednost Start u prozoru uređivača registra prema zadanim je postavkama minimalna i iznosi 2. Možda ćete morati poboljšati ovu vrijednost kako biste učinkovito koristili Start za popravljanje kritične pogreške izbornik Start i Cortana ne rade u sustavu Windows 10.
1. Otvori Trčanje dijaloški okvir pritiskom na tipke Windows + Rtipke istovremeno.
2. Upišite regedit i kliknite na u redu gumb za otvaranje Urednik registra.

3. Idite na sljedeću lokaciju staza u Urednik registra.
Računalo\HKEY_LOCAL_MACHINE\SYSTEM\CurrentControlSet\Services\WpnService
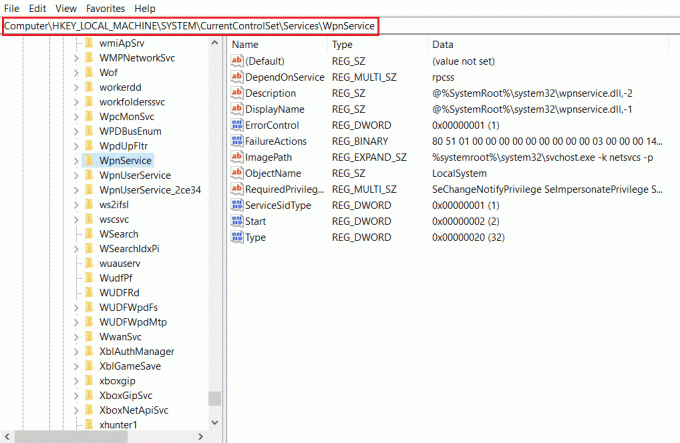
4. Dvaput kliknite na Početak niz.
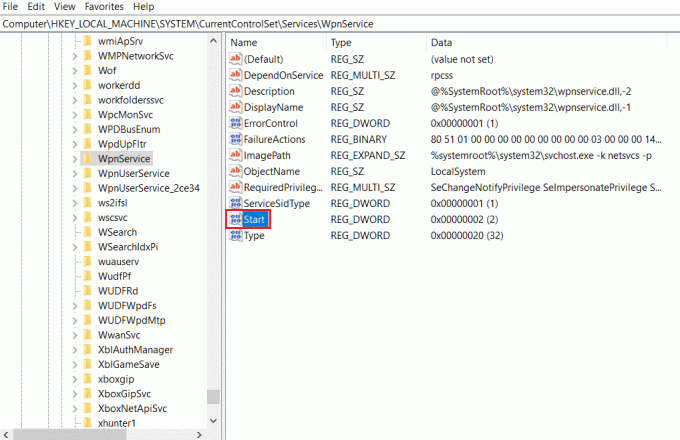
5. Dvaput kliknite na Početak na popisu i unesite vrijednost 4 u Podaci o vrijednosti bar. Klikni na u redu gumb za potvrdu unosa.

Također pročitajte:Popravite pogrešku Steam Corrupt Disk u sustavu Windows 10
Metoda 7: koristite uređivač registra Xaml izbornika Start
Dodatni unos možete koristiti kao početak dodavanjem novog unosa u prozor uređivača registra da popravite kritičnu pogrešku izbornik Start i Cortana ne radi u sustavu Windows 10.
1. Otvori Urednik registra koristiti Trčanje dijaloški okvir.

2. Idite na zadanu mapu staza u Urednik registra.
Računalo\HKEY_CURRENT_USER\Software\Microsoft\Windows\CurrentVersion\Explorer\Advanced
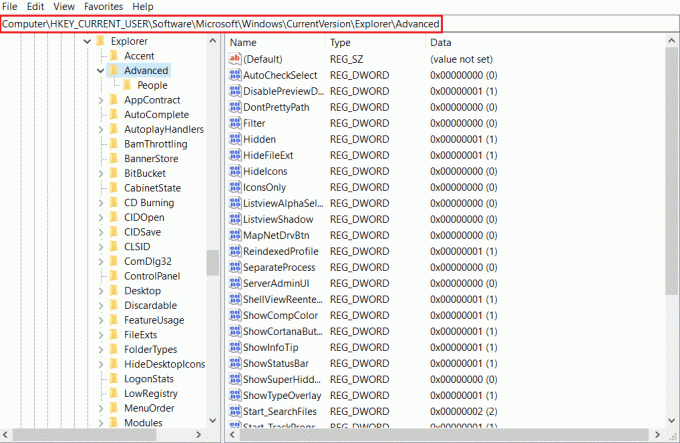
3. Desnom tipkom miša kliknite desno okno prozora i pomaknite pokazivač preko Novi opciju i odaberite DWORD (32-bitna) vrijednost.
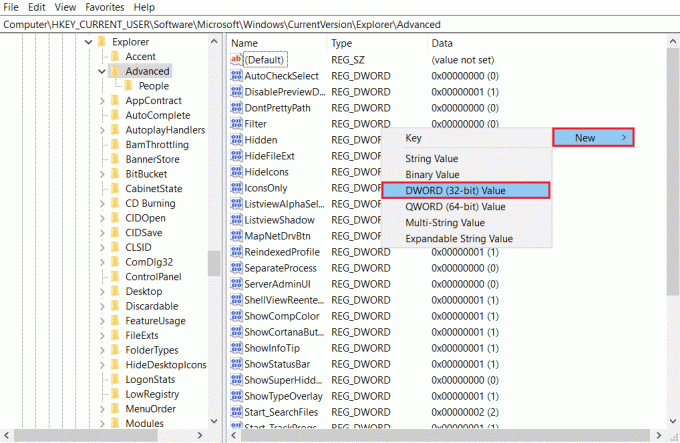
4. Izaberi DWORD (32-bitna) vrijednost na popisu. Upišite OmogućixamlStartMenu i pritisnite Enter tipka.

Preporučeno:
- Kako trajno izbrisati svoj ICQ račun
- Popravak Nije moguće stvoriti Java virtualni stroj u sustavu Windows 10
- Kako popraviti pogrešku Windows Update 0x80070057
- Kako popraviti grešku WDF_VIOLATION u sustavu Windows 10
Ovaj članak se bavi pitanjem kritična pogreška Izbornik Start i Cortana ne rade u sustavu Windows 10. Dao vam je odgovor na pitanje kako popraviti kritičnu pogrešku u sustavu Windows 10. Ako tražite rješenje za Windows 10 kritičnu pogrešku izbornik Start i Cortana ne radi, možete pogledati ovaj članak. Ljubazno dajte svoje prijedloge i slobodno postavite svoja pitanja u odjeljku za komentare.



