Ispravite ERR_NETWORK_CHANGED u Chromeu
Miscelanea / / November 28, 2021
Ako dobivate pogrešku ERR_NETWORK_CHANGED na Google Chromeu u sustavu Windows 10, to znači da vas internetska veza ili preglednik sprječavaju da učitate stranicu. Poruka o pogrešci jasno pokazuje da Chrome ne može pristupiti mreži, a time i pogreška. Postoje različiti problemi koji mogu dovesti do ove pogreške, tako da postoje različite metode i morate ih isprobati sve jer ono što bi moglo raditi za jednog korisnika možda neće raditi za drugog.
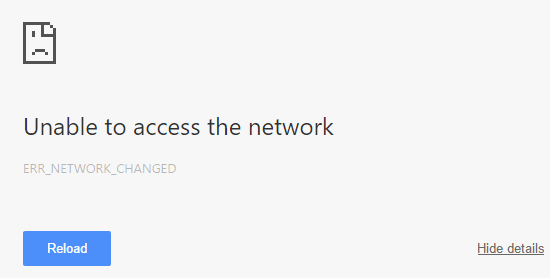
Nije moguće pristupiti mreži
ERR_NETWORK_CHANGED
ILI
Vaša veza je prekinuta
Otkrivena je promijenjena mreža
Provjerite svoju internetsku vezu
Sada Google, Gmail, Facebook, YouTube itd. sve vrste web-mjesta su pogođene ovom pogreškom, i zato je ova pogreška toliko neugodna. Nećete moći pristupiti ničemu u Chromeu dok ne riješite problem. Dakle, bez gubljenja vremena, pogledajmo kako zapravo popraviti ERR_NETWORK_CHANGED u Chromeu uz dolje navedeni vodič za rješavanje problema.
Bilješka: Prije nastavka obavezno deinstalirajte bilo koji VPN softver koji imate na računalu.
Sadržaj
- Ispravite ERR_NETWORK_CHANGED u Chromeu
- Metoda 1: Ponovno pokrenite modem
- Metoda 2: Ispraznite DNS i resetirajte TCP/IP
- Metoda 3: Onemogućite i omogućite svoju NIC (kartica mrežnog sučelja)
- Metoda 3: Izbrišite podatke o pregledavanju u Chromeu
- Metoda 4: Koristite Google DNS
- Metoda 5: poništite proxy
- Metoda 7: Ponovno instalirajte upravljačke programe mrežnog adaptera
- Metoda 8: Izbrišite WLAN profile
Ispravite ERR_NETWORK_CHANGED u Chromeu
Biti siguran za stvoriti točku vraćanja za slučaj da nešto krene po zlu.
Metoda 1: Ponovno pokrenite modem
Ponekad ponovno pokretanje modema može riješiti ovaj problem jer je mreža možda imala neke tehničke probleme koji se mogu prevladati samo ponovnim pokretanjem modema. Ako još uvijek ne možete riješiti ovaj problem, slijedite sljedeću metodu.
Metoda 2: Ispraznite DNS i Resetirajte TCP/IP
1. Otvorena Naredbeni redak. Korisnik može izvršiti ovaj korak traženjem 'cmd' a zatim pritisnite Enter.

2. Sada upišite sljedeću naredbu i pritisnite Enter nakon svake:
ipconfig /release
ipconfig /flushdns
ipconfig /obnovi

3. Opet otvorite naredbeni redak administratora i upišite sljedeće i pritisnite enter nakon svakog:
ipconfig /flushdns. nbtstat –r. netsh int ip reset. netsh winsock reset

4. Ponovo pokrenite da biste primijenili promjene. Čini se da ispiranje DNS-a popraviti Ethernet ne haimate valjanu grešku u konfiguraciji IP-a.
Metoda 3: Onemogućite i omogućite svoju NIC (kartica mrežnog sučelja)
1. Pritisnite Windows tipka + R, a zatim upišite ncpa.cpl i pritisnite enter.

2. Sada kliknite desnom tipkom miša na NIC koji se suočava s problemom.
3. Odaberi Onemogući i opet Omogućiti to nakon nekoliko minuta.


4. Pričekajte da bude uspješno prima IP adresu.
5. Ako se problem nastavi, upišite sljedeće naredbe u cmd:
ipconfig /release. ipconfig /flushdns. ipconfig /obnovi

6. Ponovno pokrenite računalo i provjerite možete li riješiti pogrešku.
Metoda 3: Izbrišite podatke o pregledavanju u Chromeu
1. Otvorite Google Chrome i pritisnite Ctrl + H otvoriti povijest.
2. Zatim kliknite Obriši podatke pregledavanja s lijeve ploče.

3. Provjerite je li “početak vremena” je odabran pod Izbriši sljedeće stavke iz.
4. Također, označite sljedeće:
- Povijest pretraživanja
- Povijest preuzimanja
- Kolačići i drugi podaci o očevu i dodatku
- Spremljene slike i datoteke
- Automatsko popunjavanje podataka obrasca
- Lozinke

5. Sada kliknite Obriši podatke pregledavanja i pričekajte da završi.
6. Zatvorite preglednik i ponovno pokrenite računalo. Sada ponovno otvorite Chrome i provjerite možete li Ispravite ERR_NETWORK_CHANGED u Chromeu ako ne, onda nastavite na sljedeću metodu.
Metoda 4: Koristite Google DNS
1. Desni klik na ikona mreže (LAN). u desnom kraju traka zadataka, i kliknite na Otvorite postavke mreže i interneta.

2. U postavke aplikaciju koja se otvori, kliknite na Promjena opcija adaptera u desnom oknu.

3. Desni klik na mreži koju želite konfigurirati i kliknite na Svojstva.

4. Kliknite na Internetski protokol verzija 4 (IPv4) na popisu, a zatim kliknite na Svojstva.

Također pročitajte:Ispravite pogrešku da vaš DNS poslužitelj možda nije dostupan
5. Na kartici Općenito odaberite "Koristite sljedeće adrese DNS poslužitelja“ i stavite sljedeće DNS adrese.
Preferirani DNS poslužitelj: 8.8.8.8
Alternativni DNS poslužitelj: 8.8.4.4

6. Konačno, kliknite u redu na dnu prozora za spremanje promjena.
7. Ponovo pokrenite računalo i nakon ponovnog pokretanja sustava provjerite jeste li u mogućnosti popravite da se YouTube videozapisi ne učitavaju. 'Došlo je do pogreške, pokušajte ponovo kasnije'.
6. Zatvorite sve i možda ćete moći Ispravite ERR_NETWORK_CHANGED u Chromeu.
Metoda 5: poništite proxy
1. Pritisnite tipku Windows + R, a zatim upišite inetcpl.cpl i pritisnite enter za otvaranje Internetna svojstva.

2. Dalje, Idi na Kartica Veze i odaberite LAN postavke.

3. Poništite kvačicu Koristite proxy poslužitelj za svoj LAN i pobrini se "Automatsko otkrivanje postavki” je označeno.

4. Klik U redu zatim Primijenite i ponovno pokrenite računalo.
Metoda 7: Ponovno instalirajte upravljačke programe mrežnog adaptera
1. Pritisnite tipku Windows + R, a zatim upišite devmgmt.msc i pritisnite Enter da otvorite Upravitelj uređaja.

2. Proširite Mrežni adapteri i pronađite naziv vašeg mrežnog adaptera.
3. Provjerite jeste li zabilježite naziv adaptera za slučaj da nešto krene po zlu.
4. Desnom tipkom miša kliknite mrežni adapter i deinstalirajte ga.

5. Ako traži potvrdu, odaberite Da/U redu.
6. Ponovno pokrenite računalo i pokušajte se ponovno povezati s mrežom.
7. Ako se ne možete povezati na svoju mrežu, to znači da softver upravljačkog programa nije automatski instaliran.
8. Sada morate posjetiti web-mjesto svog proizvođača i preuzmite drajver odatle.

9. Instalirajte upravljački program i ponovno pokrenite računalo.
Ponovnom instalacijom mrežnog adaptera možete se riješiti ove pogreške ERR_NETWORK_CHANGED u Chromeu.
Metoda 8: Izbrišite WLAN profile
1. Otvorena Naredbeni redak. Korisnik može izvršiti ovaj korak traženjem 'cmd' a zatim pritisnite Enter.
2. Sada upišite ovu naredbu u cmd i pritisnite Enter: netsh wlan prikaži profile

3. Zatim upišite sljedeću naredbu i uklonite sve Wifi profile.
netsh wlan delete profile name="[NAZIV PROFILA]"
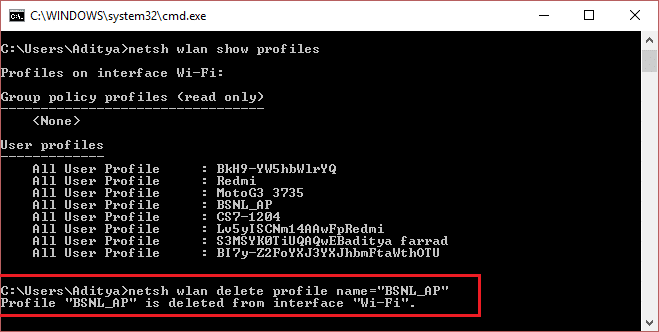
4. Slijedite gornji korak za sve Wifi profile, a zatim se ponovno povežite na svoj Wifi.
Preporučeno:
- Popravi ERR_QUIC_PROTOCOL_ERROR u Chromeu
- Ispravite pogrešku pri instalaciji koja nije uspjela u prvoj fazi pokretanja
- Kako popraviti Windows postavke se ne otvaraju.
- Popravite pogrešku Windows Update 8024402F
To je to što ste uspješno imali Ispravite ERR_NETWORK_CHANGED u Chromeu ali ako još uvijek imate pitanja u vezi s ovim vodičem, slobodno ih postavite u odjeljku za komentare.



