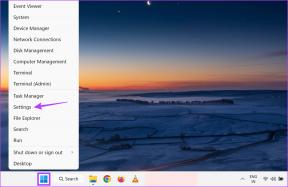8 najboljih načina da popravite FaceTime dijeljenje zaslona ne radi na Macu
Miscelanea / / April 22, 2022
FaceTime je doživio veliku reviziju s ažuriranjima za iOS 15, iPadOS 15 i macOS Monterey. Jedan od najvažnijih je značajka dijeljenja zaslona koja korisnicima omogućuje da dijele svoj Mac, iPhone ili iPad zaslon s drugim sudionicima putem FaceTime poziva. Međutim, dijeljenje zaslona tijekom FaceTime možda neće raditi na Macu ako ne ispunjava sve zahtjeve.

Kada dijeljenje zaslona prestane funkcionirati tijekom FaceTime poziva, doći ćete u iskušenje koristiti alternative poput Google Meeta ili Timovi za dijeljenje zaslona sadržaj. Prije nego što napravite promjenu, upotrijebite trikove u nastavku i riješite probleme kada FaceTime dijeljenje zaslona ne radi na Macu.
1. Provjerite internetsku vezu
Započnimo put rješavanja problema s osnovnim trikom. FaceTime glasovne pozive možete udobno primati jednoznamenkastom (u Mbps) internetskom brzinom. Ali kada dijelite zaslon putem FaceTime grupnog videopoziva, morate imati barem dvoznamenkastu brzinu interneta.
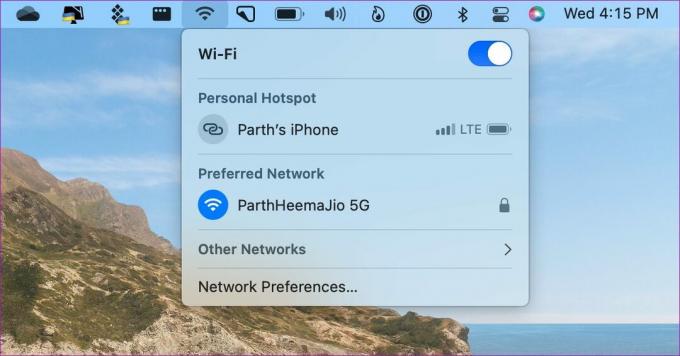
Za one koji koriste dvopojasne ili tropojasne usmjerivače, povežite svoj Mac na Wi-Fi frekvenciju od 5 GHz za bolju propusnost i manje zagušenja u usporedbi s uobičajenom frekvencijom od 2,4 Ghz.
2. Dajte FaceTime relevantno dopuštenje
Kada prvi put pokušate podijeliti zaslon putem FaceTime poziva, traži se da se omogući relevantno dopuštenje. Uklonite taj upit za dopuštenje, a zatim dijeljenje zaslona neće funkcionirati. Dopuštate dopuštenje za snimanje zaslona za FaceTime i tek tada aplikacija može čitati zaslon i dijeliti s drugima putem poziva.
Korak 1: Kliknite na ikonu Apple u gornjem lijevom kutu na traci izbornika. Odaberite Postavke sustava.

Korak 2: Kada se otvori prozor Postavke sustava, idite na Sigurnost i privatnost.

3. korak: Kliknite karticu Privatnost i u lijevom stupcu odaberite Snimanje zaslona. Odaberite ikonu zaključavanja pri dnu da biste promijenili dopuštenja za aplikacije.

4. korak: Odaberite ikonu + da biste otvorili mapu Aplikacije na svom Macu. Pronađite FaceTime na popisu aplikacija i odaberite ga.
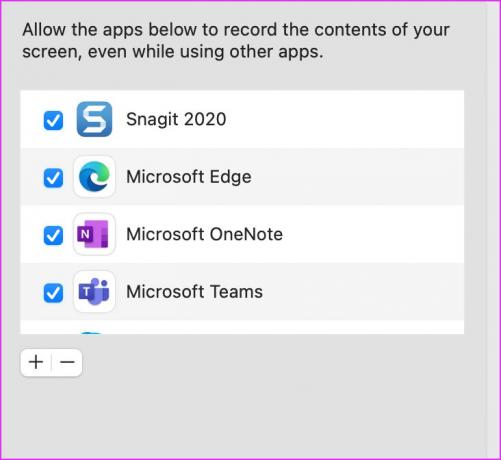
Nakon toga ponovno kliknite na ikonu lokota da biste primijenili promjene. Ako ste imali aktivnu aplikaciju FaceTime, zatvorite je i ponovno je pokrenite.
3. Promjena razlučivosti zaslona
FaceTimeu bi moglo biti teško dijeliti zaslon na Mac računalima i monitorima visoke razlučivosti. To je najočitije u brzini interneta male brzine. macOS nudi opciju promjene rezolucije zaslona. Evo kako ga možete koristiti.
Korak 1: Otvorite Postavke sustava na svom Macu (pogledajte korake u prethodnom odjeljku).
Korak 2: Odaberite Zasloni.

3. korak: Ako ste pod Razlučivost odabrali opciju Skalirano, možete se odlučiti za nižu razlučivost zaslona.
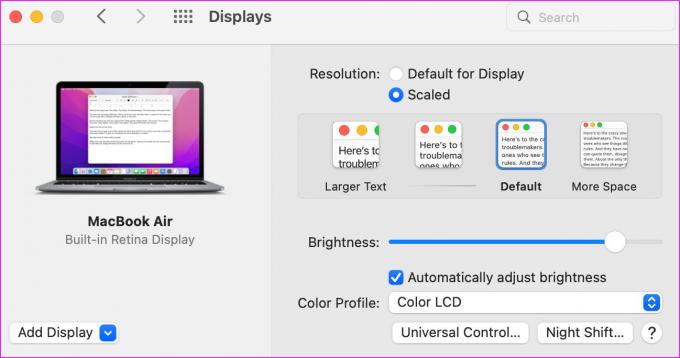
Tekst će izgledati veći i macOS će se prebaciti na nižu razlučivost zaslona.
4. Provjerite podršku uređaja
Apple je proširio podršku za FaceTime na konkurentskim platformama kao što su Android i Windows. Međutim, ne mogu koristiti namjensku aplikaciju FaceTime. Korisnici Androida i Windowsa mogu se pridružiti FaceTime pozivu samo putem weba. I što je još važnije, propustit će mnoge FaceTime značajke kao što su dijeljenje zaslona i SharePlay.
Ako se bilo koji od vaših sudionika pridružuje FaceTime pozivu putem Androida ili Windowsa, druga osoba ne može provjeriti vaš zaslon putem FaceTime-a.
5. Provjerite zahtjeve OS-a
FaceTime dijeljenje zaslona dostupno je samo na Apple hardveru. Također, morate koristiti iOS 15, iPadOS 15, macOS Monterey 12.0 ili noviju verziju OS-a na iPhoneu, iPadu, odnosno Macu.
Ako vaš FaceTime sudionik koristi iPhone, iPad ili Mac na starijem OS-u, ta će osoba morati ažurirati softver uređaja na najnoviju dostupnu verziju.
6. Onemogućite i omogućite FaceTime na Macu
Možete privremeno onemogućiti FaceTime za svoj račun i ponovno ga omogućiti kako biste uklonili takve propuste. Ali zapamtite da to može potrajati i nekoliko pokušaja da to proradi.
Korak 1: Otvorite aplikaciju FaceTime na svom Macu i kliknite opciju FaceTime na traci izbornika.
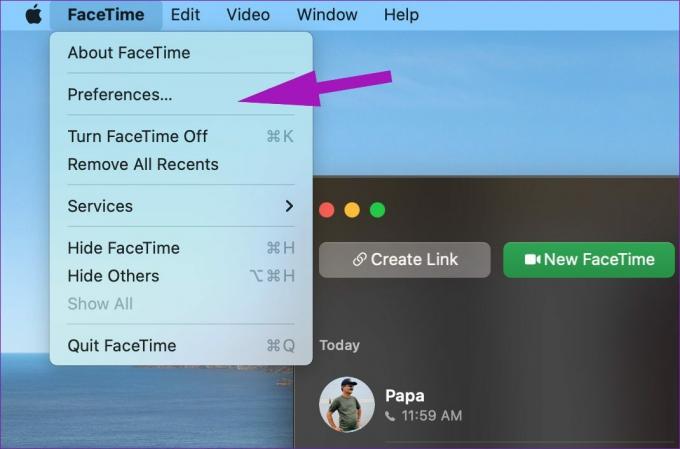
Korak 2: Otvorite izbornik Preferences.

3. korak: Onemogućite FaceTime za svoj račun i ponovno ga omogućite.

Pokušajte sastaviti FaceTime pozive i podijeliti zaslon.
7. Provjerite stranicu statusa Apple sustava
Appleove usluge često se suočavaju s prekidima. Tvrtka nudi namjensku stranicu statusa sustava za praćenje svih usluga.

Možete posjetiti Stranica statusa Apple sustava i potvrdite zeleni indikator pored FaceTime. Ako se FaceTime suočava s problemima, primijetit ćete crveni indikator. Pričekajte da Apple riješi FaceTime sa svog kraja i pokušajte ponovno.
8. Ažurirajte macOS
Za razliku od Windowsa, Apple ne distribuira zadane aplikacije putem Mac App Storea. Tvrtka pakira ispravke grešaka i nove značajke putem ažuriranja OS-a. Nedavna verzija macOS-a možda je pokvarila FaceTime operacije na Macu. Apple obično brzo rješava takve probleme. Prije nego što shvatite, tvrtka je možda pokrenula potrebnu verziju macOS-a kako bi riješila problem dijeljenja zaslona u FaceTime-u.
Otvorite Postavke sustava kao što je prikazano u gornjim odjeljcima. Kada se otvori, kliknite odjeljak Ažuriranje softvera da biste dohvatili nova ažuriranja. Ako postoji, instalirajte i pustite da se vaš Mac ponovno pokrene.
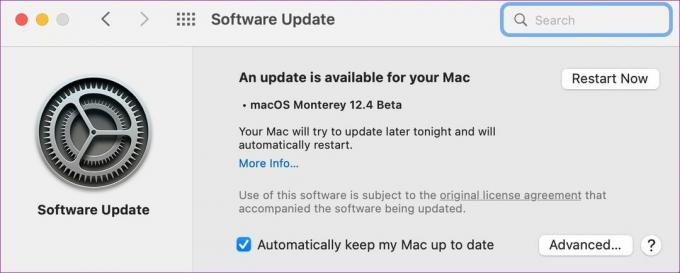
Uživajte u besprijekornom dijeljenju zaslona na Macu
Budući da FaceTime dobiva funkciju dijeljenja zaslona, više se ne morate oslanjati na alternative trećih strana kao što su Zoom, Skype, ili TeamViewer za dijeljenje zaslona. Međutim, kada dijeljenje zaslona ne funkcionira u FaceTimeu, moglo bi vas zbuniti. Možete slijediti gornje trikove i riješiti problem na svom Macu.
Posljednje ažurirano 20. travnja 2022
Gornji članak može sadržavati partnerske veze koje pomažu u podršci Guiding Tech. Međutim, to ne utječe na naš urednički integritet. Sadržaj ostaje nepristran i autentičan.

Napisao
Parth je prije radio u EOTO.tech pokrivajući vijesti o tehnologiji. Trenutačno radi kao slobodnjak u Guiding Tech-u i piše o usporedbi aplikacija, vodičima, softverskim savjetima i trikovima te zaranja duboko u iOS, Android, macOS i Windows platforme.