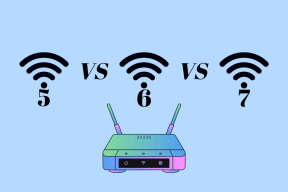Tri najbolja načina za podešavanje postavki vremenskog ograničenja zaslona sustava Windows 11
Miscelanea / / April 02, 2023
Zamislite da radite i ta želja za kavom vas uhvati. Nakratko ustanete kako biste si napravili šalicu i vratite se na crni ekran. Ali zašto se to događa? Pa, Windows 11 ima postavku vremenskog ograničenja zaslona omogućenu prema zadanim postavkama. Ova postavka isključuje vaš zaslon nakon određenog razdoblja neaktivnosti. Ali je li moguće prilagoditi postavke vremenskog ograničenja zaslona u sustavu Windows 11? Čitajte dalje kako biste saznali.

Za razliku od stavljanja uređaja u stanje mirovanja, timeout zaslona jednostavno isključuje zaslon. Dakle, pomicanjem pokazivača ili korištenjem tipkovnice vaš će uređaj odmah oživjeti, a zaslon će se otvoriti tamo gdje ste zadnji put stali. Ovo može biti korisno ako želite uštedjeti na bateriji.
Međutim, kada istekne vrijeme čekanja zaslona, vaš bi uređaj mogao prijeći u stanje mirovanja. Dakle, čitajte dalje jer ćemo pogledati 3 jednostavna načina za promjenu vremenskog ograničenja zaslona u sustavu Windows 11.
1. Promijenite Windows 11 Istek zaslona pomoću postavki
Trajanje isteka zaslona u sustavu Windows 11 možete jednostavno promijeniti pomoću aplikacije Postavke. To će vam omogućiti da prilagodite vrijeme čekanja zaslona kada je vaš uređaj priključen i na baterijsko napajanje. Slijedite korake u nastavku da biste to učinili.
Korak 1: Kliknite desnom tipkom miša na ikonu Windows i kliknite na Postavke iz opcija.
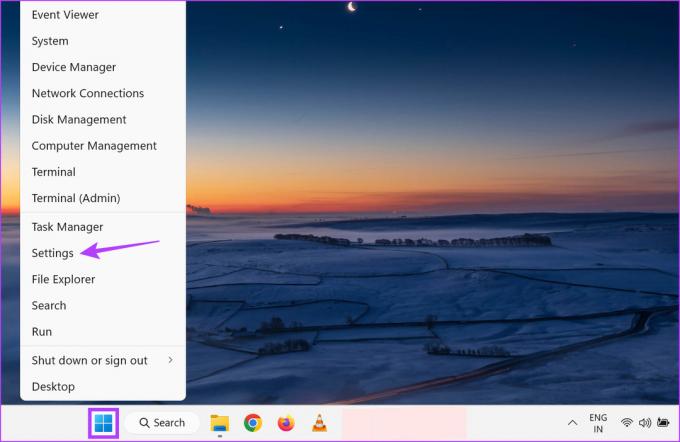
Korak 2: Odaberite karticu Sustav na bočnoj traci, pomaknite se prema dolje i kliknite na "Napajanje i baterija" na desnoj strani.
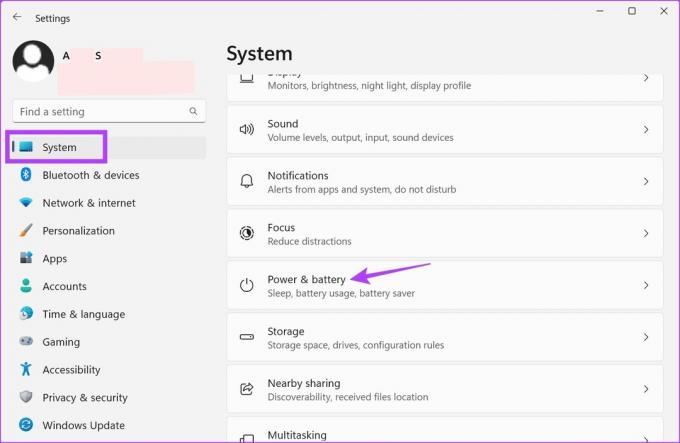
Korak 3: Ovdje kliknite na "Zaslon i spavanje" da proširite opcije.
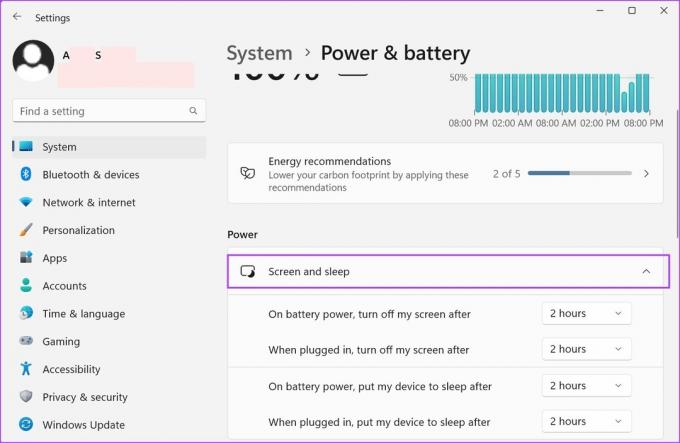
Korak 4: Sada kliknite na padajući izbornik pokraj "Na baterijsko napajanje, isključi moj zaslon nakon" kako biste podesili vrijeme čekanja zaslona kada vaš uređaj radi na baterijsko napajanje.
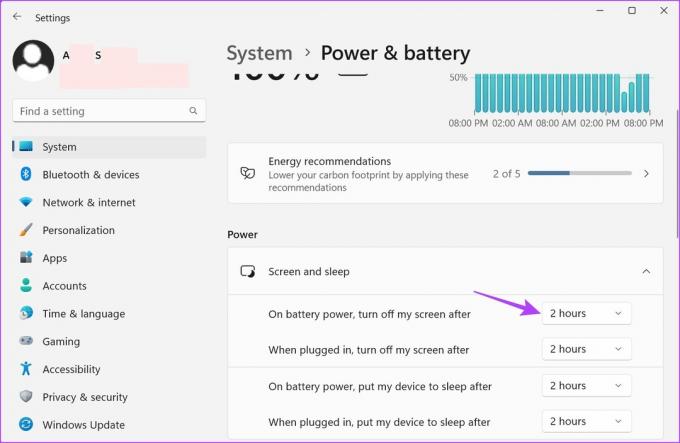
Korak 5: Odaberite željeno trajanje iz danih opcija vremenskog ograničenja.
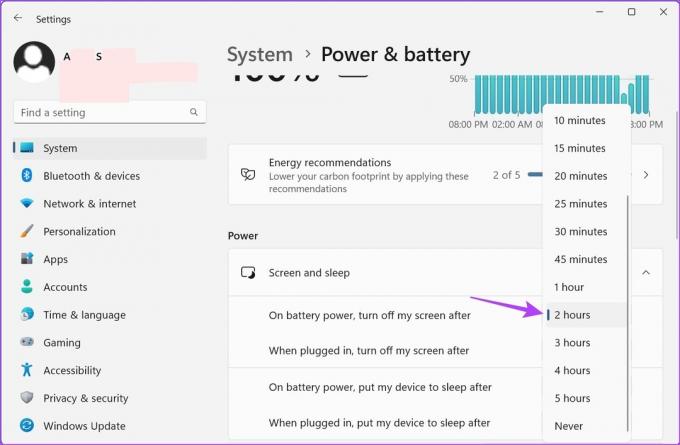
Korak 6: Zatim kliknite na padajući izbornik pored "Kada sam priključen, isključi moj zaslon nakon" da biste promijenili vrijeme čekanja zaslona kada je vaš uređaj priključen.
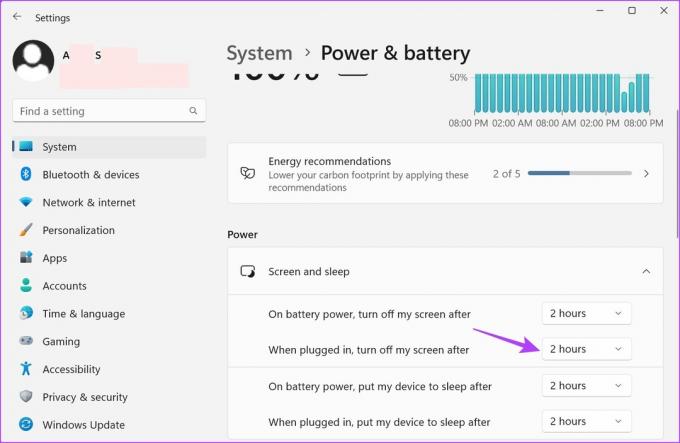
Korak 7: Odaberite trajanje koje želite.
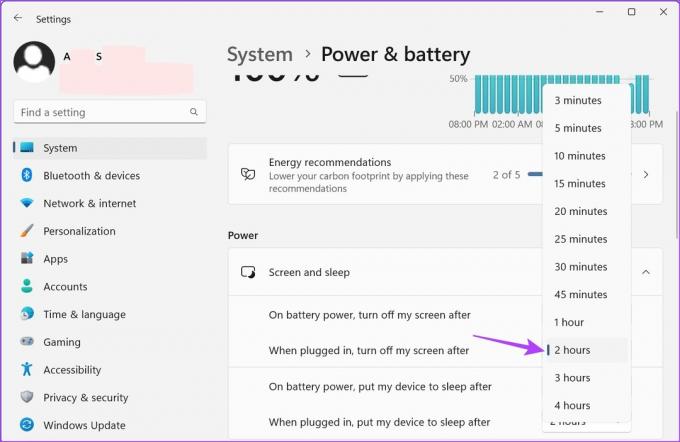
Ovo će prilagoditi trajanje čekanja zaslona sustava Windows 11 prema vašim željama. Također možete pogledati naš vodič za popravljanje Windows 11 automatski zaključava zaslon.
2. Promijenite vremensko ograničenje zaslona u sustavu Windows 11 pomoću upravljačke ploče
Postoje 2 glavna načina koja se mogu koristiti za promjenu vremenskog ograničenja zaslona u sustavu Windows 11 kada se koristi upravljačka ploča. Dakle, osim korištenja izbornika Mogućnosti napajanja, također možete koristiti postavke Naprednog plana napajanja da napravite potrebne promjene. Slijedite korake u nastavku da biste to učinili.
Metoda 1: Korištenje opcija napajanja
Korak 1: Pritisnite Traži i upišite Upravljačka ploča. Zatim otvorite upravljačku ploču iz rezultata pretraživanja.
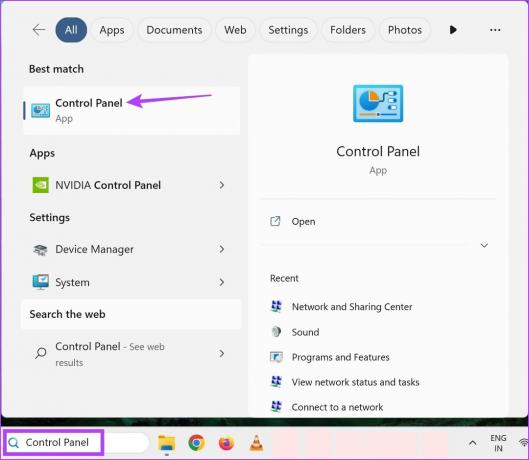
Korak 2: Ovdje kliknite na "Hardver i zvuk".

Korak 3: Kliknite na Mogućnosti napajanja.
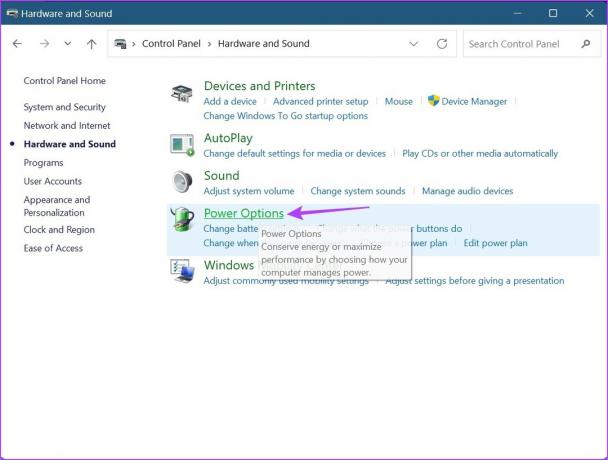
Korak 4: Na bočnoj traci kliknite na "Odaberite kada želite isključiti zaslon".
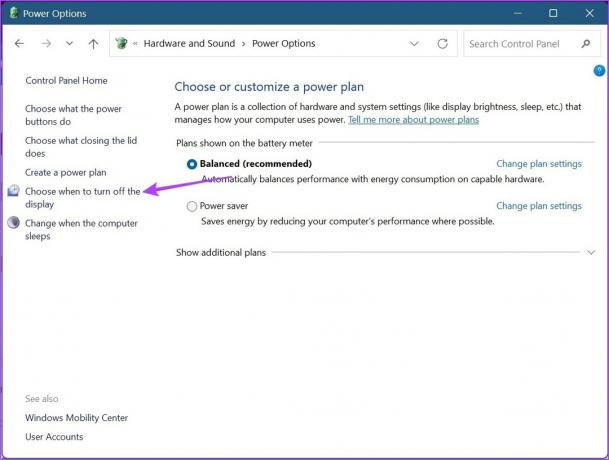
Korak 5: Ovdje kliknite na prvi padajući izbornik ispred "Isključi zaslon" kako biste prilagodili vremensko ograničenje zaslona kada se napaja iz baterije.

Korak 6: Zatim kliknite na drugi padajući izbornik kako biste odabrali željeno vrijeme čekanja zaslona kada je vaš uređaj priključen.
Savjet: Također možete promijeniti vrijeme kada vaše računalo ide u stanje mirovanja.
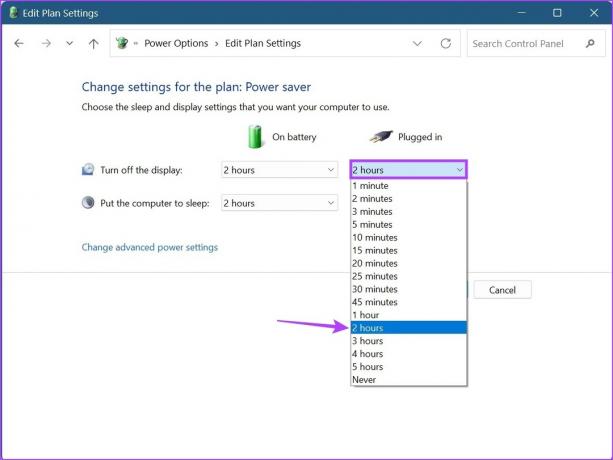
Korak 7: Kada završite, kliknite Spremi promjene.
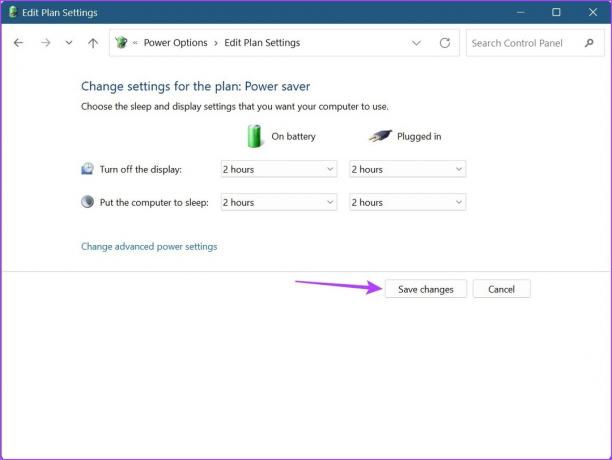
Metoda 2: Korištenje naprednih postavki plana napajanja
Korak 1: Pritisnite Traži i upišite Upravljačka ploča. Zatim otvorite upravljačku ploču iz rezultata pretraživanja.
Korak 2: Kliknite na "Hardver i zvuk".

Korak 3: Ovdje kliknite na "Promijeni postavke plana" pored trenutno aktivnog plana napajanja. U našem slučaju to je uravnoteženo.
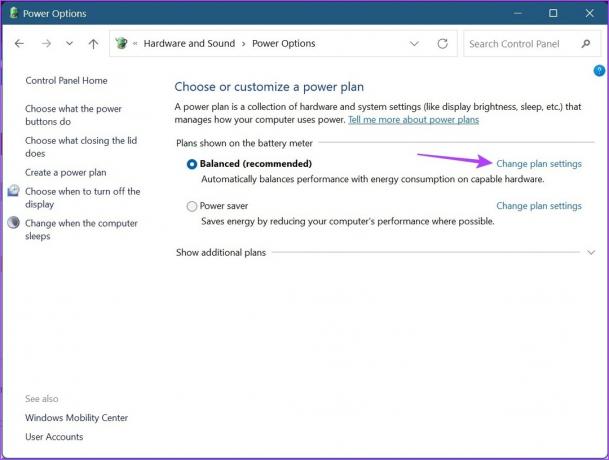
Korak 4: Zatim kliknite na "Promijeni napredne postavke napajanja". Ovo će otvoriti poseban prozor za Mogućnosti napajanja.
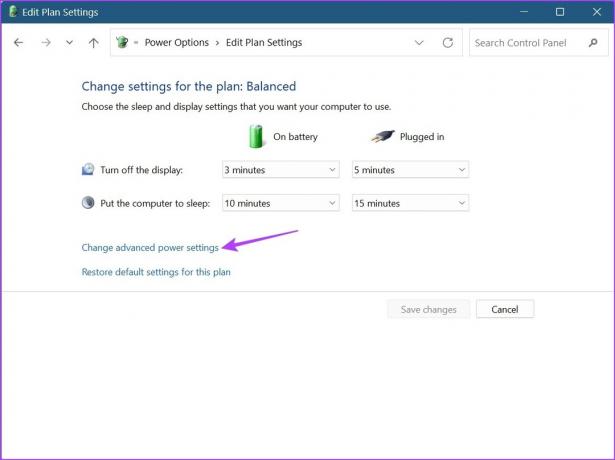
Korak 5: Pomaknite se prema dolje i kliknite Zaslon. Nakon što se proširi, kliknite na "Isključi prikaz nakon". Zatim kliknite na vremensko trajanje ispred Na bateriji.
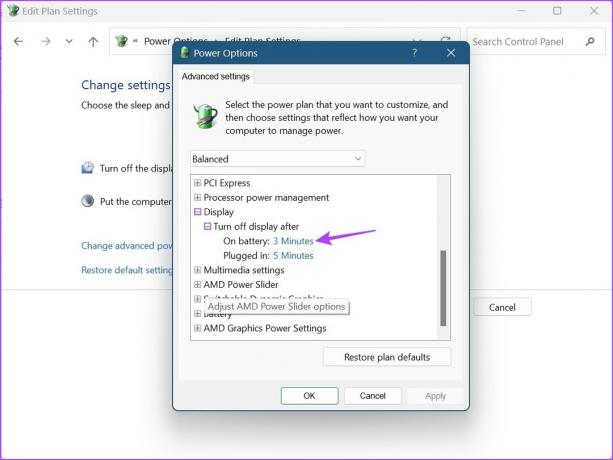
Korak 5: Odaberite trajanje.

Korak 6: Ponovo kliknite na vrijeme ispred Plugged in i odaberite trajanje.
Korak 7: Zatim kliknite na Primijeni i U redu za spremanje i izlaz iz prozora.

Ovo će promijeniti vrijeme zaključavanja zaslona u sustavu Windows 11.
3. Izmijenite vremensko ograničenje zaslona pomoću naredbenog retka sustava Windows 11
Iako također možete koristiti naredbeni redak za izmjenu vremenskog ograničenja zaslona u sustavu Windows 11, za razliku od gore navedenih načina, ovdje ćete morati unijeti točno trajanje koje želite u minutama. Slijedite korake u nastavku da biste to učinili.
Korak 1: Desnom tipkom miša kliknite ikonu Windows i odaberite Terminal.
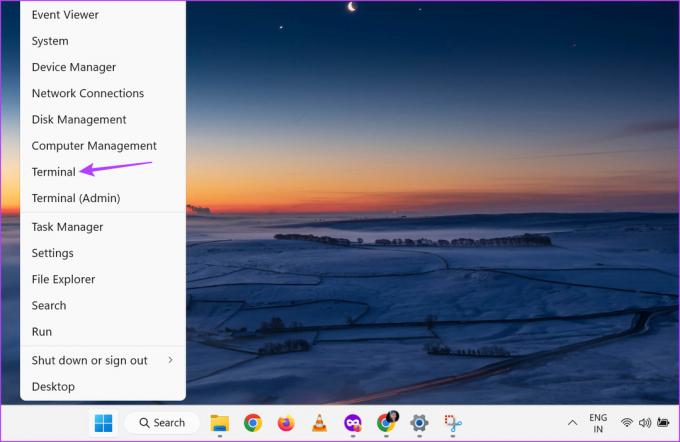
Korak 2: Kliknite na strelicu prema dolje kada se terminal otvori i kliknite na naredbeni redak.
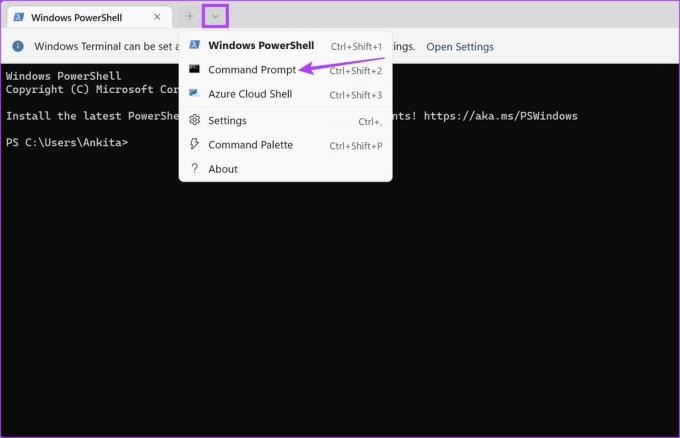
Korak 3: Ovdje upišite sljedeću naredbu i zamijenite x vremenskim trajanjem koje želite postaviti. Ova bi vrijednost trebala biti u minutama.
powercfg -promjena -monitor-timeout-dc x
Korak 4: Zatim pritisnite enter. Ovo će promijeniti trajanje čekanja zaslona kada se vaš uređaj napaja iz baterije.

Korak 5: Osim toga, također možete upisati sljedeću naredbu za promjenu trajanja čekanja zaslona kada je vaš uređaj priključen. Jednostavno zamijenite x željenim trajanjem u minutama.
powercfg -promjena -monitor-timeout-ac x
Korak 6: Zatim pritisnite enter da biste izvršili naredbu.
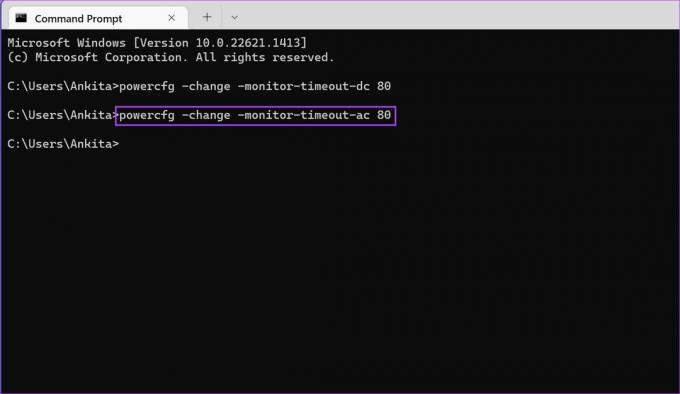
Ovo će izmijeniti vaše postojeće postavke vremenskog ograničenja zaključanog zaslona sustava Windows 11. Ako želite, također možete postaviti mjerače vremena za buđenje pomoću naredbenog retka kako bi se zaslon vašeg Windows 11 uređaja probudio u zakazano vrijeme.
Često postavljana pitanja za promjenu postavki vremenskog ograničenja zaslona u sustavu Windows 11
Da, također možete promijeniti postavke vremenskog ograničenja zaslona sustava Windows 11 pomoću uređivača registra. Međutim, trebali biste samo pristup uređivaču registra ako ste upoznati s korištenjem. U suprotnom, može uzrokovati probleme s kritičnim resursima sustava Windows 11, uzrokujući njihov kvar.
Postavke vremenskog ograničenja zaslona Windows 11 možete uređivati koliko god puta želite.
Promijenite postavke vremenskog ograničenja zaslona
Dakle, ovo su bili svi načini za promjenu vremenskog ograničenja zaslona u sustavu Windows 11. I dok tehnički možete postaviti vrijeme čekanja zaslona na Nikada kako biste osigurali da zaslon uvijek ostane uključen, uvijek se preporučuje imati uključen tajmer, posebno kada vaš uređaj radi na baterijsko napajanje.
Ako želite dodatno prilagoditi svoj uređaj, provjerite kako promijeniti rezoluciju zaslona u sustavu Windows 11.
Zadnji put ažurirano 17. ožujka 2023
Gornji članak može sadržavati pridružene veze koje pomažu u podršci Guiding Tech. Međutim, to ne utječe na naš urednički integritet. Sadržaj ostaje nepristran i autentičan.