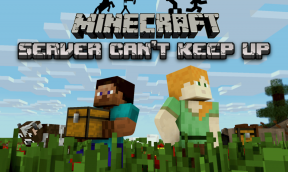Kako koristiti proširenja u aplikaciji Fotografije na iPhoneu
Miscelanea / / April 22, 2022
Kada je u pitanju uređivanje fotografija i videozapisa, teško je pronaći mobilnu aplikaciju sa svakom značajkom koja vam je potrebna. Kao rezultat toga, možete se stalno prebacivati između različitih aplikacija za uređivanje fotografija trećih strana kako biste pristupili nekima od njih vaše omiljene značajke ili filtere. Appleova aplikacija Fotografije na iPhoneu omogućuje vam pristup značajkama uređivanja vaših omiljenih aplikacija s nekoliko korisnih proširenja.

Proširenja za fotografije eliminiraju potrebu za otvaranjem iste fotografije ili videozapisa više aplikacija trećih strana. Ako ste zainteresirani saznati više, ovaj vodič će vas provesti kroz korake u dodavanju, korištenju i upravljanju proširenjima u aplikaciji Fotografije za iPhone. Dakle, gubimo više vremena, prijeđimo odmah na to.
Kako dodati proširenja u aplikaciju Fotografije
Da biste koristili proširenja, prvo ćete morati preuzeti aplikacije za uređivanje fotografija koje mogu raditi kao proširenja u aplikaciji Fotografije. Važno je znati da ne sve
aplikacije za uređivanje slika podržavaju proširenja fotografija, ali u App Storeu možete pronaći mnogo aplikacija. Da biste saznali podržava li vaša omiljena aplikacija značajku proširenja ili ne, možete provjeriti opise njezinih aplikacija u App Storeu.Nakon što preuzmete aplikacije koje podržavaju značajku proširenja, one će se pojaviti u aplikaciji Fotografije.
Kako uređivati fotografije i videozapise pomoću proširenja u aplikaciji Fotografije
Nakon preuzimanja relevantnih aplikacija iz Apple App Storea, spremne su za korištenje iz aplikacije Fotografije. Evo kako možete koristiti proširenja u aplikaciji Fotografije za uređivanje fotografija i videozapisa.
Korak 1: Pokrenite aplikaciju Fotografije na svom iPhoneu. Otvorite fotografiju ili video koji želite urediti.
Korak 2: Dodirnite opciju Uredi u gornjem desnom kutu. Ovo će otvoriti fotografiju ili video u načinu za uređivanje.

3. korak: Dodirnite ikonu elipse (krug s tri točke) u gornjem desnom kutu da biste vidjeli sve aplikacije koje podržavaju proširenja fotografija. Dodirnite proširenja koja ste preuzeli i koja želite koristiti.
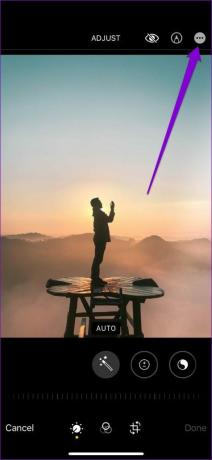

4. korak: Koristite značajke za uređivanje odabrane aplikacije za uređivanje fotografije ili videozapisa. Nakon što završite s uređivanjem, dodirnite opciju Gotovo u gornjem desnom kutu da biste spremili promjene.


5. korak: Zatim možete ponovno dodirnuti ikonu izbornika s tri točke na vrhu i odabrati drugo proširenje za uređivanje fotografije ili videozapisa. Nakon što ga uredite, dodirnite Gotovo u gornjem desnom kutu.


Slično, možete koristiti više proširenja za uređivanje fotografije ili videozapisa.
6. korak: Nakon što uredite svoju fotografiju ili videozapis, dodirnite Gotovo u donjem desnom kutu da biste spremili promjene i izašli iz načina uređivanja.

Aplikacija Fotografije će spremiti sve uređeno fotografije i video zapisi kao nove datoteke. Dakle, to neće utjecati na izvorne verzije.
Kako upravljati proširenjima u aplikaciji Fotografije
Nekoliko aplikacija radi kao proširenja u aplikaciji Fotografije. Dakle, stvari mogu lako postati neodoljive ako se za svoje potrebe uređivanja oslanjate na više aplikacija. Srećom, također možete promijeniti redoslijed proširenja u aplikaciji Fotografije tako da se vaša omiljena uvijek pojavljuju prvi.
Čitajte dalje da biste saznali kako upravljati proširenjima u aplikaciji Fotografije.
Korak 1: Pokrenite aplikaciju Fotografije na svom iPhoneu. Otvorite bilo koju fotografiju ili video.
Korak 2: Dodirnite opciju Uredi u gornjem desnom kutu.

3. korak: Zatim dodirnite ikonu elipse u gornjem desnom kutu. Zatim na ploči s opcijama dodirnite Više.
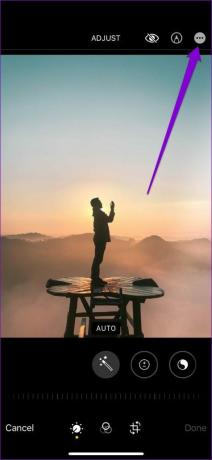

4. korak: Ovo će prikazati popis aplikacija koje su dostupne kao proširenja. Dodirnite Uredi da biste unijeli izmjene na popis.

5. korak: Dodirnite zelenu ikonu plus na lijevoj strani aplikacije da dodate proširenje u Favorite. Ponovite ovo da dodate još ekstenzija pod Favoriti. Isto tako, možete ukloniti proširenje dodirom na crveni znak minus.


6. korak: Nakon dodavanja, dodirnite i držite tri vodoravne linije pored aplikacije i povucite je prema gore ili dolje da promijenite redoslijed proširenja. Na kraju, dodirnite Gotovo da biste spremili promjene.


Sljedeći put kada otvorite proširenja za fotografije, vaša omiljena će se uvijek pojaviti prva.

Jednostavno uređivanje
Uređivanje fotografija i videozapisa bez prebacivanja između različitih aplikacija može biti utješno, čineći proces mnogo bržim i glatkijim. Postoji mnogo aplikacija za koje možete pronaći da rade kao proširenja u aplikaciji Fotografije. Osim toga, korištenje i upravljanje tim ekstenzijama za fotografije također je dovoljno jednostavno.
Posljednje ažuriranje 07. travnja 2022
Gornji članak može sadržavati partnerske veze koje pomažu u podršci Guiding Tech. Međutim, to ne utječe na naš urednički integritet. Sadržaj ostaje nepristran i autentičan.

Napisao
Pankil je po struci inženjer građevine koji je svoj put započeo kao pisac u EOTO.tech. Nedavno se pridružio Guiding Tech-u kao slobodni pisac kako bi pokrio upute, objašnjenja, vodiče za kupnju, savjete i trikove za Android, iOS, Windows i Web.