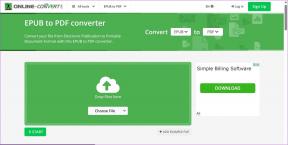2 načina za promjenu rezolucije zaslona u sustavu Windows 10
Miscelanea / / November 28, 2021
Kada je riječ o radu na sustavima, moramo biti sigurni da je razlučivost zaslona sustava savršena. To je postavka rezolucije zaslona koja konačno omogućuje bolji prikaz slika i teksta na vašem zaslonu. Obično ne moramo mijenjati postavke razlučivosti zaslona jer Windows prema zadanim postavkama postavlja najbolju moguću razlučivost. Ali ponekad morate instalirati upravljačke programe zaslona za bolje postavke zaslona. Sve je o vašim preferencijama i kada želite igrati igru ili instalirati neki softver koji zahtijeva promjenu rezolucije zaslona, trebali biste znati o promjeni rezolucije zaslona. Ovaj će post raspravljati o cjelovitom vodiču za podešavanje postavki zaslona, što uključuje razlučivost zaslona, kalibracija boja, adapter zaslona, veličina teksta itd.

Sadržaj
- Zašto je razlučivost zaslona važna?
- 2 načina za promjenu rezolucije zaslona u sustavu Windows 10
- Metoda 1: desnom tipkom miša kliknite i odaberite postavku zaslona
- Kako promijeniti kalibraciju boje na vašem sustavu
- Metoda 2: Promijenite razlučivost zaslona u sustavu Windows 10 pomoću upravljačke ploče grafičke kartice
Zašto je razlučivost zaslona važna?
Kada postavite višu razlučivost, slike i tekst na zaslonu izgledaju oštrije i pristaju zaslonu. S druge strane, ako postavite nižu razlučivost, slika i tekst izgledaju veći na zaslonu. Jeste li razumjeli što ovdje pokušavamo reći?
Važnost Razlučivost zaslona ovisi o vašim zahtjevima. Ako želite da vaš tekst i slike budu veći na zaslonu, trebali biste smanjiti razlučivost vašeg sustava i obrnuto.
2 načina za promjenu rezolucije zaslona u sustavu Windows 10
Bilješka: Biti siguran za stvoriti točku vraćanja za slučaj da nešto krene po zlu.
Metoda 1: desnom tipkom miša kliknite i odaberite postavku zaslona
Ranije smo koristili pronaći opciju razlučivosti zaslona, ali sada je preimenovana u "Postavke zaslona”. Postavke razlučivosti zaslona prikvačene su ispod postavke zaslona.
1. Zatim idite na radnu površinu desni klik i biraj Postavke zaslona od opcija.

2. Klikom na ovu opciju vidjet ćete a ploča za podešavanje zaslona da izvršite promjene na ekranu veličina i svjetlina teksta. Pomicanjem prema dolje dobit ćete opciju “Rezolucija”.
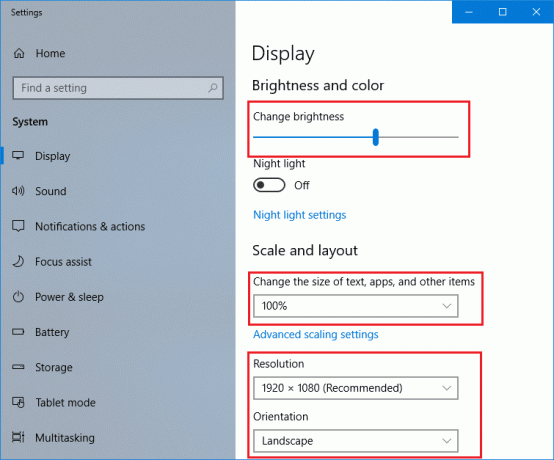
3. Ovdje možete izvršiti promjene prema vašim zahtjevima. Međutim, morate razumjeti da niža razlučivost to će veći sadržaj biti prikazan na ekranu. Dobit ćete mogućnost da odaberete onu koja odgovara vašim zahtjevima.

4. Na zaslonu ćete dobiti okvir s porukom potvrde u kojem se od vas traži da spremite trenutne promjene rezolucije kako biste ih vratili. Ako želite nastaviti s promjenama razlučivosti zaslona, možete kliknuti na opciju "Zadrži promjene".

To je to što ste uspješno imali Promijenite razlučivost zaslona u sustavu Windows 10 ali ako iz nekog razloga ne možete pristupiti ovoj metodi, slijedite metodu 2 kao alternativu.
Bilješka: Važno je zadržati preporučenu razlučivost zaslona osim ako je ne želite promijeniti za igranje igre ili ako softver zahtijeva promjenu.
Kako promijeniti kalibraciju boje na vašem sustavu
Ako želite napraviti neke promjene u postavci kalibracije boje, to možete učiniti prema svojim željama. Međutim, toplo se preporučuje da Windows prema zadanim postavkama sve postavi savršeno za vas. Međutim, imate kontrolu za podešavanje svih ovih postavki prema vašim željama.
1. Tip Kalibrirajte boju zaslona u traci za pretraživanje sustava Windows.
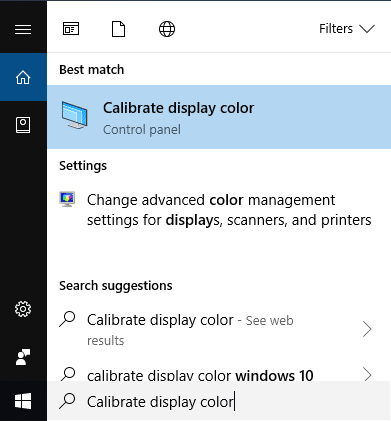
2. Odaberite Opcija i slijedite upute da izvršite promjene prema vašim željama.
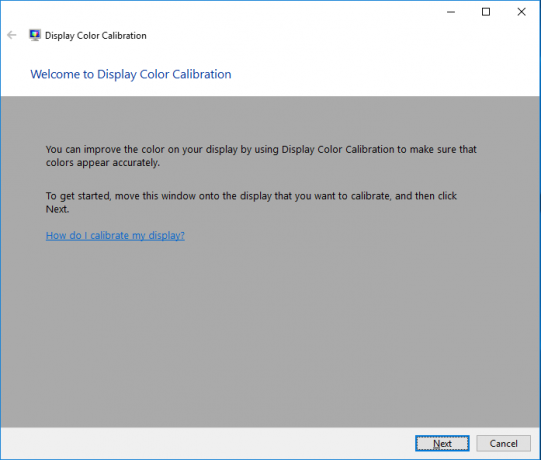
Ako želite detaljni vodič za kalibraciju boja zaslona u sustavu Windows, slijedite ovaj vodič: Kako kalibrirati boju zaslona vašeg monitora u sustavu Windows 10
Metoda 2: Promijenite razlučivost zaslona u sustavu Windows 10 pomoću upravljačke ploče grafičke kartice
Ako ste na svoj sustav instalirali upravljački program za grafiku, možete se odlučiti za drugu opciju za promjenu rezolucije zaslona.
1. Desnom tipkom miša kliknite radnu površinu i odaberite "Grafička svojstva” ako ste instalirali Intel Graphics ili kliknite na Upravljačka ploča NVIDIA.

2. Ako ste u Intel Graphics, pokrenut će se ploča za pronalaženje potpunih detalja o razlučivosti zaslona i drugim postavkama koje treba promijeniti prema vašim zahtjevima.

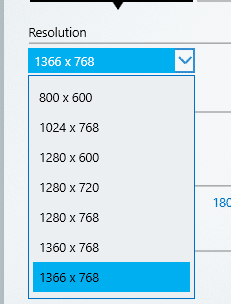
Gore navedene dvije metode pomoći će vam da promijenite razlučivost zaslona vašeg računala. Međutim, preporuča se da ne mijenjate razlučivost zaslona često dok to ne bude potrebno. Windows vam prema zadanim postavkama daje najbolji izbor za korištenje, tako da trebate zadržati te preporučene postavke umjesto da unosite promjene. U slučaju da ste tehnički pametni i znate što radite i kako će to utjecati na performanse vašeg sustava, možete slijedite korake i izvršite promjene u razlučivosti zaslona kako biste postavke optimizirane za vaše specifične Svrha. Nadamo se da ćete sada moći promijeniti postavke rezolucije zaslona prema vašim željama.
Preporučeno:
- Sažimanje video datoteka bez gubitka kvalitete [2019.]
- Kako pokrenuti privatno pregledavanje u svom omiljenom pregledniku
- 4 načina da onemogućite programe za pokretanje u sustavu Windows 10
- Kako promijeniti zadani OS u postavci za dvostruko pokretanje
Nadam se da su gornji koraci bili od pomoći i da sada možete lako Promijenite razlučivost zaslona u sustavu Windows 10, ali ako još uvijek imate pitanja u vezi s ovim vodičem, slobodno ih postavite u odjeljku za komentare.