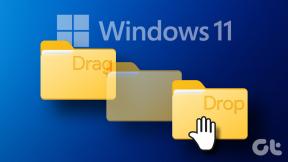Ispravite pogrešku s nestalim preuzetim datotekama na Steamu
Miscelanea / / April 24, 2022
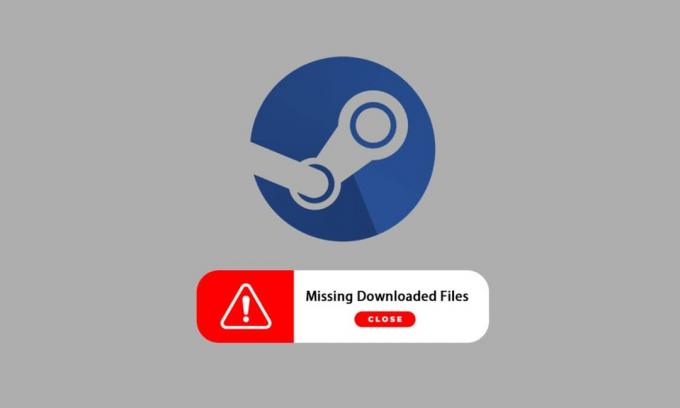
Steam je vrlo popularna platforma za preuzimanje, instalaciju i igranje video igrica. Također pruža usluge streaminga igara i društvenih mreža na samoj platformi. Nekoliko igrača koristi ovu platformu za igranje igara i komunikaciju s drugim igračima i zajednicama kako bi u potpunosti povećali iskustvo igranja. Međutim, ponekad ste možda primijetili da nedostaju preuzete datoteke na Steamu. Brojni su razlozi zašto će preuzete Steam datoteke nestati, a dobit ćete ispravak pogreške u nedostatku preuzetih datoteka na Steam pogreški. U ovom ćete članku pronaći rješenja za ovaj problem, a također ćete saznati kako vratiti nedostajuće preuzete datoteke na Steamu. Nastavite čitati dalje kako biste razumjeli i ispravno implementirali dane metode za rješavanje ovih problema.
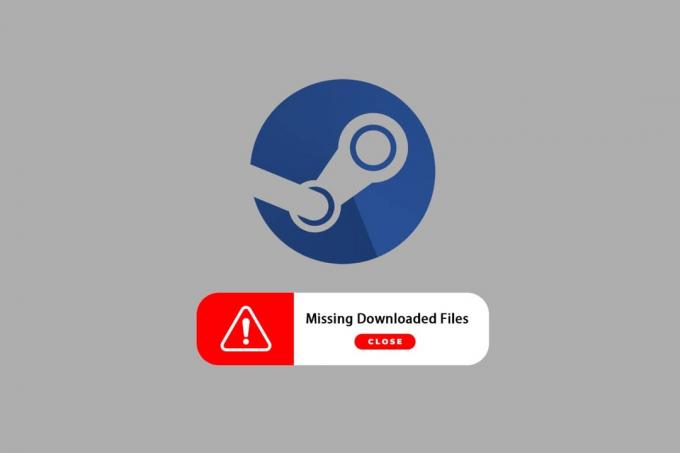
Sadržaj
- Kako ispraviti pogrešku s nestalim preuzetim datotekama na Steamu u sustavu Windows 10
- Metoda 1: Pokrenite Steam kao administrator
- Metoda 2: Popravite mape Steam knjižnice
- Metoda 3: Izbrišite predmemoriju preuzimanja
- Metoda 4: Privremeno onemogućite antivirusni program (ako je primjenjivo)
- Metoda 5: provjerite integritet datoteke igre
- Metoda 6: Ponovno instalirajte igru
Kako ispraviti pogrešku s nestalim preuzetim datotekama na Steamu u sustavu Windows 10
Neki od razloga zašto se na vašem sustavu javlja greška Steam-a za nedostajuće preuzete datoteke su:
- Preuzeto datoteke igre mogu se oštetitiWindows Defender.
- Također, ova se pogreška može pojaviti ako su datoteke oštećene zbog bilo koje vrste zlonamjernog softvera ili virusa na vašem sustavu.
- povremeno, Antivirus instaliran na sustavu može izuzeti neke preuzete datoteke, koji na kraju može nestati.
- Ako tvoj sustav se isključio tijekom preuzimanja ili instalacijepostupak, tada ćete možda kasnije pronaći ovu pogrešku koja se pojavljuje na vašem sustavu.
Dok čitate, ovi razlozi, između ostalih nekoliko, mogu stvoriti komplikacije i prikazati vam pogrešku. Čitajte dalje kako biste riješili ovaj popravak pogreške u vezi s nedostatkom preuzetih datoteka na Steam grešci na sljedeće metode.
Metoda 1: Pokrenite Steam kao administrator
Trčanjem Steam kao administrator, dopustiti ćete mu preuzimanje, pisanje i izmjenu Steam datoteka na vašem sustavu. To će rezultirati time da Steam ima dovoljno privilegija za pristup datotekama kojima se ne može pristupiti bez administratora. Slijedite korake u nastavku da biste učinili isto.
1. Desnom tipkom miša kliknite na Steam.exe datoteku i odaberite Svojstva.

2. Idite na Kompatibilnost karticu i provjerite Pokrenite ovaj program kao administrator opcija.
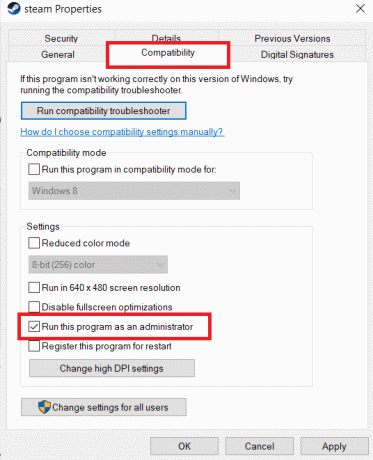
3. Konačno, kliknite na Prijavite se>u redu za spremanje promjena.
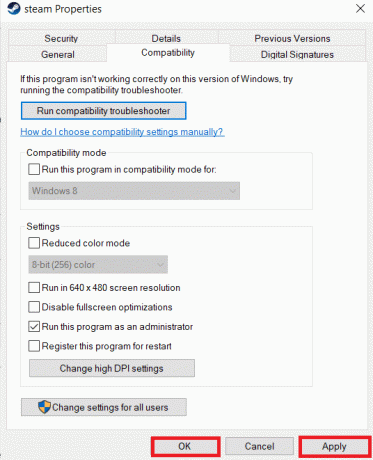
Također pročitajte:Kako sakriti Steam aktivnost od prijatelja
Metoda 2: Popravite mape Steam knjižnice
Da biste popravili moguće oštećene datoteke, možete pokušati popraviti mape biblioteke Steam. Otkrit će oštećene datoteke iz biblioteke i popraviti ih, što će na kraju ispraviti pogrešku u nedostatku preuzetih datoteka na Steamu. Da biste znali kako vratiti preuzete datoteke koje nedostaju na Steamu, pažljivo pročitajte i slijedite dolje navedene korake.
1. Udari Windows tipka, tip Steam, i kliknite na Otvoren.

2. Kliknite na Steam opciju iz gornjeg lijevog kuta, kao što je prikazano u nastavku.

3. Kliknite na Postavke iz opcija izbornika.

4. Od Postavke prozor, kliknite Preuzimanja > MAPE STEAM KNJIŽNICA ispod Knjižnice sadržaja odjeljak kao što je prikazano u nastavku.

5. U Upravitelj pohrane prozoru, kliknite na ikona s tri točke pored mape Steam, kao što je prikazano u nastavku.

6. Kliknite na Mapa za popravak opcija.

7. The Kontrola korisničkog računa na zaslonu će se pojaviti skočni prozor s naznakom Želite li dopustiti ovoj aplikaciji da izvrši promjene na vašem uređaju? Klikni na Da opcija.
8. Nakon nekoliko trenutaka, mapa knjižnice Steam će se popraviti, a zatim kliknite na Zatvoriti.

Metoda 3: Izbrišite predmemoriju preuzimanja
Ponekad oštećene igre nakon preuzimanja ostavljaju tragove u mapi predmemorije preuzimanja što uzrokuje daljnje prekide u procesima ažuriranja i preuzimanja. Možete izbrisati predmemoriju preuzimanja da biste riješili problem.
1. Otvori Steam aplikaciju i idite na Postavke kao što je prikazano u Metoda 2.
2. U Preuzimanja odjeljak, kliknite na IZBRIŠI PREMJEMU ZA PREUZIMANJE opcija.

3. Klik u redu u sljedećem skočnom prozoru kao što je prikazano u nastavku kako biste dovršili postupak.

Također pročitajte: 12 načina da popravite problem sa Steamom
Metoda 4: Privremeno onemogućite antivirusni program (ako je primjenjivo)
Ponekad antivirusni program instaliran na vašem sustavu može identificirati preuzete datoteke Steam igre kao prijetnju. A to će dovesti do toga da se datoteka stavi u karantenu, mijenja ili čak briše iz sustava kako bi se spriječilo daljnje oštećenje. Budući da antivirusni softver može otkriti nepoznate datoteke igre i označiti ih kao prijetnju, morat ćete provjeriti jesu li te su datoteke na popisu karantene ili možete privremeno onemogućiti antivirusni program kako biste pronašli korijen uzrok. Da biste to učinili, pročitajte naš vodič dalje Kako privremeno onemogućiti antivirusni program u sustavu Windows 10. Čitajući ovo, znat ćete kako onemogućiti antivirusni program na svom uređaju na kratko vrijeme i popraviti preuzete datoteke koje nedostaju.

Metoda 5: provjerite integritet datoteke igre
Ako se proces preuzimanja prekine iz bilo kojeg razloga, datoteke se mogu oštetiti i dobit ćete pogrešku Steam za preuzimanje datoteka koje nedostaju. Da biste provjerili integritet datoteke koju ste preuzeli kako biste bili sigurni da je preuzimanje bilo uspješno, pažljivo slijedite korak u nastavku:
1. Pokrenite Steam prijava od Windows Search.
2. Klikni na KNJIŽNICA opcija kao što je istaknuto u nastavku.

3. Odaberite i desnom tipkom miša kliknite željenu igru u lijevom oknu kao što je prikazano u nastavku i kliknite na Svojstva opcija.

4. Sada kliknite na LOKALNE DATOTEKE opciju iz lijevog okna kao što je prikazano u nastavku.
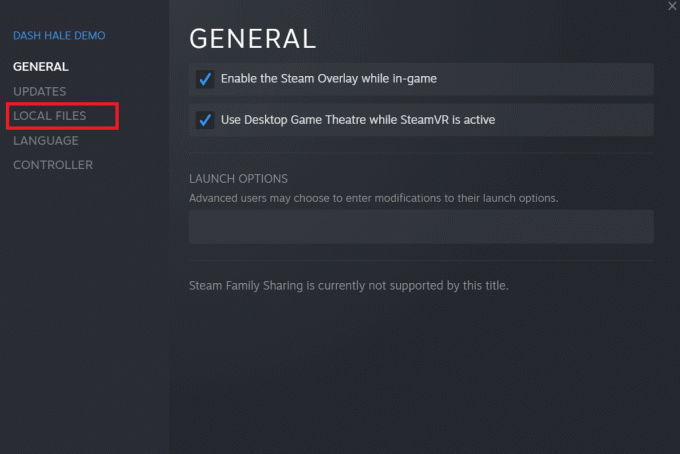
5. Kliknite na Provjerite integritet demo datoteka… kao što je dolje prikazano.
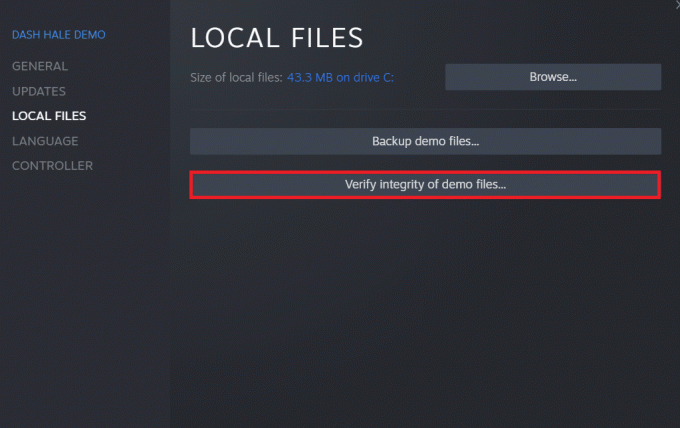
6. Nakon nekoliko trenutaka, datoteke igre će se dobiti uspješno potvrđeno što pokazuje da je preuzeta datoteka netaknuta i da nije oštećena.
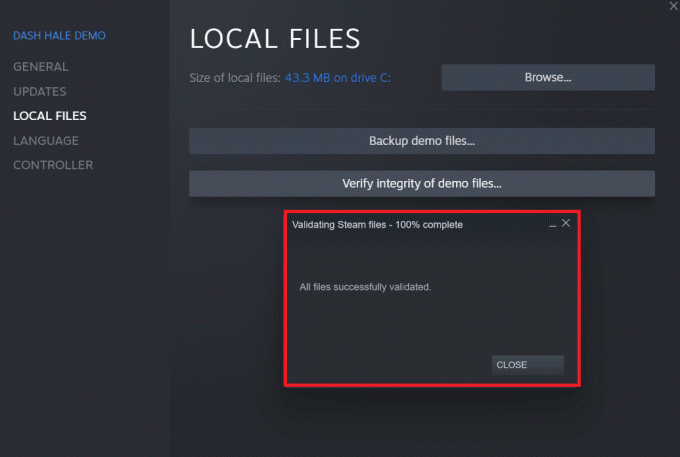
Također pročitajte:5 načina za rješavanje problema Steam misli da igra radi
Metoda 6: Ponovno instalirajte igru
Ako još uvijek ne možete ispraviti pogrešku s nestalim preuzetim datotekama na Steamu, razmislite o ponovnoj instalaciji igre čije datoteke nedostaju. Slijedite sljedeće korake za izvođenje ove metode:
1. Idite na KNJIŽNICA u Steam aplikacija kao što je prikazano na Metoda 5.
2. Desnom tipkom miša kliknite željenu igru u lijevom oknu i kliknite Upravljanje > Deinstaliraj kako je prikazano dolje.
 Deinstaliraj “>
Deinstaliraj “>
3. Potvrdite skočni prozor klikom Deinstaliraj ponovno.
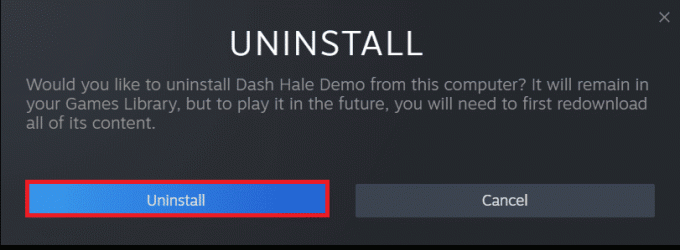
Bilo koja od gore navedenih metoda može raditi za vas i riješiti pogrešku Steam-a koje nedostaju preuzetih datoteka.
Preporučeno:
- Kako mogu dobiti čovjeka u korisničkoj službi Verizon
- Popravak Minecraft veze je isteklo bez dodatnih informacija
- Popravite Steamove privilegije datoteka koje nedostaju u sustavu Windows 10
- Popravite da Steam mora biti pokrenut da biste igrali ovu igru u sustavu Windows 10
Dakle, to su bile metode za ispraviti pogrešku u nedostatku preuzetih datoteka na Steamu. Nadamo se da ste uspjeli naučiti kako vratiti nedostajuće preuzete datoteke na Steamu uz pomoć spomenutih koraka. Slobodno nam se obratite sa svojim upitima i prijedlozima putem odjeljka za komentare u nastavku.