Pogreška NVIDIA Installer u sustavu Windows 10 [RJEŠENO]
Miscelanea / / November 28, 2021
Popravite pogrešku NVIDIA Installer Failed u sustavu Windows 10: Ako se susrećete s problemom dok pokušavate instalirati najnovije NVIDIA upravljačke programe i pojavila vam se poruka o pogrešci “NVIDIA Installer nije uspio” onda ste na pravom mjestu jer danas ćemo raspravljati o tome kako to riješiti problem. Problem se javlja jer stari upravljački programi postaju nekompatibilni sa sustavom Windows 10 i stoga su u sukobu s integriranim GPU-om sustava. Glavni problem je što sustav neće moći koristiti namjensku NVIDIA grafičku karticu dok & osim ako ne ažurirate upravljačke programe. Stoga se vaš sustav može osloniti samo na integriranu karticu koja nema puno procesorske snage za pokretanje vrhunskih igara.
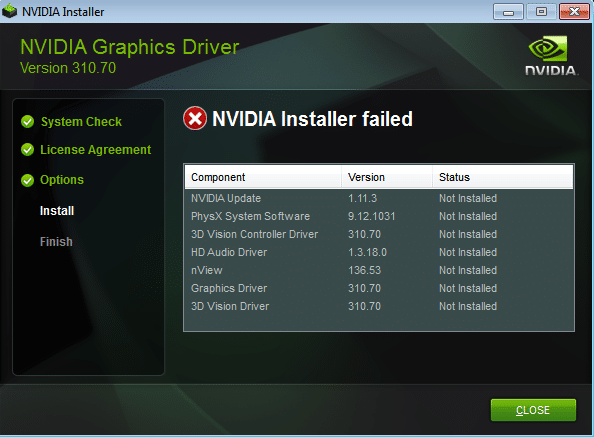
Srećom, postoje različiti popravci ili zaobilazno rješenje ovog problema koji će vam pomoći u ažuriranju upravljačkih programa bez ikakvih problema. Dakle, bez gubljenja vremena, pogledajmo kako zapravo popraviti pogrešku NVIDIA Installer Failed u sustavu Windows 10 uz pomoć dolje navedenog vodiča za rješavanje problema.
Sadržaj
- Pogreška NVIDIA Installer u sustavu Windows 10 [RJEŠENO]
- Metoda 1: Privremeno isključite antivirusni program i vatrozid
- Metoda 2: Izvedite čisto pokretanje
- Metoda 3: Uklonite NVIDIA procese
- Metoda 4: Pokrenite SFC i CHKDSK
- Metoda 5: Ručno ažurirajte upravljačke programe putem Upravitelja uređaja
- Metoda 6: Ažurirajte svoje upravljačke programe s NIVIDA web stranice
- Metoda 7: Vraćanje NVIDIA upravljačkih programa
- Metoda 8: Koristite program za deinstalaciju upravljačkog programa zaslona
Pogreška NVIDIA Installer u sustavu Windows 10 [RJEŠENO]
Biti siguran za stvoriti točku vraćanja za slučaj da nešto krene po zlu.
Metoda 1: Privremeno isključite antivirusni program i vatrozid
1. Desnom tipkom miša kliknite na Ikona antivirusnog programa iz sistemske palete i odaberite Onemogući.

2. Dalje, odaberite vremenski okvir za koji se Antivirusni program će ostati onemogućen.

Napomena: Odaberite najmanju moguću količinu vremena, na primjer 15 minuta ili 30 minuta.
3. Kada završite, ponovno pokušajte pokrenuti NVIDIA instalacijski program i provjerite je li pogreška riješena ili ne.
4. Pritisnite tipku Windows + I, a zatim odaberite Upravljačka ploča.

5. Dalje, kliknite na Sistem i sigurnost.
6. Zatim kliknite na Vatrozid za Windows.

7. Sada u lijevom oknu prozora kliknite na Uključi ili isključi Windows vatrozid.

8.Odaberite Isključi Windows vatrozid i ponovno pokrenite računalo. Ponovno pokušajte otvoriti Update Windows i provjerite možete li Popravite pogrešku NVIDIA Installer Failed u sustavu Windows 10.
Ako gornja metoda ne radi, svakako slijedite iste korake za ponovno uključivanje vatrozida.
Metoda 2: Izvedite čisto pokretanje
Možete staviti svoje računalo u stanje čistog pokretanja i provjeriti. Može postojati mogućnost da je aplikacija treće strane u sukobu i da uzrokuje problem.
1.Pritisnite Windows tipka + R gumb, a zatim upišite 'msconfig' i kliknite OK.

2.U kartici Općenito ispod, provjerite 'Selektivno pokretanje' provjerava se.
3.Uklonite kvačicu 'Učitaj stavke za pokretanje‘ pod selektivnim pokretanjem.

4. Odaberite karticu Servis i potvrdite okvir "Sakrij sve Microsoftove usluge."
5. Sada kliknite 'Onemogući sve'onemogućiti sve nepotrebne usluge koje bi mogle uzrokovati sukob.

6. Na kartici Startup kliknite "Otvori Upravitelj zadataka".

7. Sada unutra Kartica za pokretanje (Unutar upravitelja zadataka) onemogući sve stavke pokretanja koje su omogućene.

8. Kliknite OK i zatim Ponovno pokrenite. Ako je problem riješen i onda ga želite dodatno istražiti slijedite ovaj vodič.
9. Opet pritisnite Windows tipka + R gumb i tip 'msconfig' i kliknite OK.
10.Na kartici Općenito odaberite Opcija normalnog pokretanja, a zatim kliknite U redu.

11.Kada se od vas zatraži da ponovo pokrenete računalo, kliknite Restart. Ovo bi vam svakako pomoglo Popravite pogrešku NVIDIA Installer Failed u sustavu Windows 10.
Metoda 3: Uklonite NVIDIA procese
1.Pritisnite Ctrl + Shift + Esc da otvorite Task Manager i zatim pronađete bilo koji pokrenut NVIDIA proces:
NVIDIA Backend (32 bit) NVIDIA Driver Helper Service. NVIDIA mrežna usluga (32-bitna) NVIDIA postavke. Komponenta upravljačkog programa NVIDIA korisničkog iskustva
2. Desnom tipkom miša kliknite svaki od njih jedan po jedan i odaberite Završi zadatak.

3. Sada idite na sljedeći put:
C:\Windows\System32\DriverStore\FileRepository\
4. Pronađite sljedeće datoteke, a zatim ih desnom tipkom miša kliknite i odaberite Izbrisati:
nvdsp.inf
nv_lh
nvoclock
5. Sada idite do sljedećih direktorija:
C:\Programske datoteke\NVIDIA Corporation\
C:\Programske datoteke (x86)\NVIDIA Corporation\

6. Izbrišite bilo koju datoteku u gornje dvije mape i zatim ponovno pokrenite računalo da biste spremili promjene.
7. Ponovo pokrenite NVIDIA instalacijski program i ovaj put odaberite "Prilagođen” i kvačicom “izvršiti čistu instalaciju.”

8. Ovaj put biste mogli dovršiti instalaciju, tako da bi ovo trebalo biti Popravite pogrešku NVIDIA Installer Failed.
Metoda 4: Pokrenite SFC i CHKDSK
1. Pritisnite tipku Windows + X, a zatim kliknite na Naredbeni redak (Admin).

2. Sada upišite sljedeće u cmd i pritisnite enter:
Sfc /scannow. sfc /scannow /offbootdir=c:\ /offwindir=c:\windows

3. Pričekajte da se gornji proces završi i nakon završetka ponovno pokrenite računalo.
4. Dalje, pokrenite CHKDSK odavde Popravite pogreške datotečnog sustava pomoću uslužnog programa za provjeru diska (CHKDSK).
5. Pustite da se gornji proces dovrši i ponovno pokrenite računalo da biste spremili promjene.
Metoda 5: Ručno ažurirajte upravljačke programe putem Upravitelja uređaja
1. Pritisnite tipku Windows + R, a zatim upišite "devmgmt.msc” (bez navodnika) i pritisnite enter da otvorite Upravitelj uređaja.

2. Dalje, proširite Adapteri za prikaz i desnom tipkom miša kliknite svoju Nvidia grafičku karticu i odaberite Omogućiti.

3. Nakon što to ponovite, kliknite desnom tipkom miša na svoju grafičku karticu i odaberite "Ažurirajte softver upravljačkog programa.“

4. Odaberite “Traži automatski ažurirani softver upravljačkog programa” i pustite da završi proces.

5. Ako je gornji korak uspio riješiti vaš problem onda je vrlo dobro, ako ne, nastavite.
6. Ponovo odaberite “Ažurirajte softver upravljačkog programa” ali ovaj put na sljedećem zaslonu odaberite “Pregledaj moje računalo za softver upravljačkog programa.“

7. Sada odaberite “Dopustite mi da odaberem s popisa upravljačkih programa uređaja na svom računalu.”

8. Na kraju, odaberite kompatibilni upravljački program s popisa za vaš Nvidia grafička kartica i kliknite Dalje.
9. Pustite da se gornji proces završi i ponovno pokrenite računalo da biste spremili promjene. Nakon ažuriranja grafičke kartice možda ćete moći Popravite pogrešku NVIDIA Installer Failed u sustavu Windows 10.
Metoda 6: Ažurirajte svoje upravljačke programe s NIVIDA web stranice
1. Prije svega, trebali biste znati koji grafički hardver imate, tj. koju Nvidia grafičku karticu imate, ne brinite ako ne znate za nju jer se lako može pronaći.
2. Pritisnite tipku Windows + R i u dijaloški okvir upišite “dxdiag” i pritisnite enter.

3. Nakon toga potražite karticu zaslona (postojat će dvije kartice zaslona, jedna za integrirani grafička kartica i još jedna će biti Nvidijina) kliknite na karticu zaslona i saznajte svoju grafiku kartica.

4. Sada idite na Nvidia drajver preuzmi web stranicu i unesite podatke o proizvodu koje smo upravo saznali.
5. Pretražite svoje upravljačke programe nakon unosa podataka, kliknite Slažem se i preuzmite upravljačke programe.

6. Nakon uspješnog preuzimanja, instalirajte upravljački program i uspješno ste ručno ažurirali svoje Nvidia drajvere. Ova instalacija će potrajati neko vrijeme, ali ćete nakon toga uspješno ažurirati upravljački program.
Metoda 7: Vraćanje NVIDIA upravljačkih programa
1. Opet idite na Upravitelj uređaja, zatim proširite Display adapteri i kliknite desnom tipkom miša na svoj NVIDIA grafička kartica i odaberite Svojstva.
2. Sada prijeđite na karticu Upravljački program i kliknite Vrati upravljački program.

3. Nakon što su upravljački programi poništeni, ponovno pokrenite računalo da biste spremili promjene.
4. Ovo bi definitivno Popravi pogrešku NVIDIA Installer Failed na Windows 10, ako ne, onda nastavite sa sljedećom metodom.
Metoda 8: Koristite program za deinstalaciju upravljačkog programa zaslona
Koristiti Program za deinstalaciju upravljačkog programa zaslona (DDU) kako biste u potpunosti deinstalirali NVIDIA upravljačke programe s vašeg računala i zatim ponovno pokrenuli novu instalaciju NVIDIA upravljačkih programa.

Preporučeno za tebe:
- Popravite ovaj program je blokiran pogreškom grupnih pravila
- Popravi iznimku nepoznate softverske iznimke (0xc0000417)
- Kako popraviti pogrešku Windows Updates 0x8024401c
- Popravi iznimku nepoznate softverske iznimke (0x40000015)
To je to što ste uspješno imali Popravite pogrešku NVIDIA Installer Failed u sustavu Windows 10 ali ako još uvijek imate pitanja u vezi s ovim vodičem, slobodno ih postavite u odjeljku za komentare.
![Pogreška NVIDIA Installer u sustavu Windows 10 [RJEŠENO]](/uploads/acceptor/source/69/a2e9bb1969514e868d156e4f6e558a8d__1_.png)

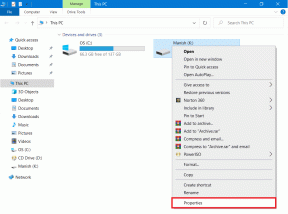
![Popravak Windowsa nije mogao dovršiti instalaciju [RJEŠENO]](/f/32bb036cf683f3682023ca4346b6850f.png?width=288&height=384)