2 najbolja načina za otkrivanje oznaka u programu Microsoft Word
Miscelanea / / April 25, 2022
Značajka Bookmark u Microsoft Wordu radi kao fizičke oznake, dok jesu različito od fusnota i završnih bilješki. Možete ih koristiti za označavanje određenih lokacija na dokumentu, što olakšava ponovni posjet lokacijama. Označavanjem dokumenta štedite vrijeme i trud čitatelja da locira određene informacije ponovnim čitanjem više redaka teksta.

Čitateljima i suradnicima dokumenta možda će biti teško pronaći oznaku osim ako za nju ne omogućite određenu postavku u programu Microsoft Word. Imajte na umu da se oznake prilično razlikuju od hiperveze u Word dokumentu, gdje podcrtavanje i promijenjena boja teksta na poveznici jasno ukazuju na prisutnost veze. Kako biste olakšali proces identifikacije oznaka u programu Microsoft Word, možete isprobati bilo koju od metoda u nastavku:
1. Otkrijte oznake pomoću postavke Word Options
Kao većina Uredski proizvodi, Microsoft Word ima postavku opcija koja se može koristiti za personaliziranje različitih značajki u dokumentu. Da biste otkrili oznake u Wordu, morat ćete pristupiti kartici Napredno u Wordovim opcijama. Evo kako to funkcionira:
Korak 1: Na računalu sa sustavom Windows kliknite na izbornik Start i potražite Word.

Korak 2: Kliknite aplikaciju Word u rezultatima pretraživanja i odaberite Otvori u desnom oknu da biste je pokrenuli.

3. korak: U Word dokumentu kliknite karticu Datoteka u gornjem lijevom kutu na vrpci.

4. korak: U donjem lijevom kutu odaberite odjeljak "Više...".
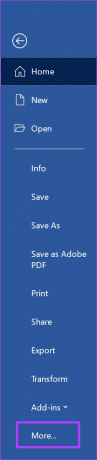
5. korak: Kliknite na Opcije u skočnom prozoru s desne strane.

6. korak: Na zaslonu Opcije programa Word odaberite Napredno u lijevom stupcu.

7. korak: Pomičite se prema dolje po popisu opcija dok ne pronađete odjeljak "Prikaži sadržaj dokumenta".

Korak 8: Ispod odjeljka "Prikaži sadržaj dokumenta" označite okvir pored Prikaži oznake.

9. korak: Kliknite gumb U redu u donjem desnom kutu da biste spremili nove promjene.

Zatim ćete primijetiti uglaste zagrade koje okružuju sve označene stavke u Word dokumentu. Međutim, vrlo je lako zamijeniti zagrade Bookmark s uobičajenim zagradama koje čine dio teksta dokumenta. Postoji alternativni način otkrivanja oznaka za koji je potreban Microsoft VBA. Pogledajte sljedeći odjeljak o tome kako koristiti Microsoft VBA za otkrivanje oznaka u programu Microsoft Word.
2. Otkrivanje oznaka pomoću Microsoft Visual Basica za aplikacije (VBA)
Microsoft VBA je programski jezik namijenjen za pokretanje izvršnih kodova. Alati za produktivnost sustava Office ga podržavaju kako bi se olakšalo pokretanje postavki ili korištenje značajki koje nedostaju u Officeu. Koraci u nastavku vodit će vas da koristite Microsoft VBA za otkrivanje oznaka u Wordu.
Korištenje VBA preporučljivo je samo ako ste zadovoljni programskim jezicima.
Korak 1: Na računalu sa sustavom Windows kliknite na izbornik Start i potražite Word.

Korak 2: Kliknite na aplikaciju Word u rezultatima i odaberite Otvori u desnom oknu.

3. korak: Kada se Word dokument pokrene, istovremeno pritisnite tipke ALT + F11 na tipkovnici da biste pokrenuli VBA uređivač.

4. korak: Na VBA vrpci kliknite ikonu Project Explorer ili pritisnite tipke Ctrl + R da biste pokrenuli Project Explorer.

5. korak: U stupcu koji se otvara na lijevoj strani zaslona kliknite na Normal.
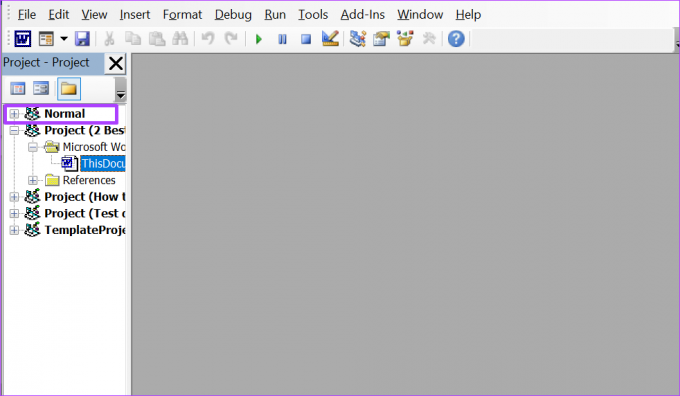
6. korak: Odaberite Umetni na vrhu.

7. korak: Kliknite na Modul za pokretanje prozora koji izgleda kao bijela ploča.

Korak 8: Kliknite u prozoru Modul da postavite pokazivač na početak.

9. korak: Kopirajte donji kod i zalijepite ga u prozor modula:

Sub HighlightBookmarkedItemsInADoc() Dim objBookmark As Bookmark Dim objDoc As Document Application. Ažuriranje zaslona = Netočno Postavite objDoc = ActiveDocument S objDoc-om. Za svaki objBookmark u .Bookmarks. objBookmark. Domet. HighlightColorIndex = wdBrightGreen. Sljedeći objBookmark. Završi s. Primjena. Ažuriranje zaslona = Točno. Kraj Sub
10. korak: Kliknite karticu Pokreni pri vrhu za pokretanje koda.
Nakon poduzimanja gornjih koraka, oznake će biti istaknute zelenom bojom u Word dokumentu. Istaknute boje pomažu vam da lakše prepoznate tekst oznake umjesto uglatih zagrada.

Upravljanje oznakama u programu Microsoft Word
Ove dvije metode su dovoljno dobre da dopuste vašim Word dokumentima da otkriju oznake. Međutim, ako želite saznati više o upravljanje oznakama u programu Microsoft Word, uključujući umetanje i brisanje, sve što trebate učiniti je posjetiti značajku Umetanje veza u programu Microsoft Word.
Posljednje ažurirano 25. travnja 2022
Gornji članak može sadržavati partnerske veze koje pomažu u podršci Guiding Tech. Međutim, to ne utječe na naš urednički integritet. Sadržaj ostaje nepristran i autentičan.



