12 najboljih načina da popravite MacBook Air koji se ne puni
Miscelanea / / April 28, 2022
Appleov MacBook Air savršena je opcija za svakoga tko traži tanak, lagan, snažan i pouzdan prijenosnik. Ako možeš zaštitite svoj MacBook Air futrolom, lako vam može trajati dugo vremena. Međutim, trajanje baterije zahtijeva pažljivo rutinu punjenja. Ali što ako se vaš MacBook Air iznenada prestane puniti?

Sastavili smo popis radnih rješenja koja treba popraviti kada se MacBook Air se ne puni. Naša rješenja pokrivaju najnovije 2020 MacBook Air s M1 čipom, Intel MacBook Air iz 2018., Intel MacBook Air iz 2017. i Intel MacBook Air iz 2015. godine.
Za sve modele MacBook Air
Sljedeći popis rješenja odnosi se na korisnike koji imaju bilo koji od gore navedenih modela.
1. Provjerite je li punjač povezan s izvorom napajanja
Najjednostavnije je provjeriti jeste li svoj MacBook Air ispravno povezali na izvor napajanja ili ne. Ako je adapter labav ili zidna utičnica nema odgovarajuće uzemljenje, preporučujemo da punjač priključite na drugi izvor napajanja.
Također biste trebali provjeriti je li kabel za punjenje ispravno spojen između vašeg MacBook Aira i adaptera za punjenje. Ako koristite MagSafe punjač, provjerite je li glava DC konektora pravilno pričvršćena na magnetski priključak na vašem MacBook Airu.
2. Pustite svoj Mac neko vrijeme da se ohladi
Tijekom gledanja 4K filma ili renderiranja grafike, MacBook Air će se zagrijati zbog pretjerane upotrebe. Ako je vaš MacBook Air znatno topao, izbjegavajte ga koristiti. Pustite ga da se ohladi i suzdržite se od stresa na resurse sustava kada MacBook Air dulje vrijeme udari u okruženje visoke temperature.
3. Provjerite zdravstveno stanje baterije vašeg MacBook Aira
Baterija u vašem MacBook Airu ima određeni životni ciklus. Na kraju će s vremenom izgubiti svoje mogućnosti punjenja. Ako svoj sustav koristite dvije-tri godine ili više, morate provjeriti zdravstveno stanje baterije.
To će vam pomoći procijeniti koliko dugo vaš MacBook Air može osigurati dobru pričuvnu bateriju nakon potpunog punjenja. Evo kako provjeriti isto.
Korak 1: Kliknite na Apple logo u gornjem lijevom kutu.

Korak 2: Odaberite O ovom Macu.

3. korak: Kliknite na Izvješće o sustavu.

4. korak: Na kartici Informacije o sustavu kliknite Napajanje s lijevog izbornika.

5. korak: Potražite Kapacitet baterije ispod zdravstvenih informacija.

Stanje zdravlja baterije vašeg MacBooka prikazuje se u postocima. Ako je kapacitet baterije pao ispod 85%, Apple preporučuje zamjenu baterije posjetom njihovoj trgovini.
Alternativno, možete provjeriti zdravstveno stanje baterije slijedeći ove korake.
Korak 1: Kliknite na Apple logo u gornjem lijevom kutu.

Korak 2: Odaberite Postavke sustava.

3. korak: Kliknite na Baterija.

4. korak: Na kartici odaberite Baterija.

5. korak: Kliknite na Zdravlje baterije na dnu.
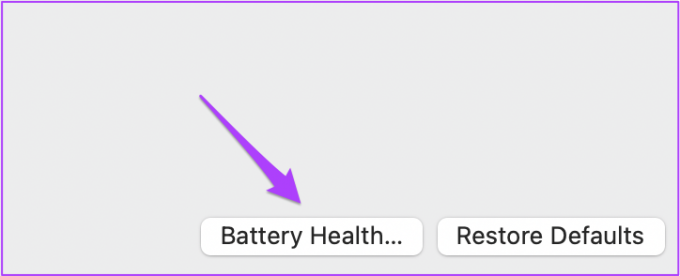
Vidjet ćete postotak kapaciteta baterije i informacije o stanju baterije. Ne morate mijenjati bateriju ako piše Normalno. Međutim, ako vidite status Preporučena usluga, posjetite najbližu Apple trgovinu kako biste zamijenili bateriju.

4. Provjerite status ciklusa punjenja
Svaki MacBook Air i MacBook Pro model nosi broj ciklusa punjenja. To je u osnovi ukupan broj puta koji možete napuniti bateriju tog određenog sustava. Modeli MacBook Air 2020., 2018. i 2015. podržavaju 1000 ciklusa punjenja.
Slijedite ove korake kako biste provjerili preostale cikluse punjenja za bateriju vašeg MacBook Aira.
Korak 1: Kliknite Appleov logotip i odaberite O ovom Macu.

Korak 2: Kliknite na Izvješće o sustavu i odaberite Napajanje s lijevog izbornika.

3. korak: Potražite broj ciklusa ispod zdravstvenih informacija.

Ako se broj ciklusa približava 1000, bolje je zamijeniti bateriju za vaš model.
Za MacBook Air 2020 s M1 čipom
Ako posjedujete najnoviji M1 model MacBook Aira, evo dva dostupna rješenja za vaš model.
1. Isključite način rada niske snage za adapter za punjenje
Izdanje macOS Monterey donijelo je ovu značajku. Omogućavanje smanjuje potrošnju energije jer smanjuje svjetlinu zaslona i smanjuje brzinu procesora. Ako se vaš M1 MacBook Air ne puni ispravno, možete onemogućiti način rada niske potrošnje za adapter za punjenje. Prati ove korake.
Korak 1: Kliknite na ikonu statusa baterije na traci izbornika u gornjem lijevom kutu.

Korak 2: Na padajućem izborniku odaberite Postavke baterije.

3. korak: Na kartici Baterija kliknite na Power Adapter s lijevog izbornika.

4. korak: Onemogućite opciju Low Power Mode.
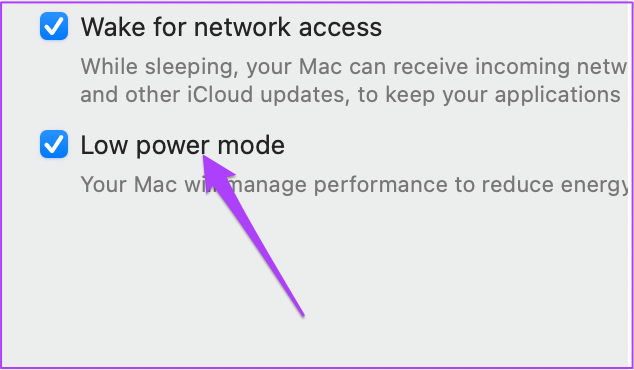
2. Isključite optimizirano punjenje baterije
Još jedna značajka koja je uvedena u macOS Monterey bila je optimizirano punjenje baterije. Ovo funkcionira točno kao što radi za iPhone. Ali tada se možete suočiti s istim problemom smanjene brzine punjenja nakon 80%. Da biste uklonili ovu prepreku, evo kako možete isključiti optimizirano punjenje baterije.
Korak 1: Ponovno idite na Postavke sustava i kliknite na Baterija.

Korak 2: Odaberite Baterija s lijevog izbornika.

3. korak: Isključite značajku optimiziranog punjenja baterije.

Za modele Intel Macbook Air
Ova rješenja će posebno poslužiti onima koji imaju modele Intel MacBook Air iz 2018., 2017. i 2015. godine.
1. Resetirajte SMC
Kontroler za upravljanje sustavom ili SMC je čip koji kontrolira različite hardverske funkcije na Mac računalima temeljenim na Intelu. Te funkcije uključuju ventilatore za hlađenje, performanse sustava i napajanje. Na proces punjenja baterije će utjecati ako SMC na neki način ima netočne podatke o punjaču ili bateriji.
Ako se vaš MacBook Air ne puni, ovaj problem možete riješiti resetiranjem SMC-a na vašem sustavu. Slijedite ove korake za resetiranje SMC-a ako koristite Intel MacBook Air 2020, 2019 ili 2018.
Korak 1: Kliknite na Apple logo i odaberite Isključi.

Korak 2: Pritisnite i držite tipku za napajanje 10 sekundi. Zatim otpustite tipku.
3. korak: Pričekajte nekoliko sekundi, a zatim ponovno pokrenite stroj.
Ako to ne pomogne, slijedite ove korake.
Korak 1: Ponovno isključite svoj Mac.

Korak 2: Pritisnite i držite desnu tipku Shift + lijevu Option + lijevu kontrolnu tipku. Zatim pritisnite i držite tipku za napajanje.

3. korak: Nastavite pritisnuti sve četiri tipke zajedno još 7 sekundi. Ako se vaš MacBook Air uključio, ponovno će se isključiti dok držite tipke.
4. korak: Otpustite sve četiri tipke i ponovno pokrenite sustav.
Slijedite ove korake za resetiranje SMC-a za korisnike s Intel MacBook Air 2017. i 2015. godine.
Korak 1: Kliknite na Apple logo i odaberite Isključi.

Korak 2: Pritisnite i držite lijevu Shift + lijevu Control + lijevu tipku opcija + tipku za napajanje 10 sekundi.

3. korak: Otpustite tipke i uključite svoj stroj.
2. Resetirajte NVRAM
Nepostojana memorija slučajnog pristupa ili NVRAM pohranjuje postavke koje se odnose na glasnoću zvuka, odabir diska za pokretanje i vremensku zonu. Ako se ovi podaci oštete, proces punjenja može raditi sporo ili se potpuno zaustaviti.
Možete pokušati resetirati NVRAM kako biste izbjegli probleme s punjenjem na svom MacBooku. Nakon što slijedite ovaj postupak, morat ćete ponovno prilagoditi ove postavke na svom MacBook Airu otvaranjem System Preferences.
Prati ove korake.
Korak 1: Isključite svoj Mac.
Korak 2: Ponovno ga uključite.
3. korak: Pritisnite i držite Option + Command + P + R 20 sekundi kada se uključi.

4. korak: Otpustite tipke nakon što se Apple logo pojavi i nestane po drugi put.
Sustav će se sada ponovno pokrenuti. Uspješno ste resetirali NVRAM vašeg MacBook Aira.
Za modele MacBook Air s punjenjem tipa C
Ako vaš MacBook Air dolazi s punjenjem tipa C, slijedite ove korake.
Korak 1: Očistite krajeve kabela za punjenje tipa C.

USB Type-C portovi obično skupljaju prljavštinu tijekom nekog vremena. To može ometati proces punjenja vašeg MacBook Aira. Za čišćenje kraja Type-C kabela možete koristiti pamučne štapiće i alkohol.
Pazite da to učinite tek nakon što uklonite kabel iz adaptera i priključka za punjenje. Također možete provjeriti priključak za punjenje Type-C na vašem sustavu i očistiti ga pomoću pamučnih štapića i alkohola. Pričekajte neko vrijeme, a zatim ponovno pokušajte napuniti svoj MacBook.
Korak 2: Provjerite napajanje kabela tipa C.
Ako čišćenje priključka za punjenje Type-C ne pomogne, onda kabel tipa C možda ne opskrbljuje dovoljno struje. Povežite punjač pomoću drugog Type-C kabela. Ako se vaš MacBook Air puni s tim rezervnim kabelom, morate se riješiti tog originalnog Type-C kabela i kupiti novi.
Za modele MacBook Air s MagSafe punjenjem
Prije nego što je Apple prešao na Type-C, MagSafe se pobrinuo za punjenje gotovo svakog MacBooka. Ovo rješenje za magnetsko punjenje i dalje je prilično fascinantno ako razmislite o tome. Ali onda je došlo sa svojim prednostima i nedostacima. Isprobajte ova rješenja ako vaš MacBook podržava MagSafe punjenje.
1. Očistite MagSafe priključak za punjenje i konektor
Kao i Type-C, MagSafe priključak za punjenje i konektor zaprljaju se nakon pretjerane upotrebe. Velike su šanse da se krhotine skupljaju u priključku i konektoru. Ove krhotine mogu se sastojati od malih metalnih predmeta poput spajalica koje ometaju proces punjenja.

Ako je vaš Mac star dvije-tri godine, trebali biste očistiti MagSafe priključak i konektor čačkalicom. Korištenje pamučnih štapića može pomoći, ali neki sitni pramenovi mogu se skupiti u blizini magneta. Ako na konektoru pronađete tragove izgaranja, odmah zamijenite MagSafe konektor.
2. Koristite MagSafe punjač višeg napona
Ako ipak razmišljate o kupnji novog MagSafe punjača, preporučujemo da nabavite onaj s višim naponom. Apple koristi isti IC čip ili čip integriranog kruga na logičkoj ploči za modele lansirane između 2008. i 2015. godine. Tako možete nabaviti novi punjač s višim naponom kako biste poboljšali sposobnost punjenja vašeg MacBook Aira.

Ako vam ova rješenja ne pomognu, preporučujemo da posjetite najbližu Apple trgovinu kao posljednje sredstvo.
Riješite probleme s punjenjem MacBook Air
Dali smo sve od sebe da pružimo detaljan popis rješenja za rješavanje problema s punjenjem MacBook Aira. Nadamo se da će ova rješenja riješiti problem i da nećete morati posjetiti Apple trgovinu. Ako je vaš MacBook Air napunio tri-četiri godine, predlažemo da pokušate prijeći na novi.



