Popravite pogrešku Google Unusual Traffic Error u sustavu Windows 10
Miscelanea / / April 30, 2022

Jeste li se ikada susreli s neobičnim prometom s pogreške vaše računalne mreže dok ste surfali Googleom? Ovo je uobičajena pogreška, a nekoliko korisnika se suočava s istim na Androidu i Windowsu. Iako je ovo neugodan problem, možete popraviti Google neuobičajen promet s pogreške vaše računalne mreže uz pomoć učinkovitih metoda za rješavanje problema. Ovaj vodič će vam pomoći da popravite što su naši sustavi otkrili neuobičajen promet s pogreške vaše računalne mreže. Dakle, nastavite čitati.

Sadržaj
- Kako popraviti pogrešku Google Unusual Traffic Error u sustavu Windows 10
- Osnovne metode rješavanja problema
- Metoda 1: Ažurirajte Google Chrome
- Metoda 2: Izbrišite predmemoriju preglednika
- Metoda 3: Onemogućite proširenja (ako je primjenjivo)
- Metoda 4: Isključite hardversko ubrzanje (ako je primjenjivo)
- Metoda 5: Uklonite nekompatibilne programe
- 6. način: vratite Chrome na zadano
- Metoda 7: Ponovno instalirajte Chrome
- Metoda 8: Zatvori pozadinske procese
- Metoda 9: Pokrenite skeniranje zlonamjernog softvera
- Metoda 10: Ažurirajte Windows
- Metoda 11: Onemogućite proxy i VPN poslužitelj
- Metoda 12: Koristite Google DNS adresu
- Metoda 13: Privremeno onemogućite antivirusnu aplikaciju (ako je primjenjivo)
- Metoda 14: Onemogućite Windows vatrozid (ne preporučuje se)
- Metoda 15: Kontaktirajte davatelja internetskih usluga
Kako popraviti pogrešku Google Unusual Traffic Error u sustavu Windows 10
Ovaj se odjeljak usredotočuje na razloge koji uzrokuju razmatranu pogrešku na vašem računalu sa sustavom Windows 10. Općenito, ako tražite previše upita unutar kratkog razdoblja, suočit ćete se s Googleovim neobičnim prometom zbog pogreške vaše računalne mreže. Osim ovoga, u nastavku su navedeni i drugi razlozi:
- Vašu IP adresu dijeli više uređaja. To se događa kada koristite javno računalo.
- VPN smetnje.
- Prisutnost zlonamjernog softvera i virusa.
- Nekompatibilna proširenja preglednika.
- Ako ste instalirali bilo kakve botove ili alate za automatsko pretraživanje.
- Privremeni kvarovi u usmjerivaču ili modemu.
- Prisutnost zlonamjernih računalnih programa.
- Nekompatibilna konfiguracija preglednika.
- Nepravilna opskrba Internetom.
- Previše pozadinskih procesa uzrokuje promet u vašem pregledniku.
- Oteta mreža.
Sada prijeđite na sljedeći odjeljak kako biste ispravili pogrešku Google Unusual traffic.
U ovom odjeljku sastavili smo popis metoda za rješavanje problema koji će vam pomoći da ispravite ovu pogrešku. Slijedite ih istim redoslijedom kako biste postigli savršene rezultate.
Osnovne metode rješavanja problema
Prije nego što nastavite s drugim metodama rješavanja problema, isprobajte ove osnovne metode rješavanja problema kako biste jednostavno riješili ovaj problem.
- Ako Google blokira vaš upit za pretraživanje, od vas će se tražiti a CAPTCHA testirajte kako biste bili sigurni da zahtjev ne podignu botovi ili sadržaj zlonamjernog softvera na vašem računalu. CAPTCHA test ograničava web promet preko interneta, a ovu grešku možete ispraviti u samoj instanci kada uključite Nisam robot i nastavite s testom.
- Da biste riješili sve privremene probleme s internetskom vezom, možete pokušati ponovno pokretanje računala.

- Ako ponovno pokretanje računala ne popravi ovu grešku, savjetujemo vam da to učinite ponovno pokrenite usmjerivač. Time ćete uspostaviti novu internetsku vezu između klijenta i poslužitelja. Možete ponovno pokrenuti usmjerivač slijedeći naš vodič Ponovno pokrenite usmjerivač ili modem.

- Ako tražite mnogo zahtjeva u kratkom vremenskom razdoblju, zatvorite sve kartice i ponovno otvorite preglednik. Napravite jedan po jedan zahtjev, a ako se želite premjestiti na novu karticu, zatvorite prethodnu karticu ako nije potrebna.
- Primarni način da popravite pogreške koje su naši sustavi otkrili neobičan promet s vaše računalne mreže je samo ponovno učitavanje web stranice gdje se suočavate s greškom pritiskom na Tipke Ctrl + R istovremeno.
- Također, ovu pogrešku možete izbjeći pregledavanjem u anonimnom načinu. Pritisnite Tipke Ctrl + Shift + N istovremeno otvoriti Novi anonimni prozor.

Metoda 1: Ažurirajte Google Chrome
Ako niste mogli popraviti da su naši sustavi otkrili neobičan promet s pogreške vaše računalne mreže, provjerite je li vaš preglednik ažuriran na najnoviju verziju. Slijedite dolje navedene korake da biste ažurirali Google Chrome.
1. pritisni Windows tipka. Tip Google Chrome i pokrenuti ga.

Bilješka: Možete i tipkati chrome://settings/help i pogodio Enter tipka pokrenuti O Chromeu stranicu izravno.
2. Sada kliknite na ikona s tri točke i odaberite Pomozite opciju kao što je prikazano u nastavku.

3. Zatim odaberite O Google Chromeu opcija.
4A. Ako je Google Chrome ažuriran na najnoviju verziju, prikazat će se Chrome je ažuriran.

4B. Ako je novo ažuriranje dostupno, preglednik će automatski ažurirati preglednik na najnoviju verziju. Kliknite na Ponovo pokrenite da dovršite proces ažuriranja.

5. Konačno, ponovno pokrenuti preglednik s najnovijom verzijom.
Metoda 2: Izbrišite predmemoriju preglednika
Iako predmemorija preglednika povećava iskustvo pregledavanja interneta, tijekom dana može se povećati i usporiti izvedbu surfanja internetom. Slijedite korake u nastavku za brisanje predmemorije u pregledniku. Pročitajte naš vodič dalje Kako izbrisati predmemoriju i kolačiće u Google Chromeu i izbrišite podatke o pregledavanju.

Također pročitajte:Ispravite ERR_CONNECTION_RESET na Chromeu
Metoda 3: Onemogućite proširenja (ako je primjenjivo)
Provjerite jeste li instalirali neka proširenja u svoj preglednik. Ako u Googleu postoji sumnjivo proširenje, razmislite o privremenom onemogućavanju proširenja ili ga potpuno uklonite iz preglednika prema uputama u nastavku.
1. Pokrenite Google Chrome preglednik.
Bilješka: Također možete jednostavno posjetiti Ekstenzije stranicu upisivanjem chrome://extensions/ u traci za pretraživanje i udari Unesi.
2. Sada kliknite na okomita ikona s tri točke u gornjem desnom kutu.

3. Ovdje odaberite Više alata opciju i onda Ekstenzije.

4. Konačno, isključiti prekidač za proširenje koje želite onemogućiti. Ovdje je kao primjer odabran Google Meet Grid View.
Bilješka: Ako je pogreška riješena nakon onemogućavanja nekog određenog proširenja, kliknite na Ukloniti mogućnost da ga izbrišete iz svog preglednika.
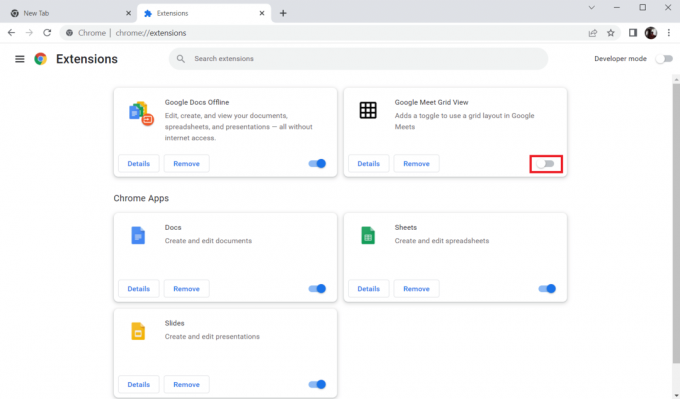
Osvježite svoj preglednik i provjerite jeste li uspjeli popraviti pogrešku u prometu Google Unusual.
Metoda 4: Isključite hardversko ubrzanje (ako je primjenjivo)
Nekoliko web stranica i preglednika će trošiti dodatne GPU resurse kada je značajka hardverskog ubrzanja uključena. Slijedite korake u nastavku da biste isključili ovu značajku.
1. Pokreni Google Chrome i kliknite na ikona s tri točke u gornjem desnom kutu.

2. Sada, kliknite na Postavke.
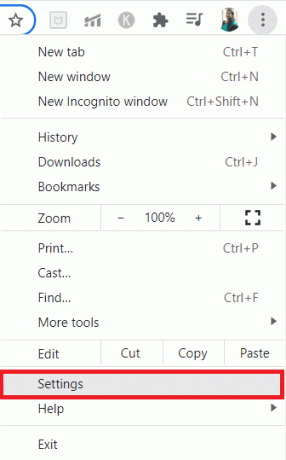
3. Sada proširite Napredna karticu klikom na doljestrijela pored njega, a zatim kliknite na Sustav.
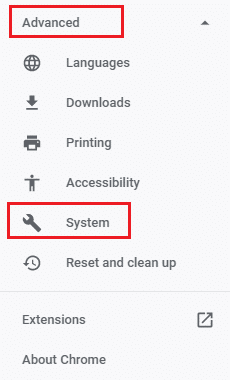
4. Sada, isključiti prekidač za opciju Koristite hardversko ubrzanje kada je dostupno.

5. Kliknite na Ponovo pokrenite.

6. Konačno, ponovno pokrenite web stranicu i provjerite jeste li uspjeli popraviti pogrešku Google Unusual traffic.
Također pročitajte:Kako popraviti PDF-ove koji se ne otvaraju u Chromeu
Metoda 5: Uklonite nekompatibilne programe
Ako vaš preglednik i računalo imaju nekompatibilne programe, oni bi mogli ometati nekoliko sadržaja surfanja što pridonosi pogrešci. Slijedite korake u nastavku da biste uklonili nekompatibilne programe s računala.
1. Pokreni Google Chrome i kliknite na ikona s tri točke kao što je rečeno u gornjoj metodi.
2. Sada odaberite Postavke opcija.

3. Ovdje kliknite na Napredna postavljanje u lijevom oknu.
4. Klikni na Resetirajte i očistite opcija.
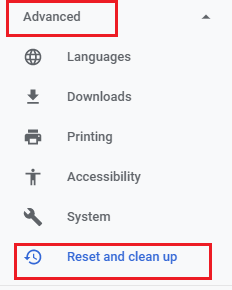
4. Sada odaberite Očistite računalo opcija kao što je prikazano u nastavku.
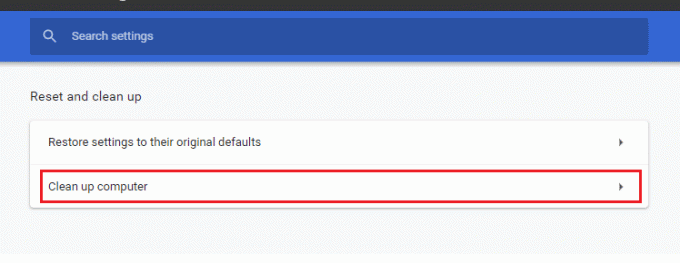
5. Ovdje kliknite na Pronaći opcija.

6. Pričekajte da se proces završi i ukloniti štetne programe koje je otkrio Google Chrome.
6. način: vratite Chrome na zadano
Vraćanje Chromea na zadane postavke vratit će preglednik na njegove zadane postavke, a to bi popravilo neuobičajen promet Googlea iz pogreške vaše računalne mreže. Slijedite dolje navedene korake.
1. Pokreni Google Chrome i kliknite na okomitotri točke kao što je učinjeno u gornjoj metodi.
Bilješka: Možete i tipkati chrome://settings/reset za pokretanje stranice Reset Chrome.
2. Sada odaberite Postavke opcija.

3. Ovdje kliknite na Napredna postavke i kliknite na Resetirajte i očistite opcija.

4. Sada kliknite na Vratite postavke na izvorne zadane vrijednosti opcija.
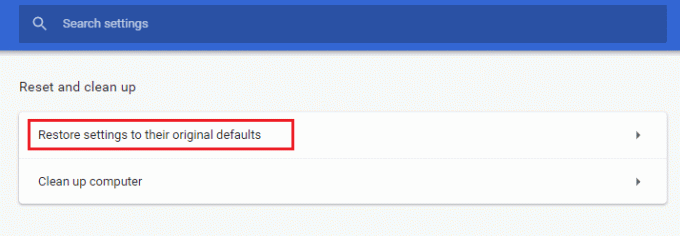
5. Sada potvrdite upit odabirom Poništi postavke gumb kao što je prikazano.

6. Sada, ponovno pokrenuti Internet stranica.
Također pročitajte:Kako ukloniti Chrome teme
Metoda 7: Ponovno instalirajte Chrome
Sve pogrešno konfigurirane datoteke u pregledniku Google Chrome dovest će do pogreške o kojoj se raspravlja čak i ako ste onemogućili proširenja, hardversko ubrzanje i ažurirali sve radnje na čekanju. Dakle, u ovom slučaju nemate druge mogućnosti osim ponovno instalirati preglednik. Evo kako to radite.
1. pritisni Tipke Windows + I istovremeno otvoriti Postavke.
3. Kliknite na aplikacije.

4. Pomaknite se prema dolje i odaberite Google Chrome.

5. Sada, kliknite na Deinstaliraj.

6. Zatim kliknite na Deinstaliraj u skočnom prozoru.
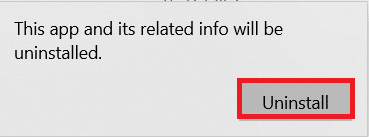
7. Sada potvrdite upit klikom Da.
8. Kliknite na Deinstaliraj u skočnom prozoru za potvrdu.

9. Opet, pritisnite Windows tipka, tip %localappdata%, i kliknite na Otvoren otvoriti AppData Local mapu.

10. Sada, dvostruki klik na Google mapu.
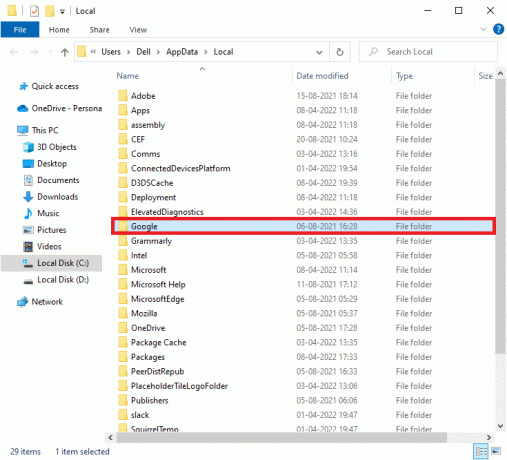
11. Desni klik na Krom mapu i odaberite Izbrisati opcija.

12. Zatim pritisnite Windows tipka i tip %podaci aplikacije%. Zatim kliknite na Otvoren za navigaciju do AppData Roaming mapu.

13. Sada, ponovi Koraci 10 i 11 i izbrišite Krom mape ako ih ima.
14. Ponovno pokrenite tvoje računalo.
15. Posjetiti službena web stranica Chrome za preuzimanje najnoviju verziju Chromea.
16. Klikni na Preuzmite Chrome dugme.
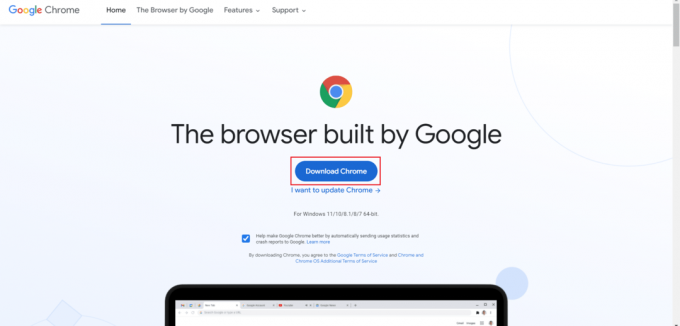
17. Ići Moja preuzimanja i pokrenite datoteku za postavljanje. Zatim slijedite upute na zaslonu za instalirati Chrome.
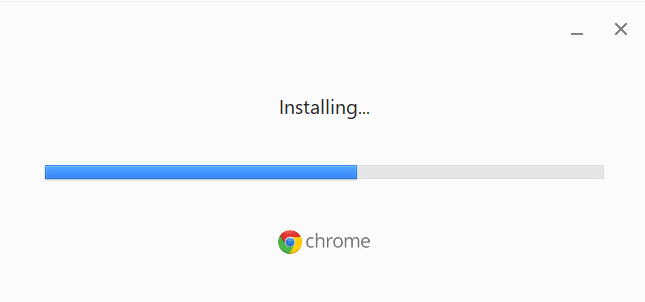
Također pročitajte: Riješite problem s blokiranjem preuzimanja u Chromeu
Metoda 8: Zatvori pozadinske procese
U nekim slučajevima, nekoliko pozadinskih procesa koji se izvode u pozadini mogu koristiti velike resurse preglednika i automatski povećati promet. Stoga vam se savjetuje da zatvorite sve ostale pozadinske procese. Da biste zatvorili pozadinske procese na računalu sa sustavom Windows 10, slijedite naš vodič Kako završiti zadatak u sustavu Windows 10 i provesti korake prema uputama.
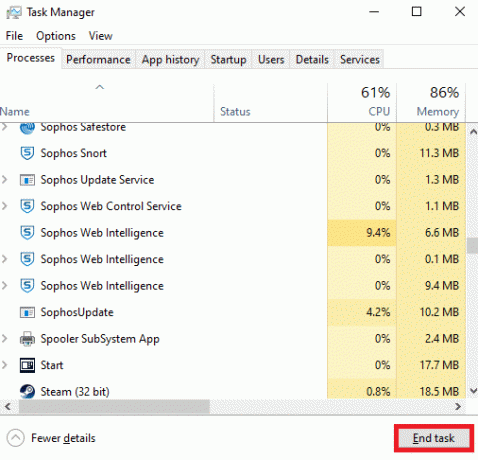
Metoda 9: Pokrenite skeniranje zlonamjernog softvera
U nekim rijetkim slučajevima, prisutnost virusa i zlonamjernog softvera na vašem računalu može uzrokovati Googleovu neobičnu pogrešku u prometu. Uvijek se pobrinite da na vašem računalu nema štetnih ili zlonamjernih sadržaja. Stoga, pročitajte naš vodič Kako mogu pokrenuti skeniranje virusa na svom računalu? za skeniranje vašeg računala.
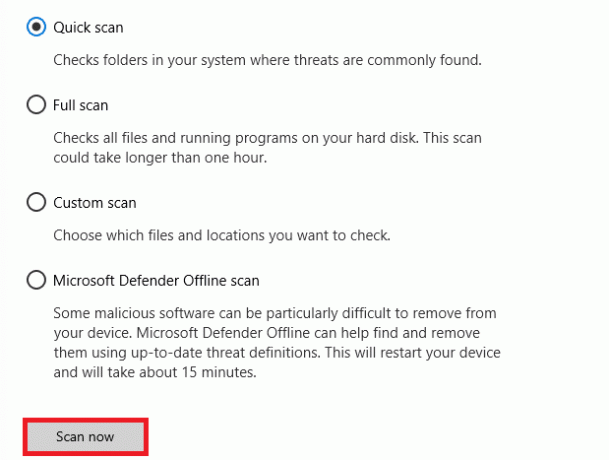
Također, možete ukloniti zlonamjerni softver sa svog računala slijedeći upute dane u našem vodiču Kako ukloniti zlonamjerni softver s računala u sustavu Windows 10.
Također pročitajte:Kako popraviti Chrome koji se stalno ruši
Metoda 10: Ažurirajte Windows
Windows Update pomaže vam popraviti sve greške i probleme vezane uz zakrpe na vašem računalu. Provjerite koristite li ažuriranu verziju operacijskog sustava kako biste izbjegli probleme. Za ažuriranje Windows OS koristite naš vodič Kako preuzeti i instalirati najnovije ažuriranje za Windows 10 i provesti korake prema uputama.

Nakon ažuriranja operativnog sustava Windows, provjerite možete li popraviti da su naši sustavi otkrili neobičan promet s pogreške vaše računalne mreže.
Metoda 11: Onemogućite proxy i VPN poslužitelj
Ako koristite VPN/proxy vezu i suočavate se s pogreškom o kojoj se raspravlja, morate ih privremeno onemogućiti da biste popravili ovu pogrešku. Dakle, nakon onemogućavanja VPN usluga, savjetujemo vam da uklonite VPN klijenta sa svog računala kako biste spriječili pogrešku u bliskoj budućnosti ako ne pronađete pogrešku. Da biste onemogućili proxy i VPN usluge, slijedite naš vodič Kako onemogućiti VPN i proxy na Windows 10.

Ipak, ako se ponovno suočite s istom pogreškom, pokušajte se povezati s a mobilna hotspot mreža i provjerite možete li popraviti Google neuobičajeni promet iz pogreške vaše računalne mreže.
Također pročitajte:Fix Ethernet nema valjanu grešku u konfiguraciji IP-a
Metoda 12: Koristite Google DNS adresu
Adrese sustava naziva domene (DNS) igraju vitalnu ulogu u uspostavljanju glatke mrežne veze između poslužitelja i klijenta. Kao što sugeriraju mnogi korisnici, umjesto korištenja lokalnih DNS adresa, savjetujemo vam da koristite Google DNS adresu kao što je prikazano u našem vodiču o Kako promijeniti DNS postavke u sustavu Windows 10.
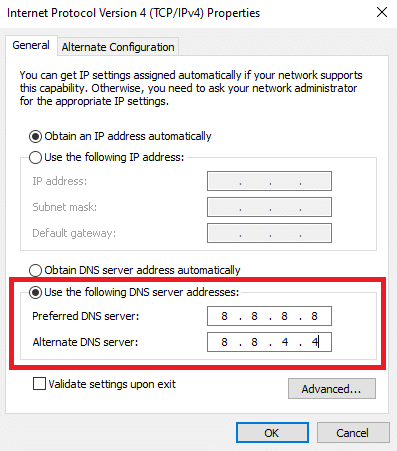
Metoda 13: Privremeno onemogućite antivirusnu aplikaciju (ako je primjenjivo)
Ako ne možete otvoriti nijednu određenu web-stranicu u Google Chromeu, to može biti zato što vaš antivirusni sigurnosni paket sprječava njihovo otvaranje. Da biste ispravili ovu pogrešku, onemogućite antivirusnu zaštitu pomoću našeg vodiča Kako privremeno onemogućiti antivirusni program u sustavu Windows 10.

Također pročitajte:Kako omogućiti DNS preko HTTPS-a u Chromeu
Metoda 14: Onemogućite Windows vatrozid (ne preporučuje se)
Nakon što onemogućite antivirusni program, ako se suočite s istim problemom, pokušajte onemogućiti vatrozid Windows Defender jer on također može blokirati web-stranice. Provedite korake navedene u našem vodiču Kako onemogućiti vatrozid za Windows 10 učiniti isto.
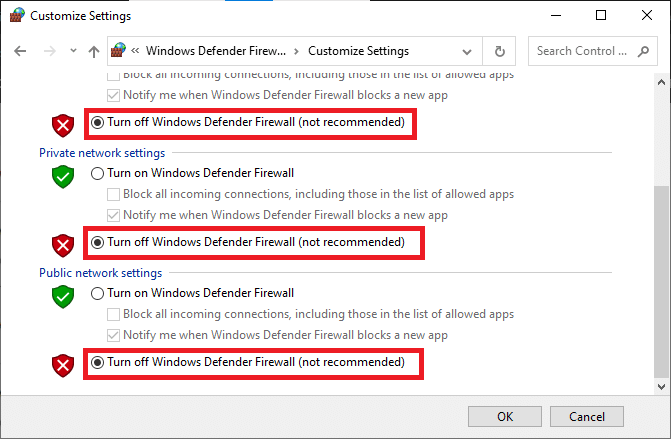
Obavezno ponovno omogućite zaštitu vatrozida nakon što riješite problem kako biste izbjegli bilo kakvu prijetnju.
Metoda 15: Kontaktirajte davatelja internetskih usluga
Posljednje, ali ne manje važno, morate potražiti tehničku podršku ako gore navedene metode ne uspiju popraviti da su naši sustavi otkrili neobičan promet s vaše računalne mreže. Ako modem ne komunicira s vašim davateljem internetskih usluga, suočit ćete se s više tehničkih problema s povezivanjem na vašem uređaju.
Na primjer, kada pokušate registrirati svoj modem, ali naiđete na probleme tijekom procesa, nekoliko pokušaja provjere autentičnosti usporit će vašu mrežnu vezu. To će dovesti do greške o kojoj se raspravlja. Dakle, u ovom slučaju morate obratite se svom davatelju internetskih usluga dijagnosticirati i riješiti problem. Davatelji internetskih usluga provjerit će jesu li uređaji ažurirani, kompatibilni i pravilno registrirani.
Preporučeno:
- Popravi pogrešku Forza Horizon FH5 0x803FB107
- Kako instalirati Windows na Chromebook
- Kako prikazati alatnu traku u Chromeu
- 12 načina za uspostavljanje sigurne veze na Chromeu
Nadamo se da je ovaj vodič bio od pomoći i da ste mogli popravite da su naši sustavi otkrili neobičan promet s vaše računalne mreže u svom uređaju. Javite nam o čemu sljedeće želite naučiti. Također, ako imate bilo kakva pitanja/prijedlog u vezi s ovim člankom, slobodno ih ostavite u odjeljku za komentare.



