Popravite nedostatak zvuka u igrama u sustavu Windows 10
Miscelanea / / April 30, 2022

Bilo bi jako frustrirajuće kada bi se zvuk prekinuo tijekom igranja igrica na Windows 10, ali radi dobro za sve ostale uslužne programe sustava. U tom slučaju možete uživati u drugim multimedijskim iskustvima kao što su YouTube, glazba, filmovi, serije i ne samo igre. Dakle, ako nemate zvuka u igrama s Windows 10 problemom, sretni ste što ste došli do ovog članka. Ovaj vodič nudi kompletan skup metoda za rješavanje problema kako biste ih riješili. Zašto još čekaš? Nastavi čitati!

Sadržaj
- Kako popraviti nema zvuka u igrama na Windows 10
- Osnovni koraci za rješavanje problema
- 1. način: Omogućite postavke zvuka
- Metoda 2: Dopustite pristup zvuku za igre
- Metoda 3: Postavite audio uređaj kao zadani uređaj
- Metoda 4: Ažurirajte Windows
- Metoda 5: Pokrenite alat za rješavanje problema sa zvukom
- Metoda 6: Ažurirajte upravljačke programe za zvuk
- Metoda 7: Ponovno instalirajte audio upravljačke programe
- Metoda 8: Poništite audio upravljačke programe
- Metoda 9: Ponovno omogućite zvučnu karticu
- Metoda 10: Onemogućite poboljšanja zvuka
- Metoda 11: Pokrenite SFC/DISM skeniranje
- Metoda 12: Ponovno pokrenite audio usluge
- Metoda 13: zabrani ekskluzivni pristup audio uređaju
- Metoda 14: Popravak i resetiranje igre
- Metoda 15: Izvršite vraćanje sustava
Kako popraviti nema zvuka u igrama na Windows 10
Ako se susrećete da zvuk igre ne radi dok uživate u igrama na računalu, najvjerojatniji razlog bi bila nepravilna konfiguracija postavki igre. Iako ovaj problem utječe na mnoge verzije sustava Windows, mnogi korisnici se bore s tim problemom Windows 10. Ostali razlozi doprinose tome da nema zvuka u igrama.
- Glasnoća može biti utišana ili vrlo niska.
- Značajke poboljšanja zvuka omogućene su na računalu.
- Druge aplikacije na vašem računalu koriste zvuk.
- Zastarjeli/oštećeni audio upravljački programi.
- Oštećeni kablovi, utikači i zvučnici.
- Pristup za korištenje mikrofona nije dopušten.
- Zastarjeli operativni sustav Windows.
- Prisutnost oštećenih datoteka na računalu.
- Nekoliko bitnih Windows Audio usluga nije omogućeno.
U ovom ćete odjeljku saznati o metodama rješavanja problema koje će vam pomoći da riješite ovaj problem. Provedite metode prema uputama istim redoslijedom kako biste dobili savršene rezultate.
Osnovni koraci za rješavanje problema
Prije nego što krenete prema naprednim metodama rješavanja problema, nekoliko jednostavnih hakova pomoći će vam da riješite ovaj problem u roku od klikova. Provjerite ispunjava li vaše računalo sve ove preliminarne provjere, a ipak, ako niste postigli nikakav popravak, prijeđite na sljedeći odjeljak.
- Ponovno pokrenite računalo, a sve privremene greške povezane s računalom bit će riješene.
- Osigurati ispravna internetska povezanost budući da visoke grafičke igre zahtijevaju odgovarajuću granicu propusnosti. Kada ste usred igre, možete se suočiti s problemima s rezanjem zvuka ako se neki paketi podataka izgube zbog nedovoljne propusnosti.

- Osigurajte da koristite a visokokvalitetni mikrofon, i čvrsto je postavljen na vašem računalu. Kako biste izbjegli vanjsku buku, pazite da koristite zvučnike ili mikrofone najbolje kvalitete.
- Također, uvjerite se da jeste ne u bučnom okruženju sa prometnim zvukovima ili bukom gužve u pozadini. To će spriječiti da vaš glas nestane kada ste u igri.
- Provjerite kablove za labave veze i jesu li svi ostali kabeli priključeni ili ne.
- Provjerite jesu li svi ostali kabeli i kabeli uključeni u ispravnu utičnicu. Ako niste sigurni u točne utičnice, obratite se proizvođaču hardvera.
- Provjeri razine glasnoće i da li je struja uključena.

- Ako također imate priključene slušalice, isključite ih i provjeri pomaže li.
- Kada koristite više od jednog audio izlaznog uređaja, morate potvrditi kada se uređaj potroši kao izlazni uređaj.
- Kada audio uslužni program koriste drugi programi na vašem računalu sa sustavom Windows 10, možda ćete imati problema sa zvukom igre koji ne radi. Da biste riješili problem, savjetujemo vam da zatvorite sve ostale programe ili aplikacije koji se izvode u pozadini ili ih prisilite da se isključe pomoću Upravitelj zadataka.

1. način: Omogućite postavke zvuka
U ovoj metodi morate provjeriti jesu li postavke zvuka ispravne i kompatibilne s audio uređajem. To vam pomaže da riješite problem bez zvuka u igrama Windows 10 dok slijedite korake u nastavku.
1. Desnom tipkom miša kliknite na Ikona zvučnika u donjem desnom kutu zaslona.
2. Kliknite na Otvorite mikser glasnoće.
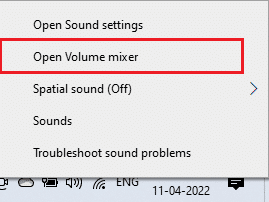
3. Provjerite jesu li sve razine glasnoće nije prigušen.
Bilješka: Ako ih nađete crveni krug s crtom, uključite razinu glasnoće.

4. pritisnite i držite Tipke Windows + I zajedno otvoriti Postavke sustava Windows.
5. Sada, kliknite na Sustav.

6. Zatim kliknite na Zvuk iz lijevog okna i kliknite na Svojstva uređaja ispod Izlaz Jelovnik.

7. Budi siguran Onemogući polje nije označeno.
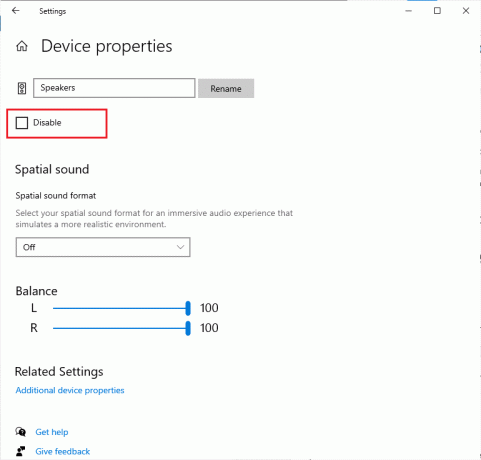
8. Ponoviti Koraci 6 i 7 za ulazne uređaje kao što je prikazano.

Metoda 2: Dopustite pristup zvuku za igre
Na vašem računalu postoji popis aplikacija i programa koji će imati pristup za korištenje audio uređaja. Ako vaša igra nije na popisu, ne možete čuti nikakav audio sadržaj. Stoga provjerite jesu li audio postavke omogućene za vašu igru na računalu slijedeći dolje navedene korake.
1. Pokreni Postavke sustava Windows pritiskom Tipke Windows + I zajedno.
2. Sada, kliknite na Privatnost kako je prikazano.
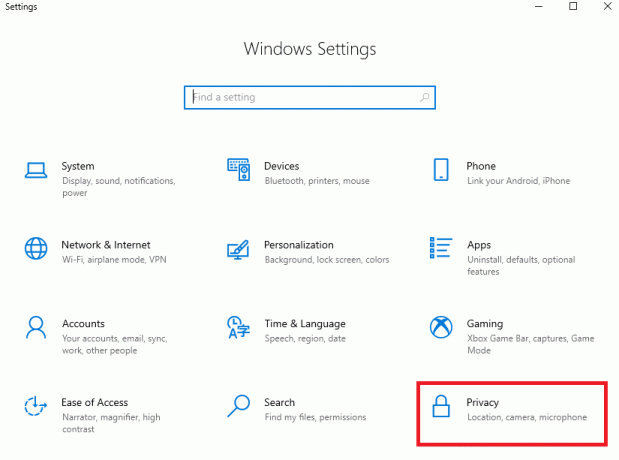
3. Ovdje se pomaknite prema dolje lijevo okno i kliknite na Mikrofon opcija.
4. Osigurati Dopustite aplikacijama pristup vašem mikrofonu opcije su omogućene kao što je prikazano.
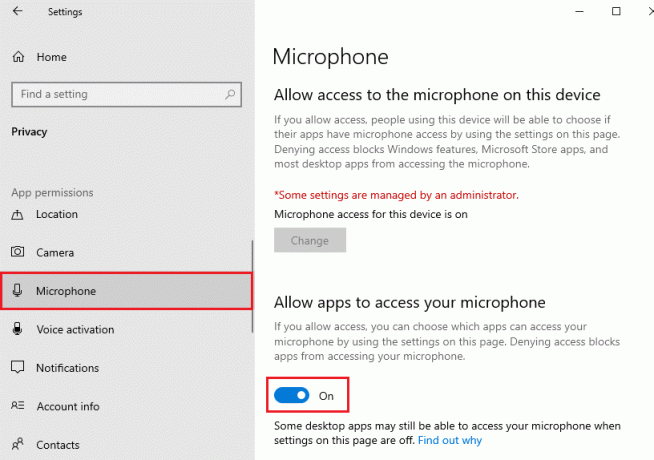
Bilješka: Pokreni Postavke zvuka iz izbornika za pretraživanje i odaberite ispravan ulazni uređaj (Mikrofon (2-High Definition Audio Device)) kao zadani.
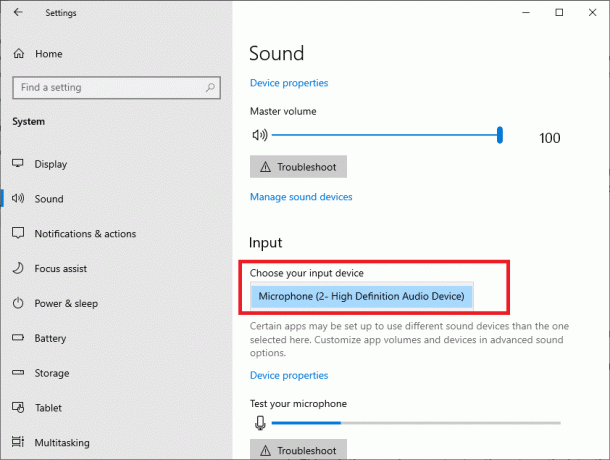
Također pročitajte: Što je NVIDIA Virtual Audio Device Wave Extensible?
Metoda 3: Postavite audio uređaj kao zadani uređaj
Ako koristite audio uređaj poput slušalica ili zvučnika, morate provjeriti je li postavljen kao zadani uređaj ili ne. Pretpostavimo slučaj spajanja vanjskog monitora (koji nema ugrađene zvučnike) na vaše računalo. Ako je ovaj monitor postavljen kao zadani izlazni uređaj, ne možete čuti nikakav zvuk. Morate postaviti svoj audio uređaj kao zadani uređaj prema uputama u nastavku da biste riješili ovaj problem.
1. Desni klik na Zvučnici ikona u donjem desnom kutu zaslona.
2. Odaberite Zvuci opcija.
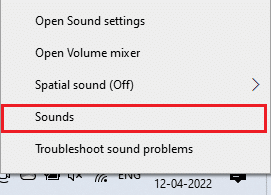
3. Zatim prijeđite na Reprodukcija kartica i desni klik na audio uređaj koju želite postaviti kao zadanu.
4. Sada odaberite Postavi kao zadani uređaj opcija kao što je istaknuto.
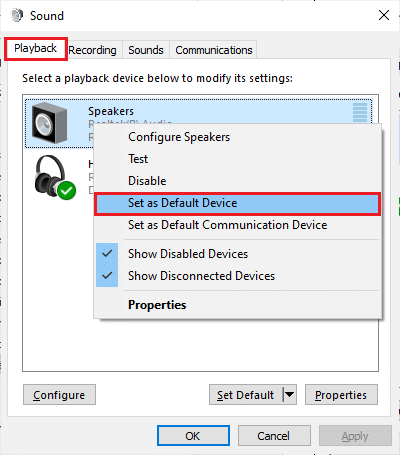 U redu za spremanje promjena.” širina=”400″ visina=”455″>
U redu za spremanje promjena.” širina=”400″ visina=”455″>
5. Kliknite na Primijeni > U redu da biste spremili promjene.
Metoda 4: Ažurirajte Windows
Ako na vašem računalu čekaju instaliranje novih Microsoftovih ažuriranja, nekoliko bugova ne može se riješiti na vašem računalu. Kao što sugeriraju mnogi korisnici, ažuriranje Windows 10 računala pomoći će vam da riješite ovaj problem. Slijedite naš vodič Kako preuzeti i instalirati najnovije ažuriranje za Windows 10 za ažuriranje vašeg Windows 10 računala.
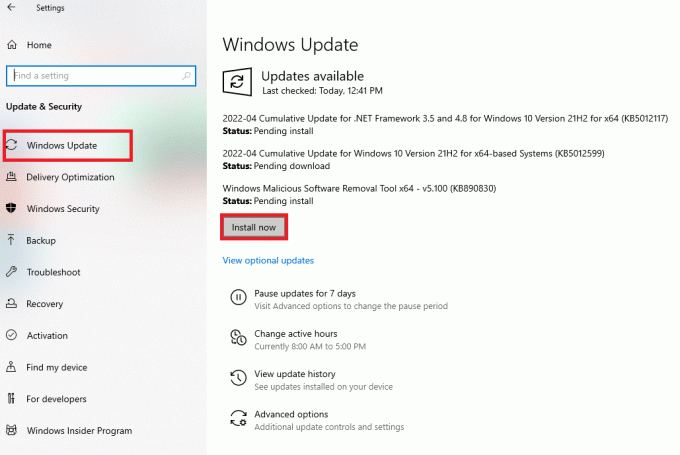
Nakon ažuriranja operativnog sustava Windows provjerite možete li pristupiti zvuku u igrama.
Također pročitajte:Popravite Windows 10 da kontrola glasnoće ne radi
Metoda 5: Pokrenite alat za rješavanje problema sa zvukom
Morate biti svjesni da vaše računalo sadrži ugrađeni alat za rješavanje problema koji automatski ispravlja sve probleme i pogreške. Audio uređaji priključeni na vaše računalo i ugrađeni audio uređaji bit će skenirani, a problemi povezani s postupkom bit će riješeni. Slijedite naš vodič Kako pokrenuti alat za rješavanje problema s hardverom i uređajima da biste riješili probleme da popravite sve hardverske probleme u vezi sa zvukom na vašem računalu. Također, možete pokrenuti Alat za rješavanje problema sa zvukom pojedinačno prema uputama u našem vodiču Kako pokrenuti alat za rješavanje problema Windows Update, ali svakako odaberite Reprodukcija zvuka opcija kao što je prikazano.

Metoda 6: Ažurirajte upravljačke programe za zvuk
Zastarjeli i nekompatibilni audio upravljački programi uvijek će dovesti do toga da audio igre ne radi. Uvijek pazite da koristite ažuriranu verziju audio upravljačkih programa. Ako vašem računalu nedostaju najnoviji upravljački programi, savjetujemo vam da ih ažurirate prema uputama u našem vodiču Kako ažurirati Realtek HD audio upravljačke programe u sustavu Windows 10.

Nakon što ažurirate svoje audio upravljačke programe na najnoviju verziju, provjerite jeste li riješili problem bez zvuka u igrama.
Također pročitajte: Popravite zumiranje zvuka koji ne radi u sustavu Windows 10
Metoda 7: Ponovno instalirajte audio upravljačke programe
Nekompatibilni upravljački programi moraju se ponovno instalirati kako bi se riješili svi problemi povezani sa zvukom. Savjetujemo vam da ponovno instalirate upravljačke programe uređaja samo ako ih ažuriranjem ne možete postići. Koraci za ponovnu instalaciju upravljačkih programa vrlo su jednostavni. To možete učiniti korištenjem aplikacije treće strane ili ručnom implementacijom koraka prema uputama u našem vodiču Kako deinstalirati i ponovno instalirati upravljačke programe na Windows 10.

Nakon ponovne instalacije audio upravljačkih programa, provjerite čujete li zvuk dok igrate igrice u sustavu Windows 10.
Metoda 8: Poništite audio upravljačke programe
Ponekad trenutna verzija audio upravljačkih programa može uzrokovati bilo kakve audio sukobe. U tom slučaju morate vratiti prethodne verzije instaliranih upravljačkih programa. Ovaj proces se zove vraćanje upravljačkih programa, i lako možete vratiti upravljačke programe vašeg računala u prethodno stanje slijedeći naš vodič Kako vratiti upravljačke programe na Windows 10.

Pričekajte dok se prethodne verzije upravljačkih programa ne instaliraju na vaše računalo sa sustavom Windows 10.
Također pročitajte:Kako popraviti mucanje zvuka u sustavu Windows 10
Metoda 9: Ponovno omogućite zvučnu karticu
Možete jednostavno riješiti probleme sa zvukom prilikom igranja igrica Windows 10 ponovnim pokretanjem zvučne kartice prema uputama u nastavku.
1. Udari Windows tipka i tip Upravitelj uređaja. Sada, kliknite na Otvoren.

2. Zatim proširite Kontroleri za zvuk, video i igre po dvostrukim klikom na tome.
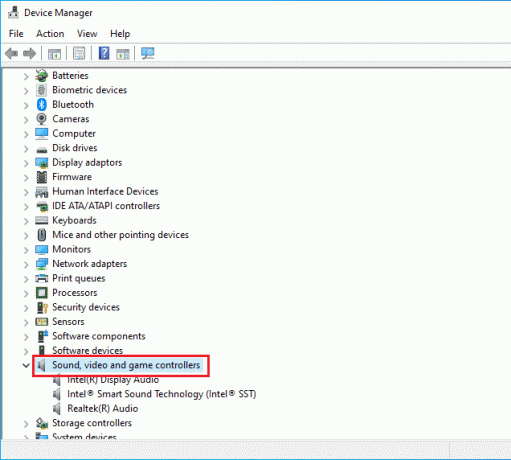
3. Zatim, desni klik na zvučna kartica i odaberite Onemogućite uređaj opcija.

4. Sada potvrdite upit klikom na Da.

5. Ponovno podizanje sustava tvoje računalo.
6. Zatim ponovite Koraci 1 i 2.
7. Sljedeći, desni klik na zvučna kartica i odaberite Omogući uređaj opcija.

Metoda 10: Onemogućite poboljšanja zvuka
Ako smatrate da vaš zvuk dobro funkcionira za druge multimedijske resurse, ali se čini da je zvuk niske kvalitete ili bučan, savjetujemo vam da promijenite brzinu uzorkovanja. Niskofrekventna brzina uzorkovanja neće uzrokovati probleme sa zvukom u igri, ali možete odabrati višu frekvenciju uzorkovanja slijedeći dolje navedene korake.
1. Desni klik na Zvučnici ikona u donjem desnom kutu zaslona.
2. Odaberite Zvuci opcija.
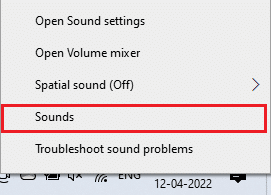
3. Zatim prijeđite na Reprodukcija karticu i odaberite audio uređaj nakon čega slijedi Svojstva gumb kao što je prikazano.
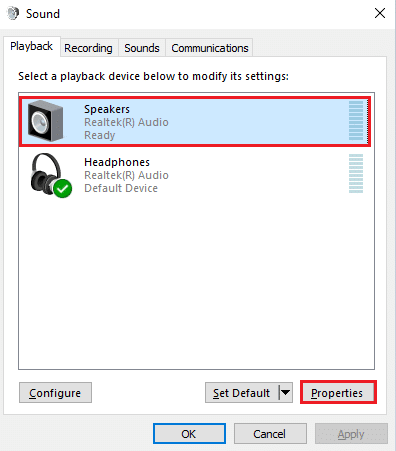
4. Zatim prijeđite na Napredna karticu i s padajućeg izbornika ispod Zadani format, provjerite jeste li odabrali najviši frekvencijski raspon (24 bita, 48000 Hz).
Bilješka: Provjerite je li Onemogućite audio poboljšanja opcija nije označena ispod Poboljšanja signala kao što je prikazano.

5. Kliknite na Prijavite se i onda u redu da biste spremili promjene.
Bilješka: Ako se pogreška nastavi, prilagodite različite razine frekvencijskih raspona ponavljanjem ovih koraka i potvrđivanjem koji raspon rješava problem.
Također pročitajte:Popravite Windows 10 Nema instaliranih audio uređaja
Metoda 11: Pokrenite SFC/DISM skeniranje
Za savršenu kvalitetu zvuka na vašem računalu mora funkcionirati nekoliko bitnih datoteka i programa. Ali, ako su oštećeni ili pogrešno konfigurirani, suočit ćete se s ovim problemom. Srećom, sve ove oštećene pogrešno konfigurirane datoteke mogu se popraviti korištenjem ugrađenih uslužnih programa vašeg Windows 10 PC-a, naime, Provjera sistemskih datoteka i Servis i upravljanje slikom implementacije. Pročitajte naš vodič dalje Kako popraviti datoteke sustava na Windows 10 i slijedite korake prema uputama za popravak svih oštećenih datoteka.

Pričekajte da se naredbe izvrše i provjerite jeste li popravili problem bez zvuka u igrama Windows 10.
Metoda 12: Ponovno pokrenite audio usluge
Nekoliko bitnih Windows audio usluga pomoći će vam spriječiti prekide zvuka prilikom igranja igrica Windows 10 problema. Ako su te usluge isključene, možete se suočiti s nekoliko sukoba. Stoga vam se savjetuje da ponovno pokrenete nekoliko bitnih audio usluga prema uputama u nastavku.
1. pritisni Windows tipka, tip Usluge i kliknite na Pokreni kao administrator.

2. Sada se pomaknite prema dolje i dvostruki klik na Windows Audio servis.

3. Odaberite Vrsta pokretanja do Automatski u novom skočnom prozoru, kao što je prikazano.
Bilješka: Ako je Status usluge je Zaustavljeno, Klikni na Početak dugme. Ako je Status usluge je Trčanje, kliknite na Stop i Počni ponovo.
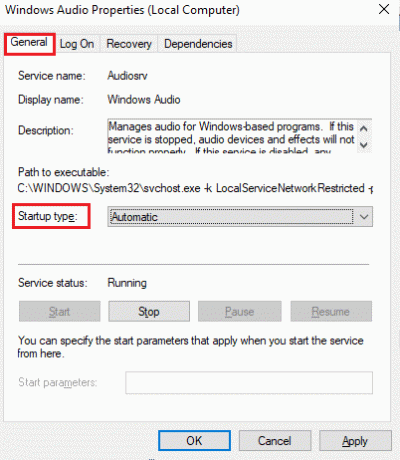
4. Kliknite na Primijeni > U redu da biste spremili promjene.
5. Ponovite sve ove korake za druge Windows usluge kao što su Windows Audio Endpoint Builder i Poziv udaljenog postupka (RPC).

Također pročitajte:Kako popraviti da audio usluga ne pokreće Windows 10
Metoda 13: zabrani ekskluzivni pristup audio uređaju
Ipak, ako se borite s ovim problemom, morate osigurati da nijedan drugi program ne preuzima kontrolu nad vašim audio uređajem. Možete onemogućiti razmatranu značajku slijedeći dolje navedene korake.
1. Kao i ranije, desni klik na Zvučnici ikona i odaberite Zvuci opcija.
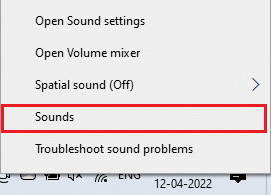
2. Idite na Reprodukcija tab.
3. Zatim odaberite svoju audio uređaj i kliknite na Svojstva gumb kao što je prikazano.

4. U Općenito karticu, provjerite jesu li Korištenje uređaja opcija je postavljena na Koristi ovaj uređaj (omogući) kao što je prikazano.
5. Kliknite na Primijeni > U redu ako ste napravili bilo kakve promjene.
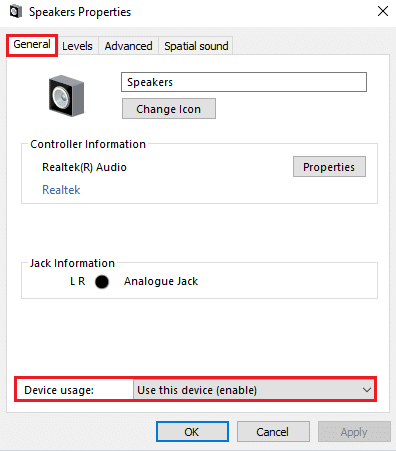
6. Sada prijeđite na Napredna karticu, a ispod Ekskluzivni način rada izborniku, provjerite jesu li sljedeće opcije poništene.
- Dopustite aplikacijama da preuzmu isključivu kontrolu nad ovim uređajem.
- Dajte prioritet aplikacijama ekskluzivnog načina rada.
Bilješka: Čim poništite kvačicu Dopustite aplikacijama da preuzmu isključivu kontrolu nad ovim uređajem opcija, Dajte prioritet aplikacijama ekskluzivnog načina rada opcija će automatski biti poništena.

7. Konačno, kliknite na Primijeni > U redu da biste spremili promjene.
Metoda 14: Popravak i resetiranje igre
Ako vam nijedna od metoda nije pomogla riješiti problem bez zvuka u igrama na Windows 10, ali možete čuti zvuka u drugim igrama na vašem računalu, postoji mogućnost da je vaša igra u sukobu negdje. Dakle, u ovom slučaju popravite ili poništite aplikaciju ako je moguće kako biste riješili problem.
Bilješka: U ovom vodiču prikazani su koraci za popravak i resetiranje Minecraft Launchera. Slijedite korake prema vašoj igri.
1. Udari Windows tipka i tip Minecraft pokretač.
2. Sada odaberite Postavke aplikacije opcija kao što je istaknuto.

3. Pomaknite se prema dolje i kliknite na Popravak opcija kao što je istaknuto.
Bilješka: Popravak Minecraft pokretač neće utjecati na podatke aplikacije.

4. Ako se problem nastavi, kliknite na Resetiraj opcija kao što je prikazano.
Bilješka: Podaci aplikacije će se izbrisati poništavanjem Minecraft pokretač.
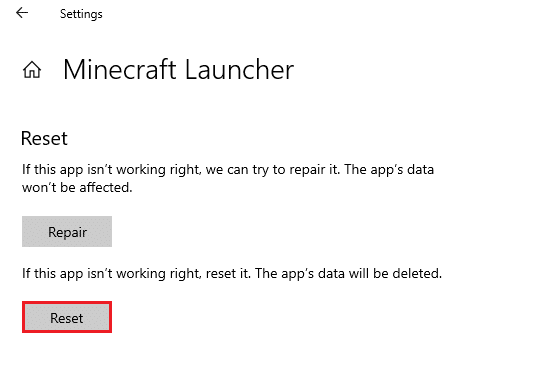
5. Konačno, ponovno podizanje sustavavaše računalo i provjerite jeste li ispravili grešku bez zvuka u igrama.
Bilješka: Ipak, ako se suočite s istim, pokušajte ponovno instalirati igru kao posljednju opciju. Pročitajte naš vodič dalje kako ponovno instalirati Valorant i implementirati isto za igru, što uzrokuje probleme.
Također pročitajte:Popravite pogrešku u slušanju zvuka igre Discord
Metoda 15: Izvršite vraćanje sustava
Ako vam nijedna od metoda nije pomogla, jedina preostala opcija je da vratite svoje računalo na prethodnu verziju. Da biste to učinili, slijedite naš vodič dalje Kako koristiti vraćanje sustava na Windows 10 i provoditi upute kako je prikazano.

Nakon vraćanja računala sa sustavom Windows 10, provjerite imate li popravljene prekide zvuka prilikom igranja igrica Windows 10 problem.
Preporučeno:
- Popravite Amazon Kindle koji se ne pojavljuje na računalu
- Popravite da Spotify Wrapped ne radi
- Popravite Logitech zvučnici koji ne rade u sustavu Windows 10
- Popravite nedostatak zvuka u Firefoxu na Windows 10
Nadamo se da je ovaj vodič bio od pomoći i da ste mogli popraviti nema zvuka u igricama problem na Windows 10. Slobodno nam se obratite sa svojim upitima i prijedlozima putem odjeljka za komentare u nastavku. Također, javite nam što sljedeće želite naučiti.



