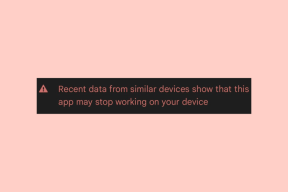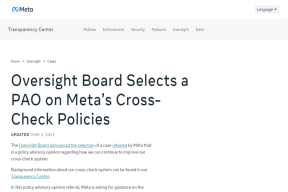Kako riješiti problem s neprikazivanjem slika potpisa na Gmailu
Miscelanea / / April 05, 2023
Gmail potpisi jedna su od ključnih značajki Gmaila. Ovo omogućuje korisnicima da potpišu svoju e-poštu svojim vjerodajnicama. Možete prilagoditi svoje potpise i koristiti ih na razne načine. Korisnici također mogu koristiti slike za potpise. Međutim, možda ćete imati problema sa slikama potpisa na Gmailu koje se ne prikazuju tijekom slanja e-pošte. Mogu postojati različiti razlozi za ovu pogrešku, kao što su nepravilni prijenosi i netočno oblikovanje. Ako se slika vašeg potpisa na Gmailu ne prikazuje u vašim e-porukama, ovaj je vodič za vas. Nastavite čitati kako biste pronašli metode za popravak slike koja se ne prikazuje u Gmail potpisu.
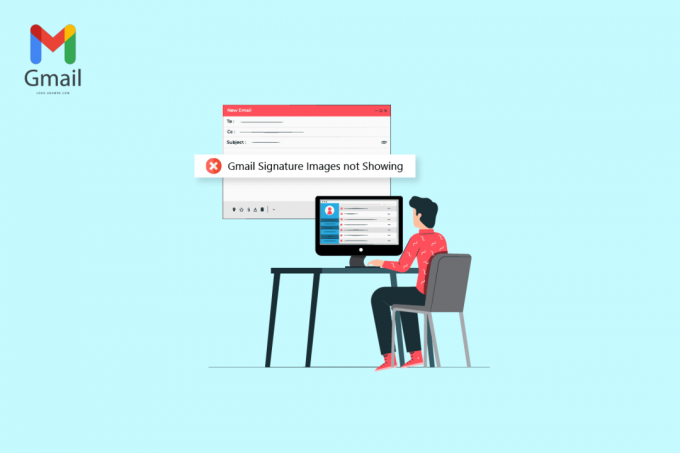
Sadržaj
- Kako riješiti problem s neprikazivanjem slika potpisa na Gmailu
- Metoda 1: Koristite drugačiji format slike
- Metoda 2: Isprobajte anonimni način rada ili drugi preglednik za dodavanje slike
- Metoda 3: Odaberite ispravan potpis
- Metoda 4: Uklonite oblikovanje
- Metoda 5: Izbrišite i ponovno dodajte sliku
- Metoda 6: Koristite ispravnu vezu slike
- Metoda 7: Isključite način običnog teksta
- Metoda 8: Koristite odgovarajuće Googleove dozvole za dijeljenje (ako je primjenjivo)
- Metoda 9: Postavite sliku na mrežu i koristite je u potpisu
Kako riješiti problem s neprikazivanjem slika potpisa na Gmailu
Mogu postojati različiti razlozi zašto se slika ne učitava u Gmail potpisima. Neki od najčešćih razloga za ovaj problem navedeni su u nastavku.
- An nepodržana slika format datoteke može uzrokovati ovaj problem.
- Razni pogreške preglednika također može uzrokovati ovaj problem.
- Netočan potpis odabir također može rezultirati pogreškom Signature not visible.
- Nepravilno oblikovanje i postavka običnog teksta također su povezani s ovom pogreškom.
- Neispravno učitavanje potpisa slike također može dovesti do ove pogreške.
- An neispravno Googleovo dopuštenje za dijeljenje za sliku na vašem Google disku.
- An netočan URL slike je također mogući razlog za ovu grešku.
Metoda 1: Koristite drugačiji format slike
Jedna od prvih metoda za rješavanje problema s nevidljivim potpisom jest promjena formata slike. Ako koristite sliku u formatu datoteke koji Gmail potpisi ne podržavaju, nećete je moći prenijeti, a također neće biti vidljiva u vašim e-porukama. Stoga, ako imate ovaj problem, pokušajte ga riješiti promjenom formata slike. Možete jednostavno upotrijebiti ugrađeni alat Paint da popravite problem s nedostatkom slike potpisa na Gmailu.
1. traži Boja u traci za pretraživanje sustava Windows da biste je otvorili.
2. Kliknite na Datoteka opciju i otvorite datoteku za uređivanje.
3. Kliknite na Datoteka ponovno i zadržite pokazivač miša na Spremi kao opciju kao što je prikazano u nastavku.

4. Klikni na format slike u koju ga želite pretvoriti.
Metoda 2: Isprobajte anonimni način rada ili drugi preglednik za dodavanje slike
Još jedna jednostavna metoda za rješavanje problema s potpisom na Gmailu koji se ne prikazuje je da koristite Gmail i pokušate prenijeti svoj potpis u anonimnom načinu preglednika. Jednostavno pritisnite Tipke Ctrl + Shift + N zajedno učiniti isto.
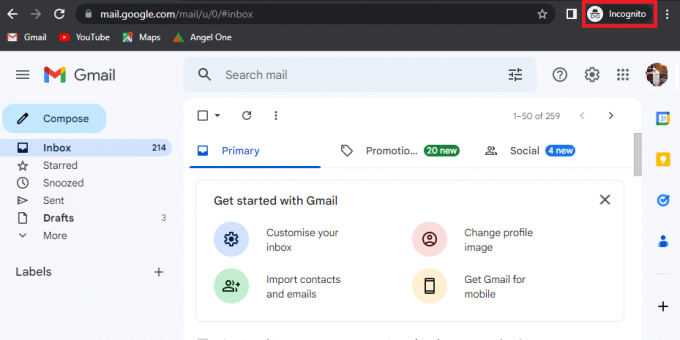
Također možete pokušati upotrijebiti drugi preglednik za pristup svom Gmail računu i popraviti slike potpisa na Gmailu koje se privremeno ne prikazuju.
Također pročitajte: Kako izdvojiti slike iz Word dokumenta 2022
Metoda 3: Odaberite ispravan potpis
Ako ste stvorili više od jednog potpisa na svom Gmail računu, možete odabrati jedan od potpisa svaki put kada pišete e-poštu. Ponekad, ako jedan od potpisa nije ispravno učitan, možda imate sliku koja se ne učitava u Gmail potpisu. Stoga je važno odabrati točan potpis prilikom slanja e-pošte s Gmaila.
1. Otvori svoju Gmail račun na svom uređaju.
2. Kliknite na Sastaviti da napišete novi email.

3. u Nova poruka poštanski sandučić, pronađite i kliknite na Olovka ili Uredi ikona.

4. Odaberite ispravan potpis.
Metoda 4: Uklonite oblikovanje
Jedan od uobičajenih razloga zašto se slike potpisa na Gmailu ne prikazuju problemi su s formatiranjem potpisa na Gmailu. Ako postoji bilo kakvo oblikovanje koje Gmail ne podržava, vaš potpis možda neće biti vidljiv primatelju pošte. Možete ukloniti oblikovanje slijedeći ove jednostavne korake.
1. Otvori svoju Gmail račun na vašem računalu.
2. U gornjem desnom kutu pronađite i kliknite na postavke ikona.
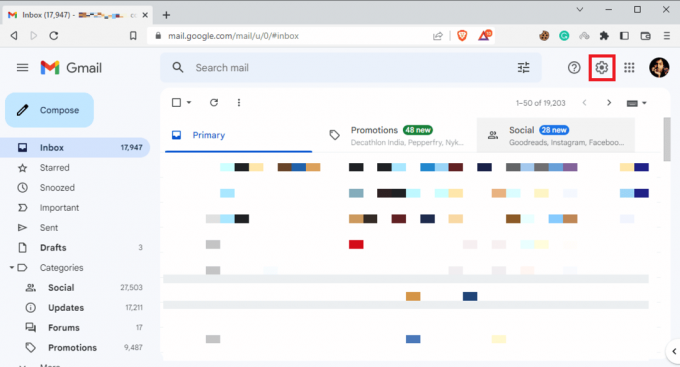
3. Kliknite na Pogledajte sve postavke kao što je prikazano.

4. Kliknite na Potpisi odaberite vaš potpis kao što je prikazano u nastavku.
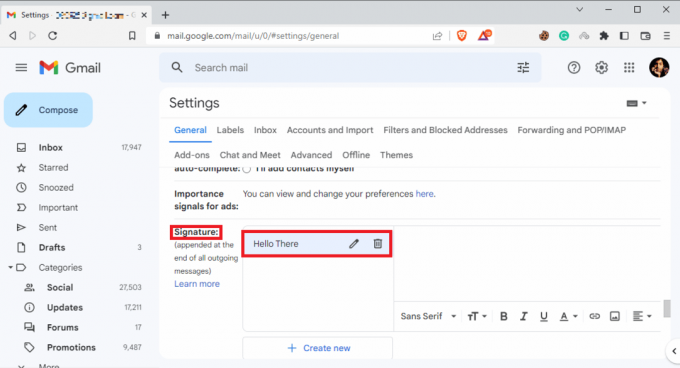
5. Pritisnite ikonu padajućeg izbornika, a zatim kliknite na Uklonite oblikovanje ikona.
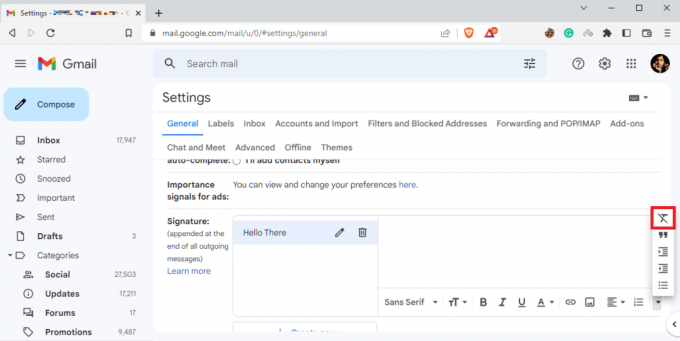
Također pročitajte: Kako vratiti izbrisanu skicu u Gmailu
Metoda 5: Izbrišite i ponovno dodajte sliku
Ako se slika potpisa ne učitava ispravno, možda je nećete moći vidjeti u e-porukama i doživjeti da se slika ne učitava u ovim problemima. Jedna od najlakših metoda za rješavanje problema sa slikama potpisa na Gmailu jest brisanje i ponovno dodavanje slike.
1. slijediti koraci 1–3 prethodne metode za pristup svim postavkama na Gmailu.
2. Pronađite opcije potpisa i odaberite problematičan potpis.
3. Klikni na Izbriši potpis ikonu, a zatim Izbrisati klikom na ikona smeća prikazano istaknuto.
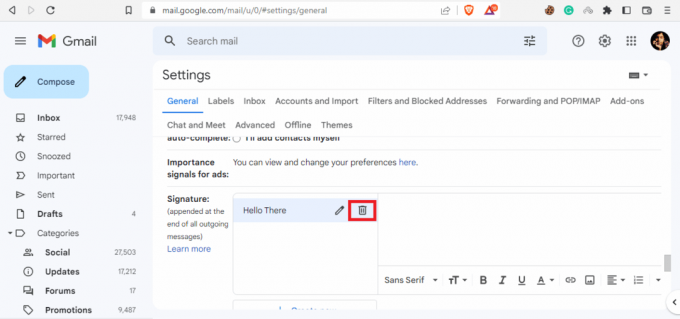
4. Sada kliknite na Umetni sliku ikona za ponovno dodavanje slike.

Metoda 6: Koristite ispravnu vezu slike
Ako koristite sliku potpisa s vezom za sliku, provjerite koristite li točan URL slike kako biste izbjegli problem s neprikazivanjem. Ako je URL slike promijenjen iz izvora, slika možda neće biti vidljiva u e-porukama. Stoga provjerite je li URL slike točan kako biste izbjegli da se slika ne prikazuje u Gmail potpisu.
1. Slijedite korake 1-3 od Metoda 4 za pristup svim postavkama na Gmailu.
2. Pronađite Potpis opcije.
3. Klikni na Umetni sliku ikonu i idite na Web adresa (URL).
4. Na kraju zalijepite vezu za potpis u Ovdje zalijepite URL slike polje.

Metoda 7: Isključite način običnog teksta
Ako prethodna metoda ne pomogne s ovim problemom i problem i dalje postoji, također možete pokušati isključiti način rada običnog teksta u svojoj pošti. Možete slijediti ove jednostavne korake kako biste isključili način rada običnog teksta na svom Gmail računu kako biste izbjegli da se slika ne prikazuje u ovom problemu.
1. Otvori svoju Gmail račun.
2. Pronađite i kliknite na Sastaviti.
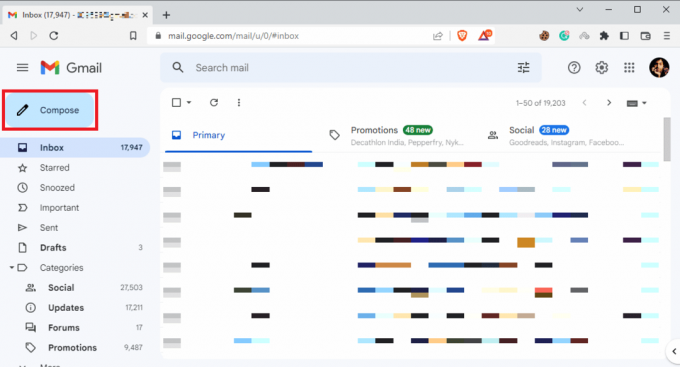
3. Pronađite i kliknite na Više mogućnosti ikona.
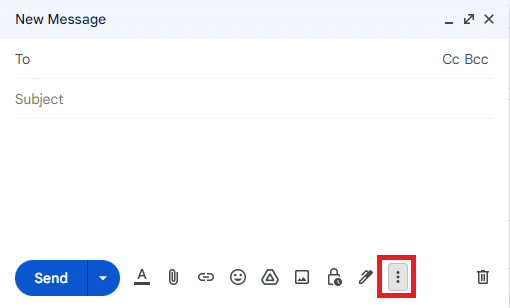
4. Ovdje poništite odabir Mogućnost običnog teksta.

Metoda 8: Koristite odgovarajuće Googleove dozvole za dijeljenje (ako je primjenjivo)
Ako ste koristili Google disk za umetanje slike potpisa, do ovog problema može doći zbog nedovoljnih dozvola za dijeljenje slika na Google disku. Koristeći odgovarajuća Googleova dopuštenja za dijeljenje, slijedite ove jednostavne korake da popravite sliku koja se ne učitava u Gmail potpisu:
1. Otvoren Google vožnja, zatim odaberite Slika potpisa na Gmailu.
2. Klik Vise akcije i onda Udio.
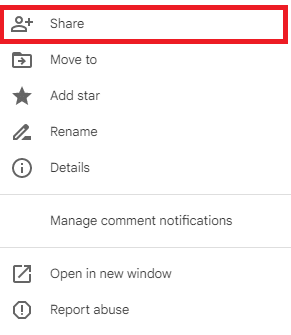
3. u Opći pristup kliknite na padajući izbornik ikona prikazana istaknuta ispod.
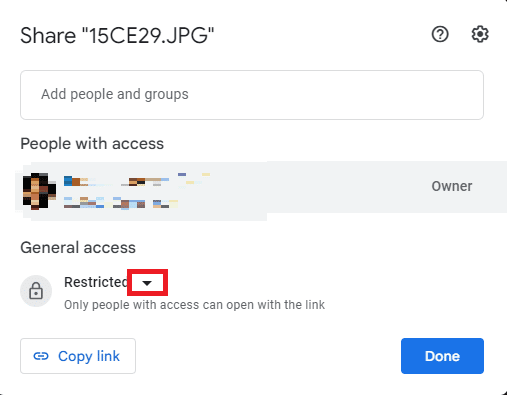
4. Kliknite na Svatko s vezom, a zatim kliknite Gotovo da biste spremili ove promjene.
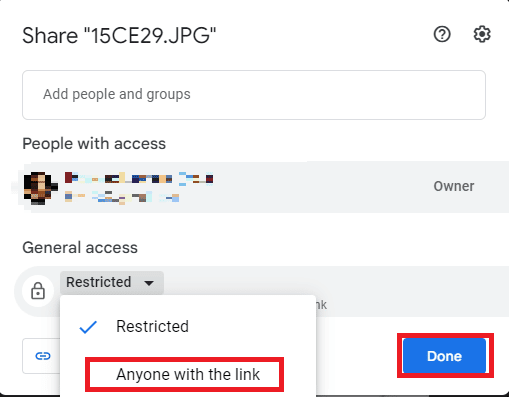
5. Kopirajte URL slike i zalijepite ga u Ovdje zalijepite URL slike opciju i kliknite na Izaberi opcija.
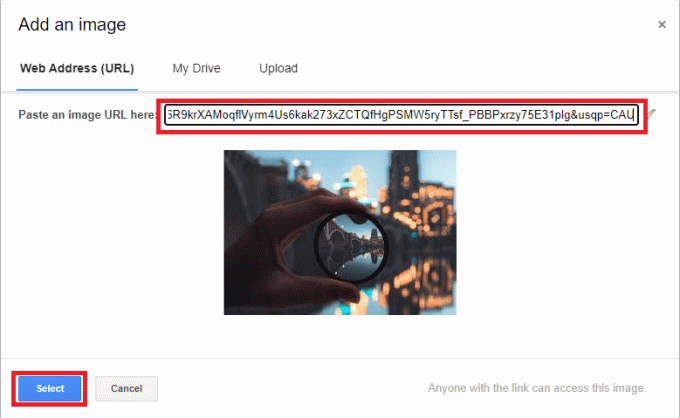
Metoda 9: Postavite sliku na mrežu i koristite je u potpisu
Da biste izbjegli probleme s potpisom na Gmailu da se URL i slika ne učitavaju u Gmail potpisu, možete upotrijebiti razne web stranice za hosting slika na mreži, kao što su ImgBox, PostImage, ImageShack, i slično za smještaj vaše slike, a zatim kopirajte vezu za prijenos kao svoj Gmail potpis.
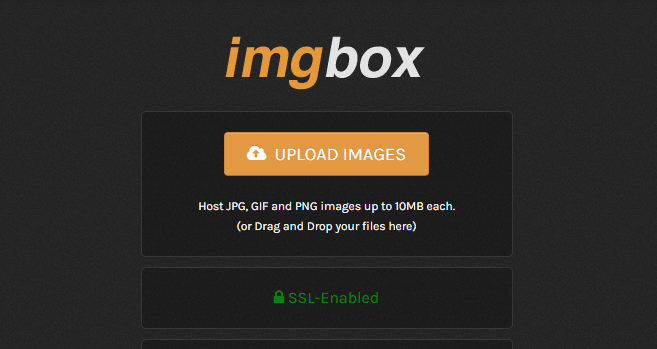
Često postavljana pitanja (FAQ)
P1. Zašto ne mogu vidjeti svoj potpis u e-poruci?
Ans. Za ovaj problem mogu postojati različiti razlozi, poput netočnog formatiranja potpisa ili netočnih Googleovih dozvola za dijeljenje.
Q2. Mogu li dodati slike kao svoj potpis na Gmail?
Ans. Da, Gmail vam omogućuje učitavanje ili korištenje URL-a slike za stvaranje Gmail potpisa sa slikom.
Q3. Što trebam učiniti ako ne vidim svoj potpis na Gmailu?
Ans. Možete pokušati riješiti ovaj problem brisanjem oblikovanja svog potpisa ili korištenjem Gmaila u anonimnom načinu rada.
Q4. Što su Gmail potpisi?
Ans. Potpis na Gmailu važan je alat koji korisnicima omogućuje potpisivanje svoje e-pošte personaliziranim potpisima.
P5. Kako mogu stvoriti svoj Gmail potpis?
Ans. Potpis za Gmail možete izraditi tako da odete na sve postavke, a zatim na Potpisi.
Preporučeno:
- 15 najboljih automatskih odgovora za WhatsApp
- Popravite format datoteke WhatsApp koji nije podržan na Androidu
- 14 najboljih besplatnih alternativa za Gmail
- Kako stvoriti Gmail račun bez potvrde telefonskog broja
Nadamo se da ste uz pomoć ovog vodiča mogli naučiti kako popraviti slike potpisa Gmaila koje se ne prikazuju problem. Ako imate bilo kakvih pitanja ili prijedloga, slobodno ih ostavite u odjeljku s komentarima ispod.

Elon Decker
Elon je tehnički pisac na TechCultu. Već oko 6 godina piše vodiče s uputama i obradio je mnoge teme. Voli pokrivati teme vezane uz Windows, Android te najnovije trikove i savjete.