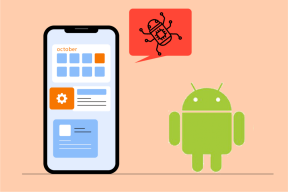8 najboljih skrivenih značajki Apple Pencil koje biste trebali koristiti
Miscelanea / / May 05, 2022
Vaše idealno iPad iskustvo je nepotpuno bez Apple Pencil i pribor za tipkovnicu. Ako ne planirate puno tipkati na iPadu, sasvim ste u redu bez tipkovnice. No za većinu je ulaganje u Apple Pencil ključno za uživanje u besprijekornom iskustvu iPadOS-a. Apple je pakirao Pencil s korisnim dodacima kako bi iskoristio prednosti velikog zaslona.
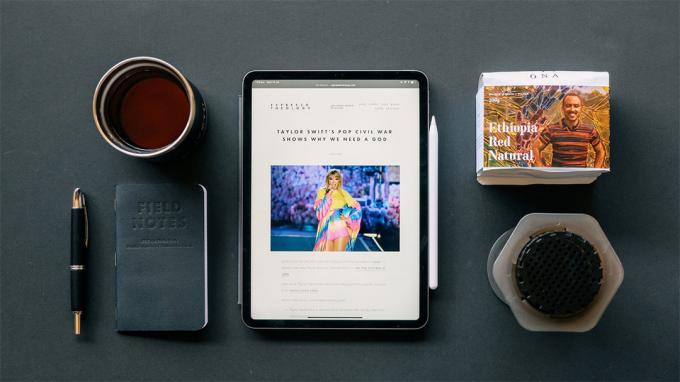
Ako još uvijek niste uvjereni da nabavite Appleovu olovku za svoj iPad, skrivene značajke Apple Pencil-a u nastavku će vas potaknuti da pritisnete gumb za kupnju. Razgovarajmo o njima.
1. Vodite brze bilješke
Ovo je vrlo korisno za korisnike Apple Notesa. Počevši od iPadOS-a 15, možete pisati brze bilješke s Apple Pencil-om bez otvaranja zadane aplikacije Bilješke.
Ako često pišete bilješke u pokretu, slijedite korake u nastavku da biste zapisali bilješke Apple Pencil.
Korak 1: Zadržite vrh Apple Pencil iznad donjeg desnog kuta zaslona iPada. Pojavit će se skočni izbornik s naznakom da vodite bilješke. Dodirnite ga.
Korak 2: Pojavit će se prozor za brze bilješke u kojem možete zapisati stvari koje treba zapamtiti.
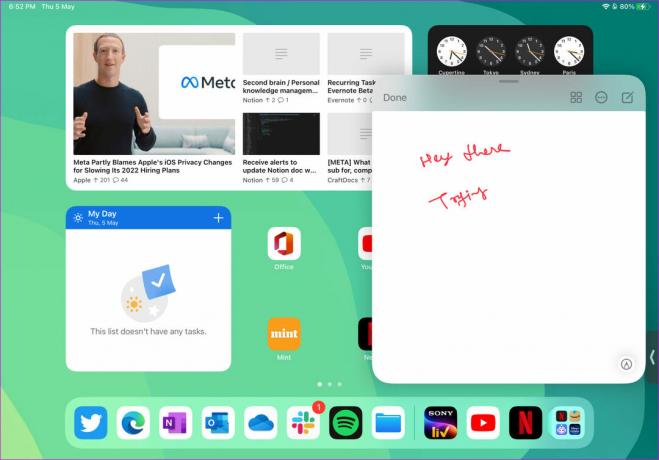
Dobar dio je što prozor za brze bilješke dolazi sa uređivačem teksta bogat značajkama i omogućuje vam i dodavanje tablica.
Postoji samo jedan nedostatak. Trik za brzu bilješku ograničen je samo na aplikaciju Apple Note. Ako koristite an Apple Notes alternativa poput OneNotea ili Evernote, ne možete pisati brze bilješke u njemu koristeći isti trik. Nadamo se da ćemo vidjeti kako će Apple dopustiti programerima trećih strana da implementiraju isto u ažuriranja iPadOS-a.
2. Napravite snimke zaslona i napravite brze napomene
Ovo je još jedan zgodni dodatak za one koji često snimaju screenshotove na svom iPadu. Apple je implementirao gestu snimanja zaslona u donjem lijevom kutu.
Upotrijebite svoju Apple Pencil i povucite je iz donjeg lijevog kuta za brze snimke zaslona. iPadOS će otvoriti uređivač snimki zaslona s alatima za napomene poput olovke, markera i drugih. Napravite potrebne izmjene, pritisnite gumb Gotovo na vrhu i spremite ga u Fotografije, Datoteke ili izbrišite snimku zaslona.
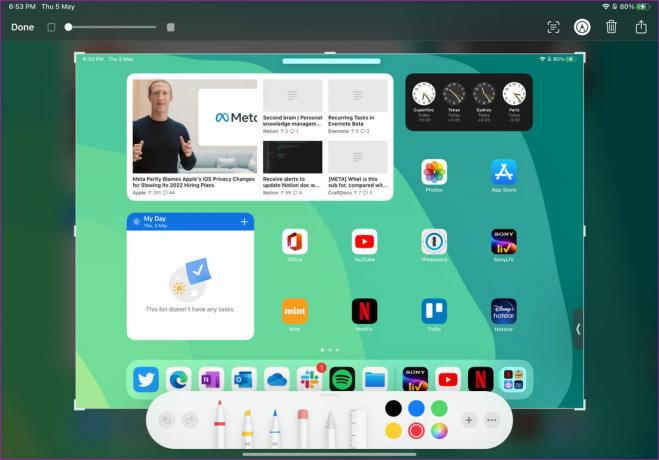
3. Vodite bilješke sa zaključanog zaslona
Gore spomenuta gesta brze bilješke korisna je samo kada je zaslon iPada uopće uključen. Što je s bilježenjem sa zaključanog zaslona? Apple Pencil ima i vas.
Uključite zaključani zaslon i dvaput dodirnite vrh Apple Pencil. iPadOS će vas odvesti do aplikacije Notes da zabilježite svoje misli. Onima koji koriste iPad Mini (jednostavno za nošenje) ovaj će trik biti zgodan za obavljanje posla.

4. Škrabajte Apple Pencil
Pomoću Scribblea možete pretvoriti svoje rukom pisane bilješke u tekst u bilo kojoj aplikaciji. Na primjer, možete otvoriti Twitter i početi sastavljati Tweet pomoću Apple Pencil-a. iPadova funkcija Scribble pretvorit će vaš neuredan rukom napisani tweet u tekst za dijeljenje na društvenim mrežama.
Slično, možete koristiti isti trik u bilo kojoj aplikaciji za bilježenje ili tekstualnom polju na iPadu.
5. Majstorske geste škrabanja
Ako planirate puno koristiti funkciju Scribble Apple Pencil, vrijeme je da naučite neke od zgodnih gesta kako biste poboljšali svoje iskustvo pisanja.
Na primjer, možete stvoriti krug oko teksta i odabrati cijelu rečenicu te izgrebati tekst da biste izbrisali neugodne pogreške pri pisanju. Možete čak dodirnuti i zadržati mjesto na koje želite dodati riječ i umetnuti tekst.

Ako želite dodati razmak između dvije riječi, povucite srednju crtu između riječi i razdvojite ih.
6. Zamijenite vrh Apple Pencil
Ovaj trik se odnosi na napredne korisnike Apple Pencil. Tijekom vremena, zbog intenzivnog korištenja, možda ste istrošili vrh Apple Pencil. Možda ćete se suočiti s problemima s pisanjem, a posebno crtanjem, gdje osjetljivost na pritisak igra glavnu ulogu u stvaranju privlačnih dizajna.
Vaša Apple Pencil dolazi s dodatnim savjetima za zamjenu. Odvrnite trenutni vrh i zamijenite ga novim. Ako vam je ponestalo savjeta za korištenje, možete kupiti jedan na Apple web stranici za 19 USD (za 4 savjeta).
7. Iskoristite osjetljivost na pritisak Apple Pencil
Podrška za osjetljivost na pritisak odvaja Apple Pencil od druge standardne olovke na tržištu. Dok crtate skicu, možete pritisnuti za crtanje debljih linija, nagnuti olovku za crtanje nijansi i još mnogo toga. Ukratko, vaša će Apple Pencil savršeno oponašati standardno iskustvo olovke tijekom crtanja.
8. Koristite pokret dvostrukog dodira
Umjesto da stalno koristite alat za brisanje da popravite svoje crteže, možete dvaput dodirnuti površinu da biste se prebacili u način rada za brisanje i izbrisali pogrešku. Ako gesta dvostrukog dodira ometa vaš tijek rada, možete je onemogućiti na izborniku Pristupačnost.
Korak 1: Otvorite Postavke na svom iPadu.
Korak 2: Idite na izbornik Pristupačnost i odaberite Apple Pencil.

3. korak: Onemogućite preklopnik Pokret dvostrukim dodirom ili usporite trajanje geste dvostrukim dodirom.

Istražite Apple Pencil na iPadu
Kao što možete vidjeti iz gornjeg popisa, Apple Pencil nije ograničen samo na navigaciju iPadOS-om. To je puno više od toga i jedva čekamo vidjeti kako će Apple dodatno poboljšati cijelo iskustvo u sljedećoj generaciji Apple Pencil i iPadOS ažuriranja.
Posljednje ažurirano 05. svibnja 2022
Gornji članak može sadržavati partnerske veze koje pomažu u podršci Guiding Tech. Međutim, to ne utječe na naš urednički integritet. Sadržaj ostaje nepristran i autentičan.

Napisao
Parth je prije radio u EOTO.tech pokrivajući vijesti o tehnologiji. Trenutačno radi kao slobodnjak u Guiding Tech-u i piše o usporedbi aplikacija, vodičima, softverskim savjetima i trikovima te zaranja duboko u iOS, Android, macOS i Windows platforme.