Kako zatražiti kontrolu u Microsoftovim timovima
Miscelanea / / May 12, 2022

Rad na daljinu sa svojim timom daleko je od savršenstva. Uglavnom, proces prijelaza s osobne radne interakcije na rad od kuće putem internetskih alata nije gladak. Srećom, u pomoć su vam priskočili online alati kao što je Microsoft Teams. Iako je neugodno virtualno se povezati, Microsoft Teams pokušava poboljšati suradnju s vašim timom putem mrežnih sastanaka. Takvi sastanci mogu biti putem audio ili video poziva. Videopozivi omogućuju interakciju licem u lice s članovima tima. Ostali članovi tima poznati su kao sudionici. Svaki sudionik ima prijenos kamere koji im omogućuje dijeljenje zaslona tijekom sastanaka. Zaslon za dijeljenje omogućuje korisnicima da virtualno vide vaš radni proces. U ovom članku pokazali smo kako zatražiti kontrolu i dijeljenje zaslona u Microsoftovim timovima.

Sadržaj
- Kako zatražiti kontrolu u Microsoftovim timovima
- Načini na koje možete dijeliti sadržaj dok predstavljate svoj zaslon
- Kako Microsoft Teams dijeli zaslon daje kontrolu
Kako zatražiti kontrolu u Microsoftovim timovima
Tijekom online sastanaka, Microsoftovi timovi omogućiti korisnicima da dijele zaslone. Ovdje ga samo jedna osoba može podijeliti dok ga svi ostali mogu vidjeti. Ako korisnik odustane od kontrole, tada ga može preuzeti neki drugi sudionik sastanka. Zanimljivo je da svaki sudionik može zatražiti kontrolne timove zajedničkog zaslona za rad na njemu. Neke značajne činjenice koje treba znati o dijeljenju zaslona i timovima za kontrolu zahtjeva navedene su u nastavku:
- Jedan korisnik ne može preuzeti kontrolu nad zaslonom drugog korisnika osim ako vam on to ne dopusti.
- Korisnik može povući kontrolu koju je dao drugom korisniku kad god mu je potrebna.
- Nitko drugi na sastanku timova ne može prisiliti druge korisnike da im pruže kontrolu nad svojim zaslonima. Međutim, korisnik može zatražiti kontrolu od drugih ako je potrebno.
- Također, kontrolu nad zajedničkim zaslonom može se dati bilo kojem drugom korisniku na sastanku iako to nije zatražio.
- Svaki sudionik sastanka timova bit će svjestan tko je preuzeo kontrolu nad zaslonom.
Nadamo se da su vam ove gore spomenute točke dale cjelokupni pogled na timove za kontrolu dijeljenja i zahtjeva. Opcija kontrole zahtjeva u procesu dijeljenja zaslona koristi se za podizanje zahtjeva za preuzimanje radne površine sudionika dijeljenja zaslona. Na taj način možete komunicirati i obavljati zadatke na zajedničkom računalu. Evo kako Microsoftovi timovi traže kontrolu.
1. Pokrenite Microsoftovi timovi primjena. Prijavite se ako je potrebno i pridružite se sastanku.
2. Pričekajte do jednog od sudionika dijeli njihov ekran.
3. Nakon što je drugi sudionik podijelio svoj zaslon, kliknite na Zatražite kontrolu da biste od voditelja zatražili kontrolu nad zaslonom.

4. Klik Zahtjev na Zahtjevkontroliratiiskočiti prompt za finaliziranje zahtjeva kontrolnih timova.

5. Kada završite s interakcijom povezivanja virtualnog sustava, kliknite na Zaustavite kontrolu gumb za poništavanje dijeljene kontrole zaslona prezentera sa svoje strane.
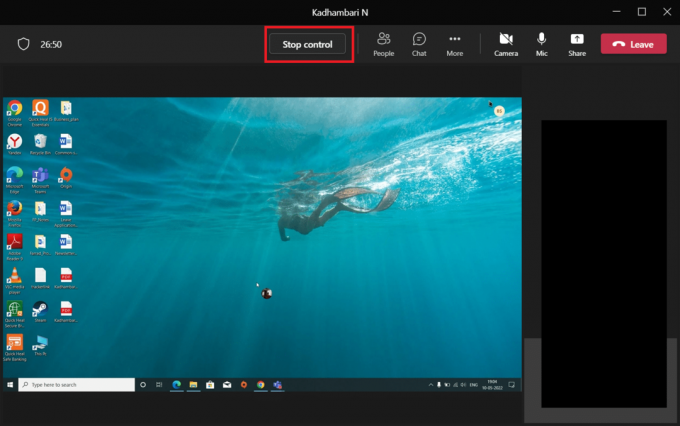
Ovako možete zatražiti kontrolu u Microsoftovim timovima.
Načini na koje možete dijeliti sadržaj dok predstavljate svoj zaslon
Postoje određene opcije dostupne u izborniku za dijeljenje sadržaja kada ga odaberete. Takve su opcije navedene u točkama u nastavku. Kada shvatite različite opcije i njihovu upotrebu, možete učinkovito dijeliti sadržaj i koristiti Teams u potpunosti.
- Zaslon: Ova vam opcija omogućuje dijeljenje cijele radne površine, što znači da omogućuje svim ostalim sudionicima da vide sve što odaberete na svom monitoru.
- Prozor: Ova opcija će sudionicima omogućiti samo pregled određenog prozora koji odlučite prikazati.
- Bijela ploča: Bijela ploča je poput vaše obične ploče, ali digitalna verzija. Kada odaberete aplikaciju Whiteboard, ona svakom sudioniku omogućuje suradnju.
- PowerPointUživo: Ova vam opcija omogućuje dijeljenje PowerPoint prezentacije. Ovu opciju koristite umjesto Windowsa jer je skrojena za PowerPoint datoteku s mnogim drugim dodatnim značajkama.
Također pročitajte:Kako omogućiti ili onemogućiti Microsoft Teams Push to Talk
Kako Microsoft Teams dijeli zaslon daje kontrolu
Zaslon za dijeljenje omogućuje vam da predstavite svoju radnu površinu i olakšavate drugim sudionicima da uživo pokažete na čemu radite. A, ako date kontrolu bilo kojem drugom sudioniku, on može virtualno komunicirati s vašim računalom poput tipkanja, navigacije mišem itd. Sada. ova je značajka bila zgodna i postala popularna tijekom situacija rada od kuće uzrokovanih pandemijama. Ako niste svjesni kako Microsoftovi timovi dijele zaslon daju kontrolu, slijedite dolje navedene korake.
1. Pokrenite aplikaciju Microsoft Teams. Prijavite se ako je potrebno i pridružite se sastanku.
2. Na Sastanak timova stranicu, kliknite na Dijelite sadržaj nalazi se gumb u blizini Napustiti gumb u gornjem desnom kutu.
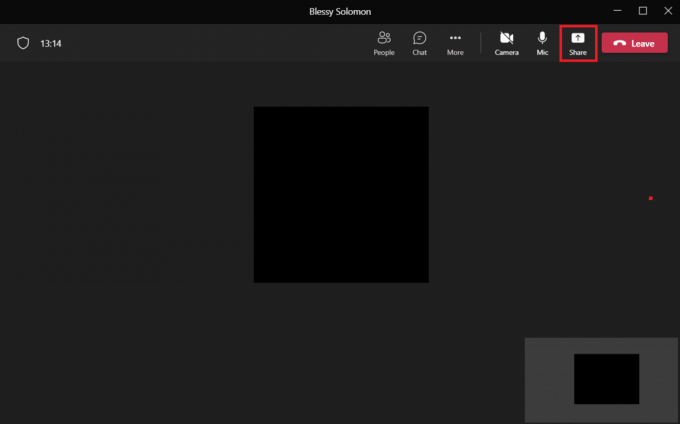
4. Sada će se pojaviti izbornik s nekoliko opcija. Odaberite vrstu sadržaja koji želite podijeliti. Na primjer, Zaslon odabrana je opcija.
Bilješka: Radna površina predstavlja radnu površinu vašeg računala; Windows predstavljaju određeni prozor koji ste trenutno otvorili na radnoj površini; PowerPoint predstavlja prezentaciju koju ste napravili; Opcija Browse će omogućiti prikaz datoteke koja je spremljena na vašem računalu. Postoje i druge zanimljive značajke poput načina rada prezentera u kojem možete postaviti pozadinu, opciju zvuka računala itd. u najnovijoj verziji Teamsa.
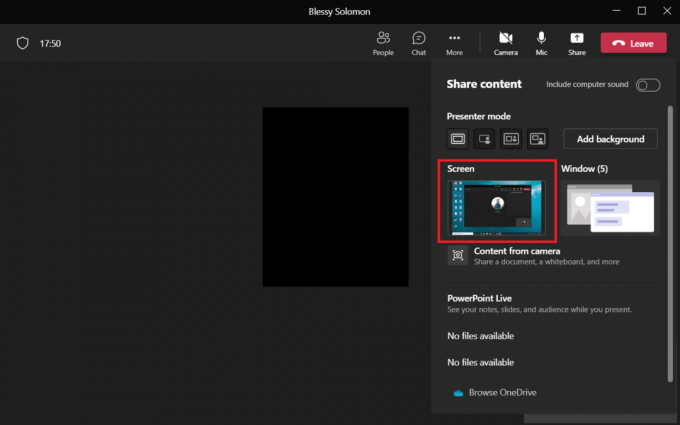
5. Nakon što podijelite svoj zaslon, kliknite na Dajte kontrolu opcija koja se nalazi na vrhu zaslona radne površine.
Bilješka: Kada date kontrolu, drugi sudionik može virtualno komunicirati s vašim sustavom.
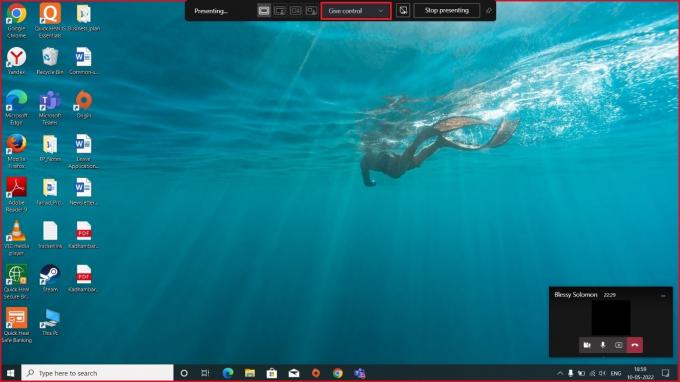
6. Na Padajući izbornik Dajte kontrolu, odaberite sudionik želite dati kontrolu da virtualno preuzmete svoju radnu površinu.

Također pročitajte:Kako pristupiti prijavi u Microsoft Teams Admin Center
Često postavljana pitanja (FAQ)
Q1. Koji su preglednici koji podržavaju aplikaciju Microsoft Teams?
Ans. Preglednici koji podržavaju Teams su Internet Explorer 11, Microsoft Edge,najnoviju verziju Chromea i Mozilla Firefox. Nažalost, Teams ne radi na Safariju.
Q2. Imaju li Timovi sigurnosnu kopiju datoteke koju ste do sada koristili?
Ans. Microsoftovi timovi ne pohranjuju podatke sami. Međutim, pohranjuje podatke u SharePoint, timski razgovori u OneDrive, i povijest razgovora gdje je morate sigurnosno kopirati na ove vlastite aplikacije za pohranu.
Q3. Po čemu se Teams softver razlikuje od Zooma?
Ans. Svaka od ovih aplikacija ima svoju prednost. Ipak, razlika među njima je u tome što aplikacija Microsoft Teams nudi uslugu video poziva, 2 GB besplatne pohrane u oblaku, i neograničen chat dok se Zoom koristi uglavnom za video konferencije.
Preporučeno:
- Kako instalirati Microsoft Teredo Tunneling Adapter
- Popravite Qbittorrent I/O grešku u sustavu Windows 10
- Popravite TeamViewer otkriven za komercijalnu upotrebu u sustavu Windows 10
- 10 najboljih značajki Microsoft Teams
Nadamo se da je ovaj članak bio od pomoći i da ste mogli znati kako to učiniti zahtjev za kontrolu i dijeljenje zaslona u Microsoft Teams. Javite nam što sljedeće želite istražiti. Slobodno nam se obratite za bilo kakve upite ili prijedloge putem odjeljka za komentare danog u nastavku.



