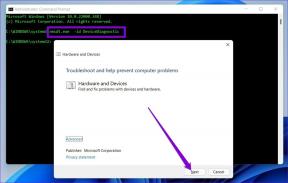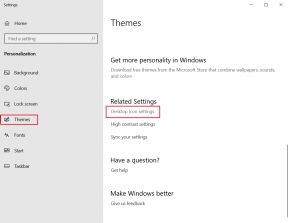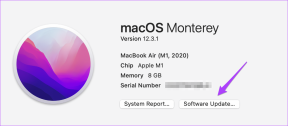Kako ukloniti kojim upravlja vaša organizacija u Chromeu na Macu
Miscelanea / / November 29, 2021
Ažuriranja Google Chromea stižu prilično često i jedino je pametno dopustiti da se to na vašem Macu dogodi automatski. Obično bi svatko dopustio Chromeu da se sam ažurira i nastavi s pregledavanjem. Mnogi korisnici Chromea su se žalili da ste primijetili bizarnu poruku u kojoj piše "Upravlja vaša organizacija" u izborniku postavki Chromea. Svačiji je prvi instinkt shvatiti kako ukloniti "Upravlja vaša organizacija" iz Chromea.

Kada sam vidio tu poruku u Chromeu na svom Macu, bio sam zbunjen jer nije dio nijedne poslovne mreže. To me odvelo u zečju rupu traženja načina da ga se riješim. Nasumično poništavanje i ponovna instalacija Chromea nije uspjela ukloniti poruku. Međutim, slijedio sam ova rješenja i to mi je pomoglo da uklonim "Upravlja vaša organizacija" u Chromeu na Macu.
Zašto Chrome prikazuje poruku "Upravlja vaša organizacija".
Google Ažuriranje preglednika Chrome 73 donio poruku 'Upravlja vaša organizacija' na izborniku za sve platforme.

Mogu postojati samo tri razloga zašto vam Chrome prikazuje tu poruku na vašem Macu:
- Vašim Chromeom upravlja vaša organizacija.
- Zlonamjerni softver, adware ili aplikacija umetnuli su nepoznato pravilo ili profil u Chrome.
- Omogućili ste ili onemogućili određene značajke kao što su anonimni način rada, način rada za goste ili druge.
Unesi chrome://management u Chromeu i trebali biste vidjeti poruku - Vašim preglednikom se upravlja. To potvrđuje pravilo koje upravlja Chromeom. Srećom, postoji nekoliko rješenja da se u potpunosti riješite te dosadne poruke. Započnimo.
Provjerite postoji li potencijalni zlonamjerni softver ili adware
Prva akcija je da provjerite je li zlonamjerni ili adware zarazio vaš Mac. To je isključivo pridržavanje osnova i osiguranje da nema drugog softvera ili adwarea koji uzrokuje probleme.

Preporučujemo da koristite aplikaciju Malwarebytes za skeniranje Chromea i ostatka vašeg Mac računala za zlonamjerni softver, zlonamjerni softver, reklamni softver ili zlonamjerne aplikacije.
Nabavite Malwarebytes za Mac
Provjerite jeste li zatvorili sve druge aplikacije i usluge dok izvodite Malwarebytes Scan.
Nakon dovršetka skeniranja, aplikacija će pokazati ima li vaš Mac zlonamjerni softver. Ako ih ima, možete ih staviti u karantenu ili sve izbrisati. Ako nijedan adware ili zlonamjerni softver ne inficira vaš sustav, trebali biste provjeriti sljedeće rješenje.
Uklonite Chromeova pravila na Macu
Ako je vaš Mac osiguran/u vlasništvu vaše organizacije, IT administrator možda koristi nekoliko pravila za upravljanje postavkama Chromea za sve zaposlenike. Ta bi politika mogla biti bezopasna kao i onemogućavanje anonimnog načina rada u Chromeu na Mac i Windows. Također, softver treće strane možda je tiho instalirao politiku za praćenje vaših mrežnih aktivnosti. Ako je Malwarebytes uspio ukloniti ili nije pokazao plodonosne rezultate, tada biste trebali popraviti Chromeova pravila.
Savjet: Provjerite naš vodič o tome kako uvijek pokrenite Chrome u anonimnom načinu.
Trebali biste slijediti korake u nastavku da biste uklonili sva takva pravila sa svog Maca.
Korak 1: Pokrenite Chrome i upišite chrome://policy u adresnoj traci.
Korak 2: Provjerite postoje li neka pravila navedena pod naslovom Pravila za Chrome. Na mom Macu Chrome je imao pravilo "IncognitoModeAvailability" navedeno s vrijednošću pravila 1 - što znači da je aktivno. Ako je vrijednost politike 0, to znači da je pravilo neaktivno, ali postoji odredba za njegovo aktiviranje.

3. korak: Pokrenite aplikaciju Terminal. Možete pritisnuti Command + Space prečac za pokretanje Spotlight, upišite terminal u traci za pretraživanje i pritisnite enter da biste pokrenuli aplikaciju.

4. korak: Provjerite jeste li zatvorili Chrome. Zatim upotrijebite naredbu alata za zadane postavke u Terminalu za brisanje odgovarajuće politike.
U mom slučaju, koristio sam sljedeću naredbu i pritisnuo Enter:
zadane postavke izbrisati com.google. Dostupnost anonimnog načina rada Chromea

To bi trebalo ukloniti pravilo IncognitoModeAvailability kao što je uočeno u 2. koraku.

zadane postavke izbrisati com.google. Chrome [naziv pravila]
Upotrijebite točan naziv politike umjesto uglastih zagrada prikazanih u gornjoj naredbi.
Također na Guiding Tech
Poništite Google Chrome
Nakon što uklonite sumnjivu politiku, trebali biste resetirajte postavke Chromea zadano.
Korak 1: Tip chrome://settings u adresnoj traci i pomaknite se prema dolje na toj stranici da kliknete Napredno pri dnu.

Korak 2: Pomaknite se prema dolje i kliknite na opciju - Vrati postavke na izvorne zadane vrijednosti.

Također možete izbrisati sve podatke o pregledavanju chrome://settings/privacy Jelovnik. Nakon toga zatvorite Chrome i ponovno ga pokrenite. Alternativno, možete deinstalirati i ponovno instalirati Chrome na svom Macu samo za svoj razum. Ne bi bilo velike razlike, ali probajte.
To bi trebalo osloboditi Chrome od prikazivanja poruke "Upravlja vaša organizacija" na Macu.
Također na Guiding Tech
Dobro Riddance
Ova rješenja trebala bi vam pomoći da uklonite zlonamjerni softver ili neželjeni Chrome. pravila iz preglednika i dovedite preglednik u najbolje stanje. opet. Alternativno, trebali biste onemogućiti ili ukloniti sve sumnjive. proširenja kako biste provjerili pomaže li to, kao što predlaže naš vodič za uklanjanje. Upravlja vaša organizacija iz Chromea u sustavu Windows.
sljedeće: Jeste li slučajno izbrisali lozinke iz Chromea? Provjerite sljedeću vezu da biste saznali kako oporaviti izbrisane zaporke u Chromeu.