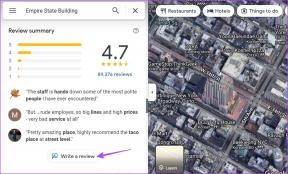6 najboljih načina da popravite da ugrađena kamera ne radi na Macu
Miscelanea / / May 14, 2022
Ugrađena kamera Apple Mac (MacBook i iMac) omogućuje vam jednostavno upućivanje videopoziva. Korištenje FaceTime za video pozive razgovarati sa svojim voljenima ili u profesionalne svrhe postaje prilično zgodno. A kamera radi besprijekorno s aplikacijama trećih strana kao što su Zoom, Microsoft Teams ili čak Skype.

Ali ponekad korisnici ne mogu nazvati jer kamera prestane raditi na Macu. Ovaj post pokriva sva moguća rješenja da popravite da ugrađena kamera ne radi na Macu.
1. Provjerite dopuštenje aplikacije za korištenje web-kamere
Ponekad instaliramo aplikacije u žurbi i često preskačemo dodjeljivanje odgovarajućih dopuštenja, posebno onih namijenjenih videopozivima. Ako niste sigurni jeste li uskratili dopuštenja kamere za bilo koju aplikaciju koju želite koristiti, dobro je to provjeriti. Prati ove korake.
Korak 1: Pritisnite Command + razmaknicu za otkrivanje Spotlight Search, upišite Postavke sustava, i pritisnite Povratak.

Korak 2: Kliknite Sigurnost i privatnost.

3. korak: Kliknite na opciju Kamera na lijevom izborniku.

Vidjet ćete popis svih aplikacija s pristupom kameri na Macu.

Slijedite ove korake kako biste aplikaciji dopustili korištenje ugrađene kamere.
Korak 1: Kliknite na ikonu Lock u donjem lijevom kutu.

Korak 2: Unesite svoj Touch ID ili lozinku.

3. korak: Omogućite pristup kameri klikom na potvrdni okvir pored naziva aplikacije.
4. korak: Kliknite ikonu Otključaj da biste spremili promjene.
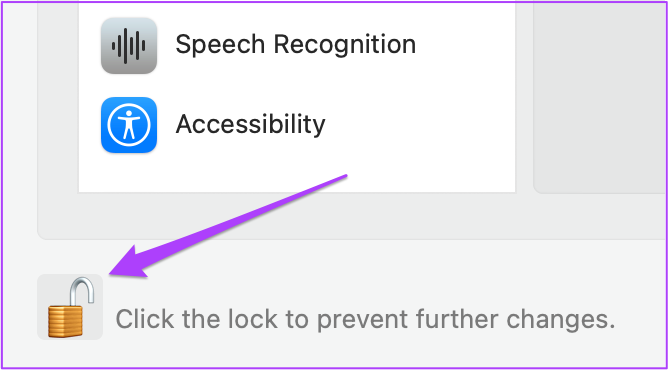
2. Uklonite ograničenja vremena zaslona za web kameru
Značajka Screen Time stigla je s macOS Catalina. Ovaj alat vam pomaže da pratite, upravljate i ograničite upotrebu aplikacija na vašem Macu. Uz Screen Time, također možete ograničiti web kameru za određeno vremensko razdoblje. Ako ugrađena kamera ne radi na vašem Mac računalu, trebali biste provjeriti ograničenja vremena zaslona. Prati ove korake.
Korak 1: Kliknite na Ikona Postavke sustava ili pritisnite Command + Space za pokretanje pretraživanja Spotlight, upišite postavke sustava i pritisnite Return za pokretanje.

Korak 2: Kliknite na Vrijeme ekrana.

3. korak: U izborniku Vrijeme zaslona kliknite na Sadržaj i privatnost.
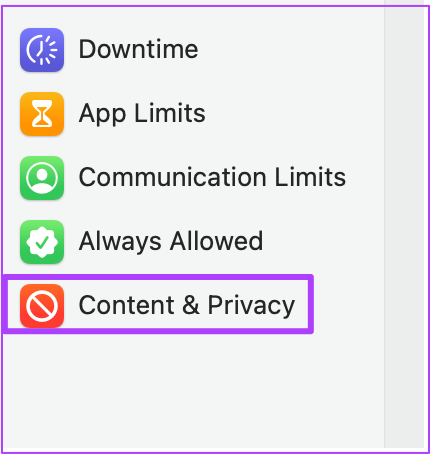
4. korak: Odaberite karticu Aplikacije.

5. korak: Provjerite je li kamera dopuštena za korištenje. Ako nije, kliknite potvrdni okvir da biste ga omogućili.

3. Prisilno zatvorite i ponovno pokrenite aplikacije pomoću web-kamere
Možete pokušati prisilno zatvoriti i ponovno pokrenuti aplikacije koje zahtijevaju korištenje ugrađene kamere vašeg Maca. Na primjer, ako druga aplikacija kao što je FaceTime već pristupa kameri, možete zatvoriti te aplikacije i ponovno ih pokrenuti. Ako koristite web stranicu koja zahtijeva da kliknete sliku putem web kamere, možete prisilno zatvoriti i ponovno pokrenuti preglednik.
Prati ove korake.
Korak 1: Kliknite na Apple logo u gornjem lijevom kutu.

Korak 2: Odaberite Force Quit s padajućeg izbornika.

3. korak: Na kartici Force Quit odaberite aplikaciju koja koristi vašu web kameru i kliknite na Force Quit.

4. korak: Ponovno pokrenite aplikaciju i pokušajte ponovno koristiti web kameru.
4. Poništite SMC za Macove temeljene na Intelu
Ako koristite Mac s Intelovim procesorom, možete pokušati riješiti problem resetiranjem SMC (Kontroler za upravljanje sustavom). To je čip koji kontrolira i pohranjuje kritične detalje različitih hardverskih funkcija na vašem Macu. Jedna od njih je regulacija ugrađene kamere. Prati ove korake.
Korak 1: Kliknite Apple logo i odaberite Isključi.

Korak 2: Pričekajte nekoliko sekundi, a zatim ponovno pokrenite Mac.
Ako gornji koraci ne pomognu, evo alternativne metode.
Korak 1: Još jednom isključite svoj Mac.

Korak 2: Pritisnite i držite Shift + lijevu Option + lijevu kontrolnu tipku. Također pritisnite i držite tipku za uključivanje.

Nastavite pritiskati četiri tipke još 7 sekundi. Ako se vaš Mac uključi, ponovno će pustiti zvono za pokretanje dok držite pritisnute tipke.
4. korak: Otpustite sve 4 tipke i ponovno pokrenite Mac.
5. Ponovno pokrenite ugrađenu kameru pomoću terminala
Ugrađena kamera vašeg Maca automatski će se pokrenuti kad god koristite aplikaciju koja to zahtijeva. Ali ako vam se to ne događa, možete pokušati ručno ponovno pokrenuti ugrađenu kameru pomoću aplikacije Terminal. Evo kako.
Korak 1: Pritisnite Command + razmaknicu da otvorite Spotlight Search, upišite Terminal i pritisnite Povratak.

Korak 2: U aplikaciji Terminal upišite sudo killall VDCAassitant i pritisnite Povratak.

Ova naredba će prisilno zatvoriti sve aplikacije koje koriste web kameru.
3. korak: Unesite lozinku za Mac i pritisnite Return.

Otvorite aplikaciju ili web-mjesto i pokušajte koristiti web kameru.
6. Provjerite ID kamere i naziv modela u izvješću sustava
Ako nijedna od gore navedenih metoda ne uspije, postoji mogućnost da se hardver ugrađene kamere oštetio. Da biste to provjerili, možete otići na izbornik Izvješće o sustavu na svom Macu. Prati ove korake.
Korak 1: Kliknite Appleov logotip i odaberite O ovom Macu.

Korak 2: Kliknite na Izvješće o sustavu.

3. korak: Odaberite Kamera s lijevog izbornika.

Na zaslonu bi se trebali pojaviti ID modela vaše ugrađene kamere i Jedinstveni ID.

Ako nije, onda je kamera vašeg Maca oštećena ili nedostupna.
U tom slučaju trebate posjetiti najbliži certificirani Apple servisni centar.
Popravite ugrađenu kameru vašeg Maca
Ova rješenja će vam pomoći ako ugrađena kamera vašeg Maca prestane raditi. Uvijek se preporučuje da se odlučite za Apple Care+ plan prilikom kupnje novog Maca. Također, kamera možda neće reagirati ako svoj Mac koristite u iznimno zahtjevnom okruženju (što se tiče temperature).
Posljednje ažurirano 14. svibnja 2022
Gornji članak može sadržavati partnerske veze koje pomažu u podršci Guiding Tech. Međutim, to ne utječe na naš urednički integritet. Sadržaj ostaje nepristran i autentičan.