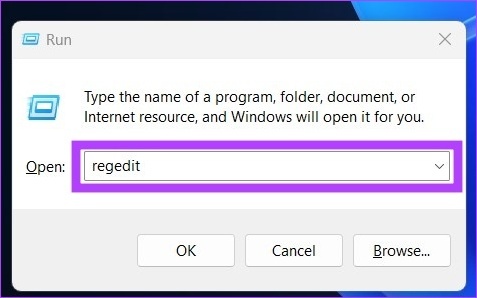3 načina za sigurno čišćenje registra u sustavu Windows 10 i 11
Miscelanea / / April 03, 2023
Windows registar nije nešto što biste škakljali svaki dan. Kada Windows ne radi ispravno, trebate očistiti registar, ali izbacivanje pogrešne datoteke tijekom tog procesa može uzrokovati pad sustava ili oštećenje. Stoga ćemo vam u ovom članku pokazati tri načina za sigurno čišćenje registra na Windows 10 i 11.
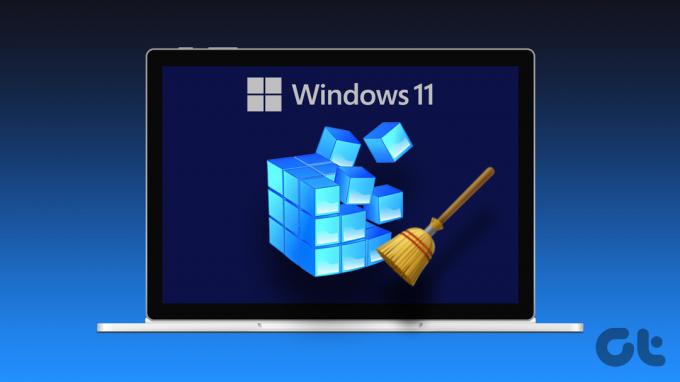
Počnimo s definiranjem što je Windows registar. U biti, to je složena baza podataka s informacijama o hardveru i softveru na vašem računalu. Ovi unosi potencijalno vas mogu dovesti u velike probleme ako se ne očiste ispravno. Istražimo kako bismo razumjeli više.
Što uzrokuje pogreške registra u sustavu Windows
Postoji nekoliko razloga zašto se mogu pojaviti pogreške registra. U većini slučajeva pogreške su uzrokovane instalacijom ili deinstalacijom softvera. Često stvara nove unose u registru kada se softver instalira. No kada se softver deinstalira, ti se unosi ne uklanjaju uvijek. To uzrokuje pogreške.

Nakupljanje neželjenih datoteka i nevažećih unosa tijekom vremena još je jedan čest uzrok pogrešaka u registru. Oni mogu biti uzrokovani raznim stvarima, kao što je neispravno zatvaranje programa, instaliranje/ deinstaliranje programa bez upotrebe odgovarajućeg alata itd.
S vremenom, kako se u registar dodaje sve više i više unosa, on može postati prenapuhan i neučinkovit. To može dovesti do pogrešaka registra i može usporiti rad vašeg računala. Tako,
Napravite sigurnosnu kopiju datoteka registra
Kao mjeru opreza, prije nego što nastavite s čišćenjem registra, trebali biste napraviti sigurnosnu kopiju registra. Možete koristiti ovo sigurnosna kopija za vraćanje registar u izvorno stanje ako nešto pođe po zlu.
Korak 1: Pritisnite ‘Windows tipka + R’ i upišite sljedeću naredbu za otvaranje uređivača registra.
Regedit
Korak 2: Zatim kliknite Da na upit.
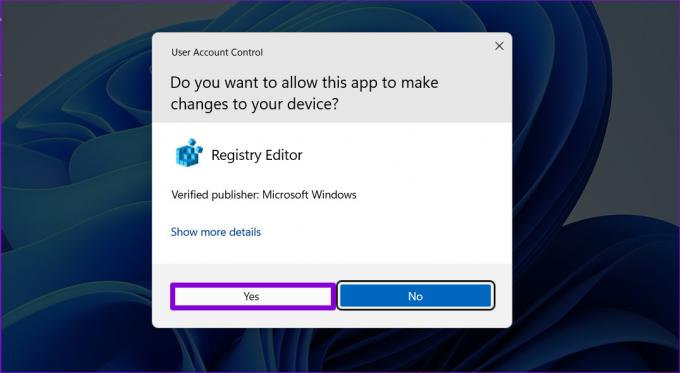
3. korak: Idite na izbornik Datoteka i odaberite Izvoz s padajućeg izbornika.
Odaberite sve svoje raspone izvoza da napravite sigurnosnu kopiju cijelog registra. Međutim, ako mijenjate određenu granu, možete napraviti sigurnosnu kopiju za to.
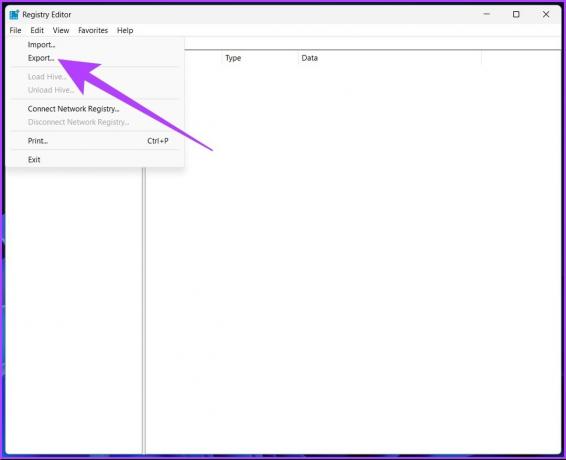
Korak 4: Odaberite mjesto i naziv datoteke i kliknite Spremi.
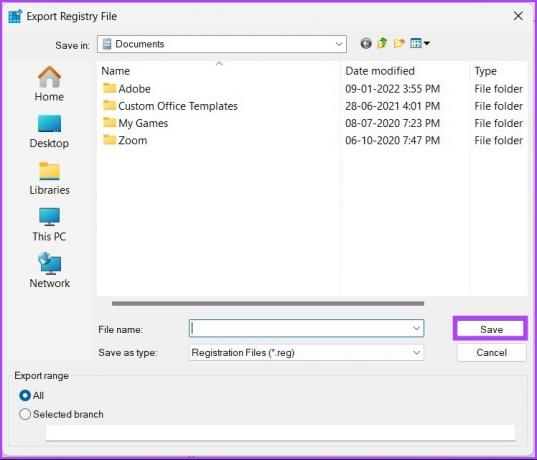
Ponekad prilikom uvoza možete vidjeti a uređivač registra ne može uvesti pogrešku datoteke, a jedan od uobičajenih razloga je lokacija datoteke. Stoga toplo preporučujemo da ovu sigurnosnu datoteku pohranite na flash pogon ili bilo koji vanjski tvrdi disk radi sigurnosti.
Kad završite, krenimo na čišćenje Windows registra.
Kako ručno očistiti Windows registar
Raspravljajmo o različitim načinima čišćenja registra u sustavu Windows 10 i 11. Postoji mnogo besplatnih čistača registra, ali Windows također ima vlastite ugrađene čistače registra koje možete koristiti.
Bilješka: Sve dolje navedene metode iste su za Windows 10 i 11.
1. Korištenje programa za čišćenje diska
Ovaj alat nije specifičan za čišćenje datoteka registra; međutim, to je zgodan alat za čišćenje preostalih datoteka iz registra i, daleko najlakši način za to.
Korak 1: Pritisnite tipku Windows, upišite Čišćenje diskai pritisnite Enter.
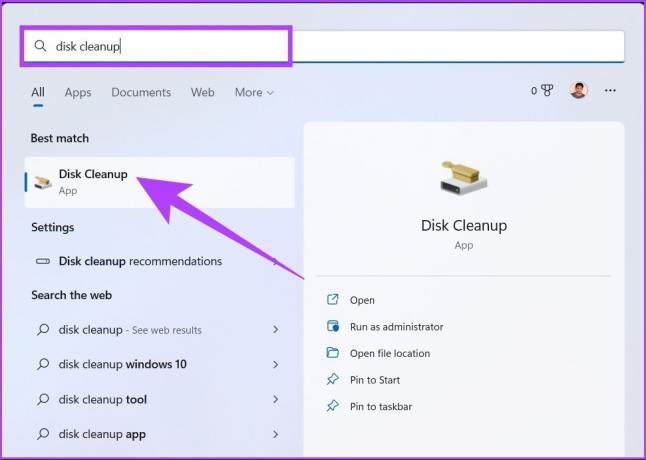
Korak 2: U upitu 'Odaberite pogon koji želite očistiti' odaberite pogon na kojem je instaliran Windows OS (C:) i kliknite U redu.
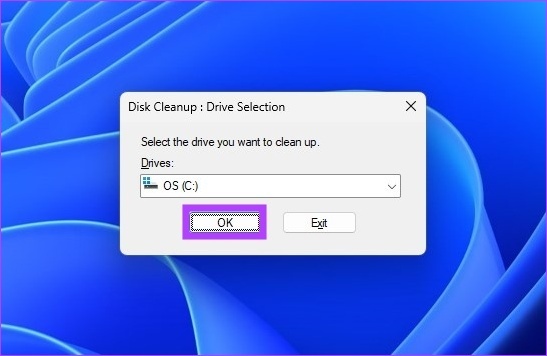
Alat automatski izračunava koliko se prostora može osloboditi na odabranom disku.
Ponekad se možete zaglaviti u prozoru izračuna. Jednostavno otkazivanje i ponovno pokretanje bi funkcioniralo; ako ne, provjerite različite načine rješavanja problema.
3. korak: Sada kliknite na "Očisti sistemske datoteke", odaberite potrebne mape i pritisnite OK.
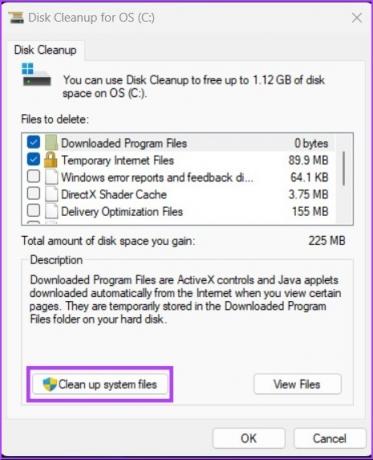
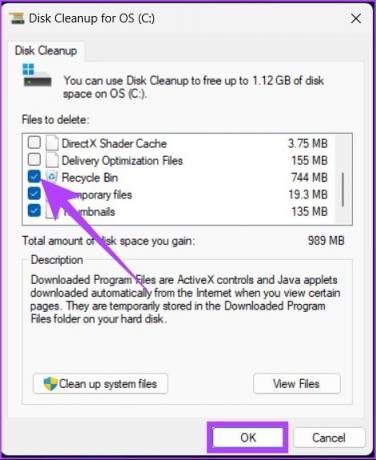
Možete označiti sve opcije; samo se uvjerite da u košu za smeće nemate ništa što biste možda željeli.
2. Koristite DISM za čišćenje datoteka registra
DCIM (Deployment Image Servicing and Management) još je jedan alat/naredba u sustavu Windows koji može popraviti ažuriranja i sistemske pogreške. Također može popraviti pokvarene unose registra. Evo kako:
Korak 1: Pritisnite tipku Windows, upišite Naredbeni redak, i kliknite na "Pokreni kao administrator".
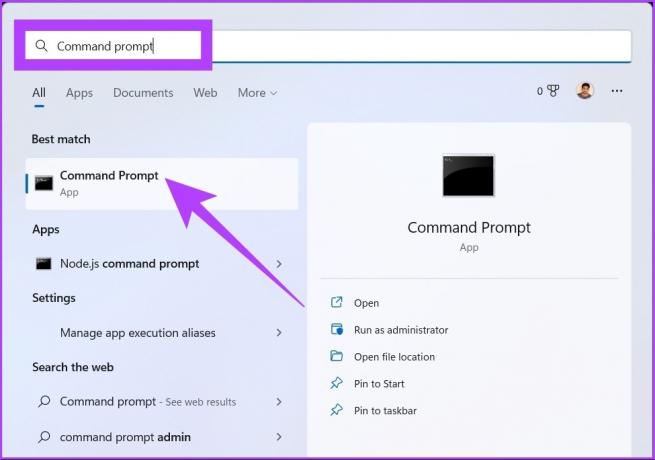
Korak 2: Sada upišite sljedeću naredbu u naredbeni redak.
DISM /Online /Cleanup-Image /ScanHealth
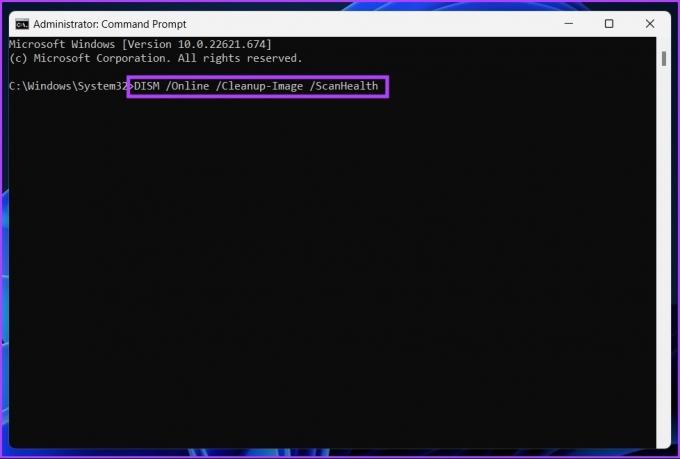
To je to. Skener će pronaći i očistiti sve greške te ih sam sortirati. Imajte na umu da se neće sve pogreške odnositi na registar, ali s ovim možete popraviti probleme za koje niste ni znali da postoje.
3. Očistite Windows registar pomoću alata trećih strana: CCleaner
Ako ste korisnik Windowsa, vjerojatno ste već naišli na CCleaner, popularni Windows softver za čišćenje računala. Ovaj freemium softver čini pomalo sve, od pomoći pri brisanju kolačića do izbacivanja privremenih datoteka (također uključujući datoteke registra).
Bilješka: Ako izravno prelazite na ovu metodu, preporučujemo da napravite sigurnosnu kopiju svog registra, što smo spomenuli na početku ovog članka.
Korak 1: Besplatno preuzmite i instalirajte CCleaner pomoću donje veze i pokrenite ga.
Preuzmite CCleaner

Korak 2: Kliknite na Start.

Korak 3: Idi u Svemir.
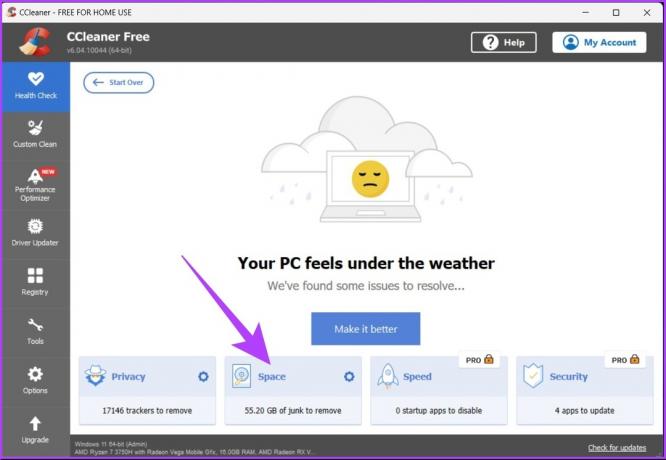
Korak 4: Označite sve okvire (Koš za smeće, Privremene aplikacijske datoteke i Privremene sistemske datoteke) i kliknite na "Natrag na pregled".
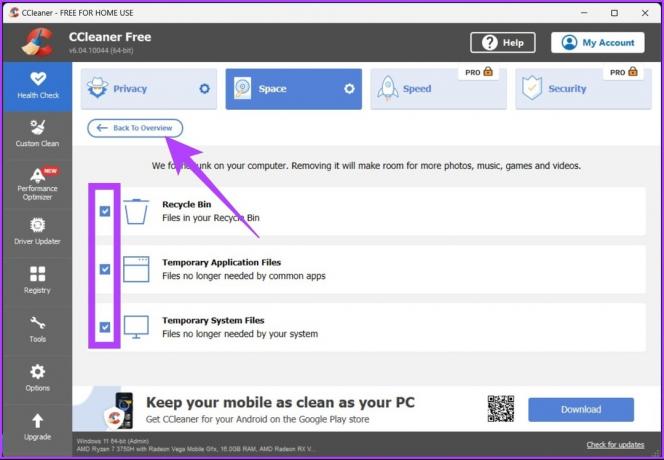
Korak 5: Sada kliknite na gumb "Poboljšaj".
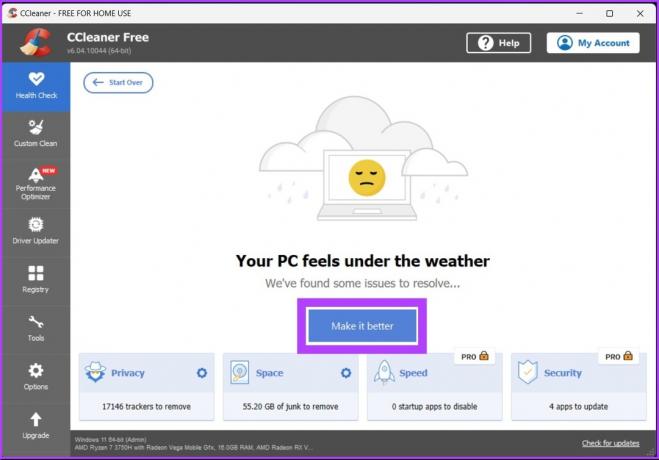
Izvoli. CCleaner će očistiti vaše privremene datoteke kao i datoteke vašeg registra. Ovaj softver nudi mnogo više značajki koje možete istražiti sami ili pogledajte naš vodič.
Često postavljana pitanja o programu Windows Registry Cleaner
Ne, jer Microsoft ne podržava korištenje programa za čišćenje registra.
Da, budući da fragmentirani registar izravno utječe na rad vašeg računala i usporava ga.
Čišćenje registra ključno je za sprječavanje pada ili usporavanja vašeg sustava. Za optimalnu izvedbu, preporučujemo čišćenje Windows registra svaka tri dana.
Brzo se riješite datoteka registra
Datoteke registra igraju ulogu u ispravnom radu sustava Windows, ali su također odgovorne za nepravilnosti i padove sustava. Nakon što ste naučili kako sigurno očistiti registar na Windows 10 i 11, možda će vam biti korisno naučiti kako popraviti uređivač registra kada program prestane ispravno raditi. Sretno čišćenje!
Zadnje ažuriranje 13. listopada 2022
Gornji članak može sadržavati pridružene veze koje pomažu u podršci Guiding Tech. Međutim, to ne utječe na naš urednički integritet. Sadržaj ostaje nepristran i autentičan.