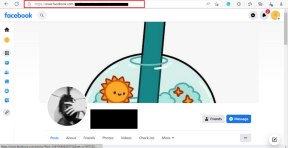Popravi Windows Update zaglavljen na 0% [RJEŠENO]
Miscelanea / / November 28, 2021
Ako imate originalnu kopiju sustava Windows, možda ste svjesni koliko su bitna ažuriranja koja Microsoft pruža za vaš operativni sustav. Uz pomoć ovih ažuriranja, vaš sustav postaje sigurniji zakrpanjem raznih sigurnosnih ranjivosti. Ali što se događa kada zapnete u preuzimanju Windows Update? Pa, ovo je slučaj ovdje, gdje je Windows Update zapeo na 0%, i bez obzira koliko čekate ili što radite, ostat će zapeo.
![Popravi Windows Update zaglavljen na 0% [RJEŠENO]](/f/ba4d47f651fad55a76b4f9c14b065af7.png)
Ažuriranje sustava Windows bitna je značajka koja osigurava da Windows prima kritična sigurnosna ažuriranja kako bi zaštitila vaše računalo od sigurnosne povrede kao što su nedavni WannaCrypt, Ransomware itd. Ali ako ne možete preuzeti najnovija ažuriranja, to bi mogao biti problem koji treba riješiti što je prije moguće. Dakle, bez gubljenja vremena, pogledajmo Kako popraviti Windows Update zaglavljen na 0% uz pomoć dolje navedenog vodiča za rješavanje problema.
Sadržaj
- Popravi Windows Update zaglavljen na 0% [RJEŠENO]
- Metoda 1: Onemogućite sve usluge koje nisu Microsoftove (čisto pokretanje)
- Metoda 2: Preimenujte mapu SoftwareDistribution
- Metoda 3: Privremeno onemogućite antivirusni softver i vatrozid sustava Windows
- Metoda 4: Pokrenite CCleaner i Malwarebytes
- Metoda 5: Pokrenite alat za rješavanje problema Windows Update
- Metoda 6: Izbrišite mapu SoftwareDistribution
Popravi Windows Update zaglavljen na 0% [RJEŠENO]
Bilješka: Biti siguran za stvoriti točku vraćanja za slučaj da nešto krene po zlu.
Ako ste već pokušali čekati nekoliko sati, a zatim bez oklijevanja slijediti donje metode, vaša ažuriranja za Windows definitivno su zaglavljena.
Metoda 1: Onemogućite sve usluge koje nisu Microsoftove (čisto pokretanje)
1. pritisni Windows tipka + R gumb, a zatim upišite msconfig i kliknite u redu.
![msconfig | Popravi Windows Update zaglavljen na 0% [RJEŠENO]](/f/c8a1148be64185fffef1e45bc23eb937.png)
2. Na kartici Općenito ispod, provjerite Selektivno pokretanje provjerava se.
3. Poništite kvačicu Učitajte stavke za pokretanje pod selektivnim pokretanjem.

4. Prebacite se na Kartica usluge i kvačica Sakrij sve Microsoftove usluge.
5. Sada kliknite Onemogućite sve gumb za onemogućiti sve nepotrebne usluge koje bi mogle uzrokovati sukob.

6. Na kartici Startup kliknite Otvorite Upravitelj zadataka.

7. Sada, u Kartica za pokretanje (Unutar upravitelja zadataka) onemogući sve stavke pokretanja koje su omogućene.

8. Klik u redu i onda Ponovno pokrenite. Sada ponovno pokušajte ažurirati Windows i ovaj put ćete moći uspješno ažurirati svoj Windows.
9. Ponovno pritisnite Windows tipka + R gumb i tip msconfig i pritisnite Enter.
10. Na kartici Općenito odaberite Opcija normalnog pokretanja a zatim kliknite OK.

11. Kada se od vas zatraži da ponovo pokrenete računalo, kliknite Restart. Ovo bi vam svakako pomoglo Popravite zastoj Windows Update na 0%.
Metoda 2: Preimenujte mapu SoftwareDistribution
1. Otvorite naredbeni redak. Korisnik može izvršiti ovaj korak traženjem 'cmd' a zatim pritisnite Enter.

2. Sada upišite sljedeće naredbe da zaustavite Windows Update Services, a zatim pritisnite Enter nakon svake:
net stop wuauserv
net stop cryptSvc
neto stop bitovi
net stop msserver
![Zaustavite usluge ažuriranja sustava Windows wuauserv cryptSvc bits msiserver | Popravi Windows Update zaglavljen na 0% [RJEŠENO]](/f/1ee85732a5b4a7979110d5a9c33ec854.png)
3. Zatim upišite sljedeću naredbu da biste preimenovali SoftwareDistribution Folder, a zatim pritisnite Enter:
ren C:\Windows\SoftwareDistribution SoftwareDistribution.old
ren C:\Windows\System32\catroot2 catroot2.old

4. Konačno, upišite sljedeću naredbu za pokretanje Windows Update Services i pritisnite Enter nakon svake:
net start wuauserv
net start cryptSvc
neto startni bitovi
net start msserver

5. Ponovo pokrenite računalo da biste spremili promjene.
Metoda 3: Privremeno onemogućite antivirusni softver i vatrozid sustava Windows
Ponekad antivirusni program može uzrokovati pogreška a provjeriti da to ovdje nije slučaj. Morate onemogućiti antivirusni program na ograničeno vrijeme kako biste mogli provjeriti pojavljuje li se pogreška i dalje kada je antivirusni program isključen.
1. Desnom tipkom miša kliknite na Ikona antivirusnog programa iz sistemske palete i odaberite Onemogući.

2. Zatim odaberite vremenski okvir za koji se Antivirusni program će ostati onemogućen.

Bilješka: Odaberite najmanju moguću količinu vremena, na primjer, 15 minuta ili 30 minuta.
3. Kada završite, ponovno se pokušajte povezati kako biste otvorili Google Chrome i provjerite je li pogreška riješena ili ne.
4. Potražite upravljačku ploču na traci za pretraživanje izbornika Start i kliknite na nju da biste otvorili Upravljačka ploča.
![Upišite Control Panel u traku za pretraživanje i pritisnite enter | Popravi Windows Update zaglavljen na 0% [RJEŠENO]](/f/aad44996240b9dfc29b2bad4efe2bfac.png)
5. Zatim kliknite na Sistem i sigurnost zatim kliknite na Vatrozid za Windows.

6. Sada iz lijevog okna prozora kliknite na Uključite ili isključite Windows vatrozid.

7. Odaberite Isključi Windows vatrozid i ponovno pokrenite računalo.

Ponovno pokušajte otvoriti Google Chrome i posjetite web stranicu koja je ranije prikazivala pogreška. Ako gornja metoda ne radi, slijedite iste korake za ponovno uključite svoj vatrozid.
Metoda 4: Pokrenite CCleaner i Malwarebytes
1. Preuzmite i instalirajte CCleaner & Malwarebytes.
2. Pokrenite Malwarebytes i neka skenira vaš sustav u potrazi za štetnim datotekama. Ako se pronađe zlonamjerni softver, automatski će ih ukloniti.

3. Sada pokrenite CCleaner i odaberite Custom Clean.
4. Pod Custom Clean odaberite Kartica Windows i označite zadane postavke i kliknite Analizirati.
![Odaberite Custom Clean, a zatim označite zadano na kartici Windows | Popravi Windows Update zaglavljen na 0% [RJEŠENO]](/f/4edaa5269ca8219a86ca500310019ff8.png)
5. Nakon što je analiza dovršena, provjerite jeste li sigurni da ćete ukloniti datoteke koje želite izbrisati.

6. Na kraju kliknite na Pokrenite Čistač i pustite CCleaner da radi svojim tijekom.
7. Za dodatno čišćenje vašeg sustava, odaberite karticu Registry, te provjerite sljedeće:

8. Klikni na Skenirajte za probleme i dopustite CCleaner-u da skenira, a zatim kliknite na Popravi odabrane probleme dugme.
![Nakon što je skeniranje problema dovršeno, kliknite na Popravi odabrane probleme | Popravi Windows Update zaglavljen na 0% [RJEŠENO]](/f/cbada4856b08267fadf9d31220215832.png)
9. Kada CCleaner pita “Želite li sigurnosne kopije promjena u registru?” odaberite Da.
10. Nakon što je sigurnosno kopiranje dovršeno, kliknite na Popravi sve odabrane probleme dugme.
11. Ponovno pokrenite računalo da biste spremili promjene.
Metoda 5: Pokrenite alat za rješavanje problema Windows Update
1. Potražite upravljačka ploča iz trake za pretraživanje izbornika Start i kliknite na nju da biste otvorili Upravljačka ploča.

2. Tip rješavanje problema u traci za pretraživanje, a zatim kliknite na Rješavanje problema.

2. Zatim u lijevom prozoru odaberite okno Pogledaj sve.
3. Zatim s popisa Otklanjanje poteškoća s računalom odaberite Windows Update.

4. Slijedite upute na zaslonu i pustite da se pokrene Windows Update Troubleshoot.

5. Ponovno pokrenite računalo i ponovno pokušajte instalirati ažuriranja koja su zaglavila.
Metoda 6: Izbrišite mapu SoftwareDistribution
1. Pritisnite tipku Windows + R, a zatim upišite usluge.msc i pritisnite Enter.
![services.msc windows | Popravi Windows Update zaglavljen na 0% [RJEŠENO]](/f/de6d56372144322c2d50ae2771fb3143.png)
2. Desnom tipkom miša kliknite Usluga Windows Update i odaberite Stop.

3. Otvorite File Explorer, a zatim idite na sljedeću lokaciju:
C:\Windows\SoftwareDistribution
4. Izbrisati sve datoteke i mape ispod SoftwareDistribucija.

5. Ponovno kliknite desnom tipkom miša Usluga Windows Update zatim odaberite Početak.

6. Sada da pokušamo preuzeti ažuriranja koja su bila zaglavljena ranije.
Preporučeno:
- Popravite veliku upotrebu diska za telemetriju kompatibilnosti s Microsoftom u sustavu Windows 10
- Popravite ikone sustava koje se ne prikazuju na programskoj traci sustava Windows 10
- Kako popraviti NVIDIA upravljačku ploču koja nedostaje u sustavu Windows 10
- Popravite integriranu web kameru koja ne radi u sustavu Windows 10
To je to što ste uspješno imali Popravi Windows Update zaglavljen na 0% ali ako još uvijek imate pitanja u vezi s ovom objavom, slobodno ih postavite u odjeljku komentara.
![Popravi Windows Update zaglavljen na 0% [RJEŠENO]](/uploads/acceptor/source/69/a2e9bb1969514e868d156e4f6e558a8d__1_.png)