3 najbolja načina da popravite zaslon Windows 11 koji se automatski zaključava
Miscelanea / / May 19, 2022
Windows 11 ima zaključani zaslon za sprječavanje neovlaštenog pristupa bez lozinke ili PIN-a. Međutim, unos vaše duge lozinke može biti zamoran ako se zaključani zaslon nastavi često pojavljivati nakon nekoliko sekundi neaktivnosti.

Windows vam to dopušta onemogućite zaključavanje zaslona nakon spavanja, možda nije dobra ideja koristiti ga na svom radnom računalu. Srećom, postoje načini na koje možete popraviti ovo neugodno ponašanje. U ovom ćemo postu podijeliti rješenja za popravljanje automatskog zaključavanja sustava Windows 11. Dakle, počnimo.
1. Povećajte vrijeme čekanja zaključanog zaslona
Možete započeti provjerom skupa zaključani zaslon vrijeme čekanja na vašem računalu. Windows će se i dalje zaključavati ako je postavljeno trajanje 1 ili 2 minute. Evo kako to možete promijeniti.
Korak 1: Desnom tipkom miša kliknite gumb Start da biste otvorili izbornik Brze veze i s popisa odaberite Postavke.

Korak 2: Na kartici Sustav kliknite Napajanje i baterija u desnom oknu.
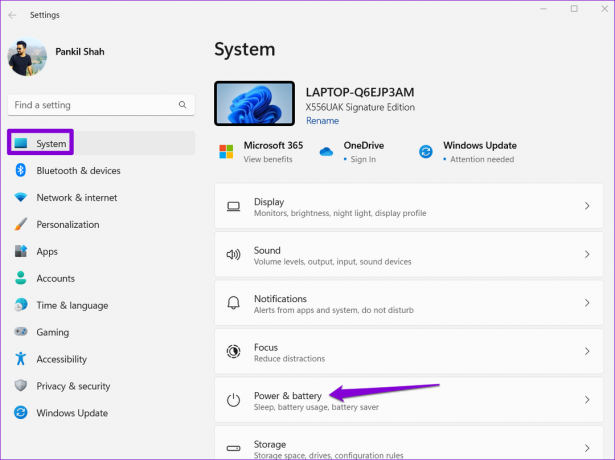
3. korak: U odjeljku Napajanje kliknite na Zaslon i spavanje da biste ga proširili.

4. korak: Upotrijebite padajuće izbornike pod Zaslon i stanje mirovanja da produžite vrijeme prije nego što Windows isključi vaš zaslon ili prijeđe u stanje mirovanja.
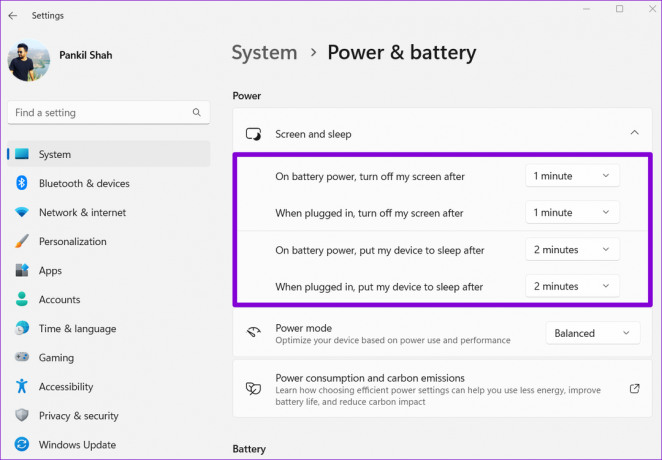
Alternativno, također možete postaviti ta vremena trajanja na Nikada kako bi spriječili Windows da stavi vaše računalo u stanje mirovanja.
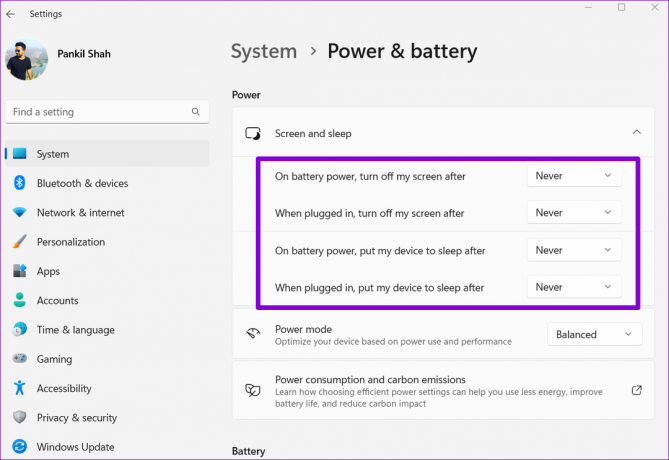
2. Isključite Dynamic Lock
Dinamičko zaključavanje je zgodna značajka u sustavu Windows koja automatski zaključava vaše računalo kada ga ostavite bez nadzora. To čini svaki put kada vaš upareni Bluetooth uređaj izađe izvan dometa. Dakle, ako ste omogućili dinamičko zaključavanje na računalu, Windows će se nastaviti automatski zaključavati, bez obzira na postavljeno vremensko ograničenje zaključanog zaslona.
Da biste onemogućili dinamičko zaključavanje u sustavu Windows, slijedite korake u nastavku.
Korak 1: Otvorite izbornik Start i kliknite ikonu u obliku zupčanika da biste pokrenuli aplikaciju Postavke.

Korak 2: Upotrijebite lijevo okno za prebacivanje na karticu Računi.

3. korak: U odjeljku Postavke računa kliknite Opcije prijave.

4. korak: Pomaknite se prema dolje do Dodatne postavke i kliknite na Dinamičko zaključavanje da biste ga proširili.

5. korak: Poništite opciju "Dopusti Windowsima da automatski zaključa vaš uređaj kada ste odsutni" da biste onemogućili dinamičko zaključavanje.

To će spriječiti da se Windows automatski zaključa kada vaš Bluetooth uređaj izađe izvan dometa.
3. Izmijenite opcije napajanja
Ako gornja rješenja ne pomognu, možete proći kroz opcije napajanja na vašem računalu za promjenu vremena čekanja za mirovanje bez nadzora sustava.’ Nekoliko prijavili su korisnici na forumima uspjeh u rješavanju problema ovom metodom. Možete i pokušati.
Korak 1: Pritisnite tipku Windows + R da biste otvorili dijaloški okvir Pokreni. Upišite kontrolirati u polju Otvori i pritisnite Enter.

Korak 2: U prozoru upravljačke ploče koristite padajući izbornik u gornjem desnom kutu za promjenu vrste prikaza na velike ili male ikone. Zatim idite na Mogućnosti napajanja.
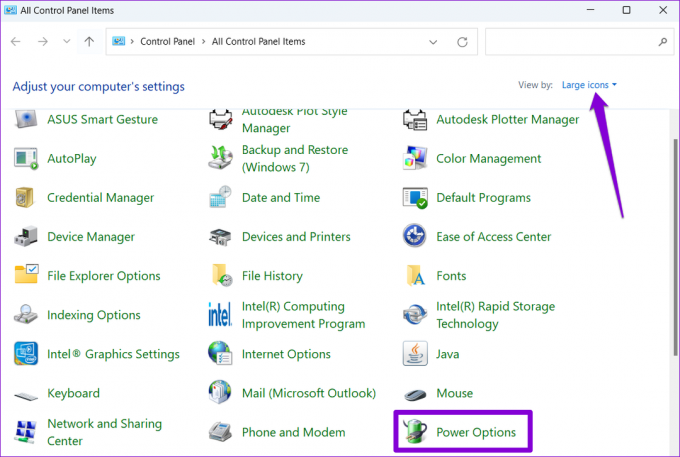
3. korak: Kliknite na Promjena postavki plana pored aktivnog plana napajanja.
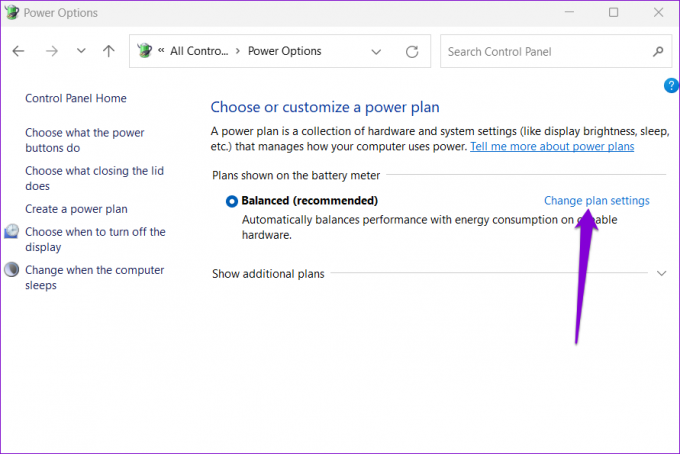
4. korak: Kliknite na opciju 'Promijeni napredne postavke napajanja'.
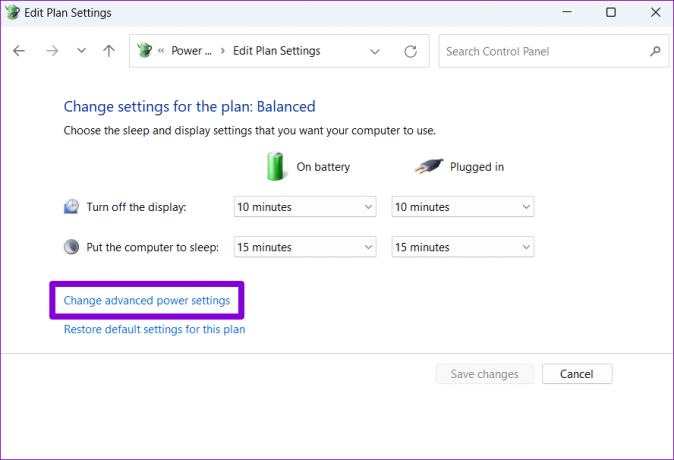
5. korak: U prozoru Mogućnosti napajanja dvaput kliknite na Spavanje da biste ga proširili.

6. korak: U odjeljku Spavanje, dvaput kliknite na 'Vreme čekanja za mirovanje bez nadzora' da biste vidjeli postavljeno trajanje.

7. korak: Promijenite vrijeme čekanja zaslona po svom ukusu i kliknite na Primijeni za spremanje promjena.

Bilješka: Ako koristite prijenosno računalo sa sustavom Windows, povećajte "vremensko ograničenje mirovanja bez nadzora sustava" za način rada Na bateriju i Uključen.
To će spriječiti Windows da više puta ide na zaključani zaslon. Međutim, ako vam se čini da ne možete locirati "Istek vremena mirovanja bez nadzora sustava" pod postavkama mirovanja, morat ćete upotrijebiti sljedeću metodu registra da biste je prvo omogućili.
Provjerite jeste li sigurnosno kopirajte postojeće postavke registra prije izvršavanja dolje navedenih koraka.
Korak 1: Kliknite na ikonu pretraživanja na traci zadataka, upišite urednik registra, i kliknite Pokreni kao administrator.

Korak 2: Odaberite Da kada se pojavi prompt Kontrola korisničkog računa (UAC).

3. korak: U prozoru uređivača registra kopirajte sljedeći ključ i zalijepite ga u adresnu traku na vrhu:
HKEY_LOCAL_MACHINE\SYSTEM\CurrentControlSet\Control\Power\PowerSettings\238c9fa8-0aad-41ed-83f4-97be242c8f20\7bc4a2f9-d8fc-4469-b07b-33a
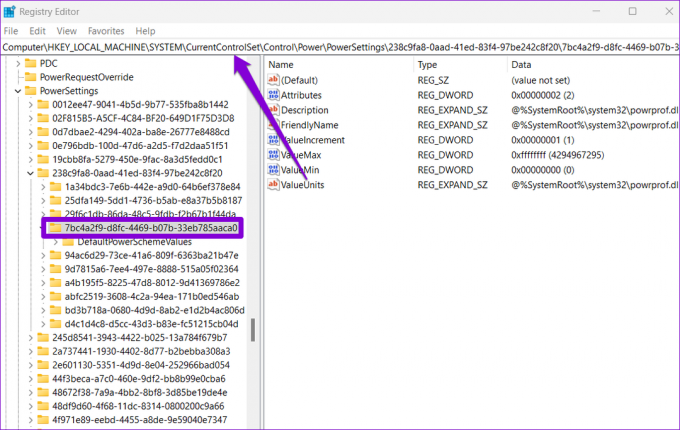
4. korak: U desnom oknu dvaput kliknite na Atributi i promijenite njegove podatke o vrijednosti na 2. Zatim kliknite na OK.

Promjena bi trebala stupiti na snagu odmah. Izađite iz prozora Registry i upotrijebite prethodno spomenute korake za pristup opciji 'Sustavno vrijeme mirovanja bez nadzora'. Vaš se problem može riješiti nakon što povećate tajmer.
Neka bude otključano
Takvi problemi sa sustavom Windows mogu lako prekinuti vaš radni tijek. Srećom, rješavanje problema nije preteško ako znate gdje tražiti. Upotrijebite gore navedene savjete i automatski spriječite zaključavanje računala sa sustavom Windows 11.
Posljednje ažuriranje 19. svibnja 2022
Gornji članak može sadržavati pridružene veze koje pomažu u podršci Guiding Tech. Međutim, to ne utječe na naš urednički integritet. Sadržaj ostaje nepristran i autentičan.

Napisao
Pankil je po struci inženjer građevinarstva koji je svoj put započeo kao pisac u EOTO.tech. Nedavno se pridružio Guiding Techu kao slobodni pisac kako bi pokrio upute, objašnjenja, vodiče za kupnju, savjete i trikove za Android, iOS, Windows i web.



