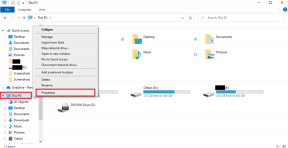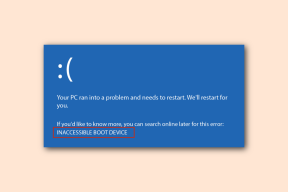Kako izbrisati povijest pretraživanja File Explorera u sustavu Windows 10
Miscelanea / / November 29, 2021
File Explorer u sustavu Windows 10 prati sva vaša pretraživanja kako bi vam olakšao ponovno pretraživanje istih datoteka. Dok alatnoj traci za pretraživanje može biti zgodno za brzo potražite velike datoteke ili pregledati nedavne unose pretraživanja, također može otkriti vaša pretraživanja osjetljivih datoteka ako svoje računalo dijelite s drugima.

Možete brzo izbrisati povijest pretraživanja File Explorera pomoću nekoliko metoda i zadržati taj okvir za pretraživanje čistim. U ovom vodiču ćemo pokriti sve što trebate znati, od brisanja određenih pojmova za pretraživanje do potpunog onemogućavanja funkcije povijesti pretraživanja u File Exploreru.
Kako izbrisati određeni pojam za pretraživanje u File Exploreru
Ako želite ukloniti samo nekoliko pojmova za pretraživanje iz File Explorera, to možete učiniti izravno iz trake za pretraživanje u File Exploreru. Evo kako.
Otvorite File Explorer i upišite pojam koji želite ukloniti iz povijesti ili kliknite u okvir za pretraživanje da biste vidjeli nedavne pojmove za pretraživanje.
Sada koristite miš za navigaciju do pojma za pretraživanje i kliknite na križić da uklonite pojam za pretraživanje.

Alternativno, također možete upotrijebiti tipku sa strelicom prema dolje da biste istaknuli određeni pojam za pretraživanje i pritisnite tipku Delete da biste ga uklonili iz File Explorera.
Također na Guiding Tech
Kako izbrisati cijelu povijest pretraživanja u File Exploreru
Iako je brisanje određenih pojmova za pretraživanje dovoljno jednostavno, također je malo dugotrajno kada želite izbrisati više od nekoliko pojmova za pretraživanje. Srećom, cijelu povijest pretraživanja File Explorera u sustavu Windows 10 možete izbrisati u samo nekoliko klikova.
Metoda 1
Poput brisanja određenih pojmova za pretraživanje, također možete izbrisati cijelu povijest pretraživanja iz samog File Explorera.
Korak 1: Otvorite File Explorer i upotrijebite okvir za pretraživanje u gornjem desnom kutu za pretraživanje bilo čega.
Korak 2: Sada prijeđite na karticu Pretraživanje koja se pojavi. U odjeljku Opcije proširite izbornik Nedavna pretraživanja i s popisa odaberite opciju "Izbriši povijest pretraživanja".

Nakon što izbrišete povijest pretraživanja, opcija Nedavna pretraživanja bit će zasivljena.
Metoda 2
Alternativno, također možete koristite Windows Registry da biste prošli kroz prethodna pretraživanja kako biste uklonili svaki pojam za pretraživanje pojedinačno ili sve odjednom.
Korak 1: Otvorite izbornik Start, upišite regedit, i pritisnite Enter da otvorite uređivač registra.

Korak 2: U prozoru uređivača registra idite na adresnu traku na vrhu. Zalijepite adresu u nastavku i brzo idite na WorldWheelQuery.
HKEY_CURRENT_USER\Software\Microsoft\Windows\CurrentVersion\Explorer\WordWheelQuery

3. korak: Pronaći ćete DWORD ključeve koji pohranjuju vrijednost povijesti pretraživanja File Explorera u desnom oknu. Ključevi su navedeni brojevima koji počinju od 0. Ovdje 0 predstavlja najstariji pojam za pretraživanje, dok najveći broj (u mom slučaju 4) označava najnoviji. Možete dvaput kliknuti na tipku DWORD da biste identificirali unos za pretraživanje.

4. korak: Da biste izbrisali određeni unos, desnom tipkom miša kliknite taj određeni ključ i odaberite opciju Izbriši. Kada se od vas zatraži dijaloški okvir upozorenja, kliknite Da.

Slično, također možete izbrisati cijelu povijest pretraživanja tako da desnom tipkom miša kliknete unos WorldWheelQuery i odaberete opciju brisanja.

Ovo će izbrisati cijelu povijest pretraživanja pohranjenu u File Exploreru.
Kako onemogućiti povijest pretraživanja File Explorera u sustavu Windows 10
Iako možete brzo izbrisati povijest pretraživanja File Explorera pomoću gornjih metoda, ako vam ovi prijedlozi pretraživanja ni na koji način nisu korisni, njihovo sve zajedno onemogućuje ima smisla. Evo kako to učiniti.
Korak 1: Otvorite izbornik Start, upišite regedit i pritisnite Enter da otvorite uređivač registra.
Korak 2: Sada, u adresnoj traci na vrhu, kopirajte i zalijepite adresu danu u nastavku da biste prešli na sljedeću tipku.
HKEY_CURRENT_USER\Software\Policies\Microsoft\Windows\
3. korak: U desnom oknu kliknite desnom tipkom bilo gdje u praznom području i idite na Novo > Ključ. Imenujte taj ključ "Explorer".

5. korak: Unutar novog ključa, ponovno desnom tipkom miša kliknite na prazan dio, idite na novo i odaberite DWORD (32-bitna) vrijednost s popisa.

6. korak: Imenujte taj DWORD unos kao "DisableSearchBoxSuggestions". Nakon toga dvaput kliknite na unos kako biste promijenili njegovu vrijednost na 1 i kliknite U redu.

Nakon toga Windows Explorer neće prikazati vašu povijest pretraživanja. Ako želite vratiti ove postavke, slijedite iste korake i izbrišite ključ "DisableSearchBoxSuggestions".
Također na Guiding Tech
Bonus: Izbrišite povijest nedavnih datoteka iz File Explorera
Čak i nakon uklanjanja prošlih pretraživanja, nedavno otvorene datoteke i dalje su vidljive pod Nedavne datoteke u File Exploreru. Srećom, možete ih brzo izbrisati izravno iz samog File Explorera. Čitajte dalje da biste saznali kako.
Korak 1: Otvorite File Explorer. Kliknite na izbornik Datoteka na vrhu i odaberite 'Promijeni mapu i opciju pretraživanja' s popisa.

Korak 2: Na kartici Općenito dodirnite gumb Očisti u odjeljku Privatnost, a zatim kliknite U redu.

To je to. Sada će se sva vaša nedavna povijest datoteka izbrisati iz File Explorera.
Također na Guiding Tech
Ne ostavljajte tragove iza sebe
Prijedlozi pretraživanja File Explorera mogu biti korisni ili neugodni, ovisno o tome kako ih vidite. U svakom slučaju, brisanje ili onemogućavanje povijesti pretraživanja prilično je jednostavna i laka stvar.
Ako se želite prebaciti sa zadanog File Explorera u sustavu Windows 10, evo ih najbolje alternative File Exploreru s karticama koje možete isprobati.