Popravak Postavljanje korisničkih postavki na Driver nije uspio u sustavu Windows 10
Miscelanea / / May 20, 2022

Mnogi korisnici Windowsa, posebno oni koji koriste prijenosna računala Lenovo i Sony, prijavili su čudnu pogrešku u dijalogu u kojoj se tvrdi da Postavljanje korisničkih postavki na upravljački program nije uspjelo. Problem se obično pojavljuje tijekom pokretanja sustava, iako se može pojaviti i u neobičnim trenucima. Za ovaj problem kriv je touchpad uređaj na vašem prijenosnom računalu. Alps Pointing Hardware je uređaj koji obično prikazuje ovu pogrešku, a uobičajena je na Lenovo računalima. Primijećeni problem događa se nasumično, ali najčešće tijekom pokretanja.

Sadržaj
- Kako popraviti postavljanje korisničkih postavki na upravljački program nije uspio u sustavu Windows 10
- Metoda 1: Preimenujte problematičnu datoteku
- Metoda 2: Ažurirajte Windows
- Metoda 3: Ponovno instalirajte upravljačke programe dodirne podloge
- Metoda 4: Ažurirajte upravljačke programe uređaja
- Metoda 5: Onemogućite aplikaciju za pokretanje
- Metoda 6: Onemogućite uslugu Alps
- Metoda 7: Izvedite čisto pokretanje
Kako popraviti postavljanje korisničkih postavki na upravljački program nije uspio u sustavu Windows 10
Pogreška Postavljanje korisničkih postavki na upravljački program nije uspjela može biti uzrokovana raznim poteškoćama u vezi s touchpadom. Ovaj problem je čak prijavljen i na stolnom računalu bez dodirne podloge. Postoji nekoliko uzroka za ovaj problem Windows 10.
- Instaliranje drajvera za touchpad na stolno računalo: Ovu grešku možete lako primijetiti na svom računalu ako vaš stroj nema ni touchpad, a vi ste nekako učitali ove upravljačke programe.
- Nema potrebe za Alps vozačima: Ako imate problema s prvim scenarijem ili ako koristite alternativne upravljačke programe za touchpad, uništite ih glavni izvršni program, blokirajte njegovo pokretanje ili deaktivirajte njegovu uslugu kako biste izbjegli ponovno pojavljivanje problema.
- Driveri nisu pravilno instalirani: Ako koristite upravljačke programe Alps Pointing Device i oni vam daju ovaj problem, pokušajte ponovno instalirati upravljački program da vidite hoće li riješiti problem.
U ovom članku ćemo vam detaljno pokazati kako riješiti problem Postavi korisničke postavke na upravljački program koji nije uspio na računalima sa sustavom Windows. Pažljivo slijedite korake u nastavku kako biste ispravno riješili ovaj problem na računalu.
Metoda 1: Preimenujte problematičnu datoteku
Ako imate konkurentske upravljačke programe za touchpad, možete pokušati promijeniti izvršnu datoteku apoint.exe unutar odgovarajućeg poddirektorijuma kako biste riješili problem Postavi korisničke postavke na upravljački program nije uspio. To može biti zgodno jer su upravljački programi za touchpad mnogih korisnika nekompatibilni. Evo osnovnog pregleda.
1. Ići Ovo računalo i dvaput kliknite na svoju Lokalni disk.
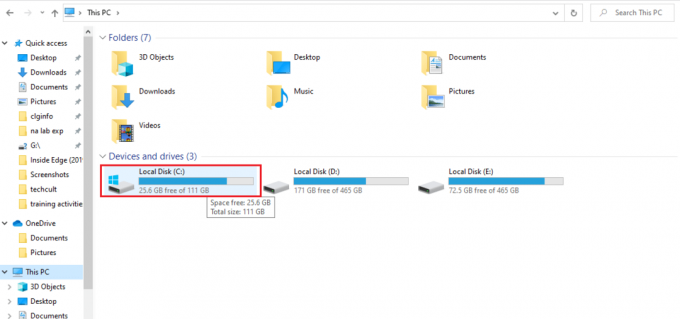
2. Kliknite na Programske datoteke ili Programske datoteke (x86).

3. Dvaput kliknite na Apoint2K mapu da biste je otvorili.
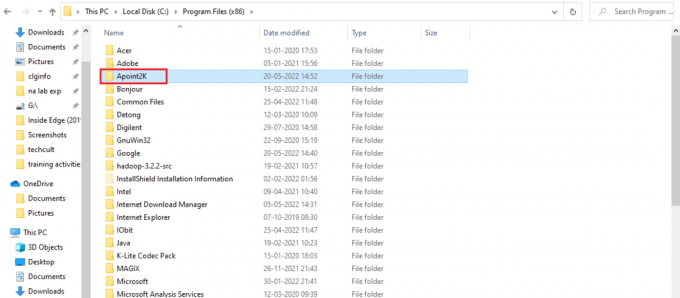
Bilješka: Možete koristiti dolje navedene postupke ako ne možete pronaći ovu mapu ili ako ste je instalirali negdje drugdje.
4. Dopustite da se pojavi obavijest o pogrešci. Kada se pojavi, pritisnite Ctrl + Shift + Esc tipka istovremeno otvoriti Upravitelj zadataka.
5. Kliknite na Više detalja.
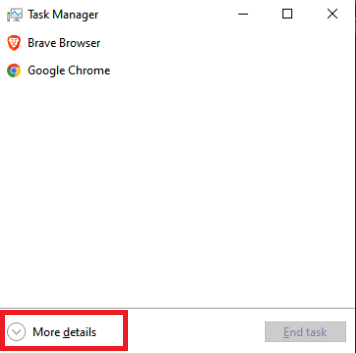
6. Desnom tipkom miša kliknite na stavku procesa Alps Pointing-device i odaberite Otvorite lokaciju datoteke.
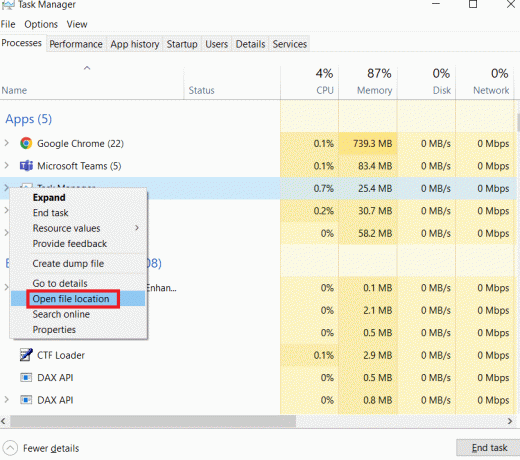
7. Ponovno kliknite desnom tipkom miša na isti unos nakon što se mapa otvori i odaberite Završi zadatak.

8. Locirajte apoint.exe datoteku u mapi Apoint2K, kliknite je desnom tipkom miša i odaberite Preimenovati iz kontekstnog izbornika koji se pojavi.
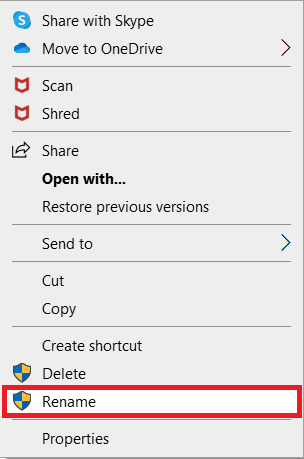
9. Preimenujte ga u apoint old.exe i još jednom provjerite izmjene.

Bilješka: Neki korisnici su tvrdili da gore navedene metode nisu radile jer su zahtijevale potpuno vlasništvo i upravljanje mapom Apoint2K unutar Programskih datoteka. Ako vidite bilo kakve poruke o pogrešci u vezi s dopuštenjima, svakako isprobajte korake u nastavku kako biste ispravili pogrešku postavljanja korisničkih postavki na pogrešku upravljačkog programa.
1. Najprije morate identificirati instalacijsku mapu prije nastavka.
2. To bi trebala biti mapa koja se otvorila kada ste je dobili u Upravitelju zadataka i odabrali Otvorite lokaciju datoteke opcija.
3. Također možete pogledati u C: mapu, koja je zadano mjesto za sve programe na vašem računalu.
4. Nakon što ga pronađete, kliknite desnom tipkom miša Apoint2K mapu koja sadrži neispravnu izvršnu datoteku i odaberite Svojstva iz kontekstnog izbornika koji se pojavi.

5. Odaberite Sigurnost karticu u okviru Svojstva.
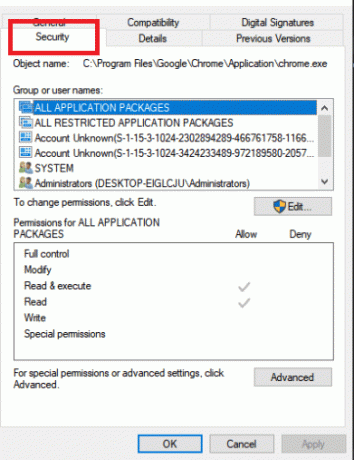
6. Pri dnu kliknite na Napredna opcija.
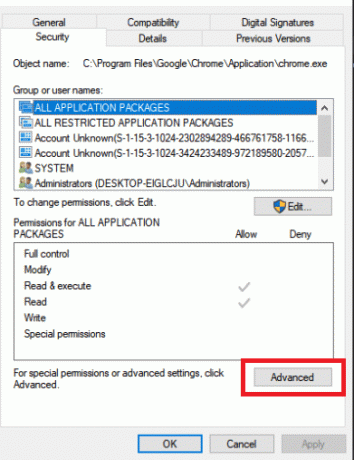
7. U okviru Napredne sigurnosne postavke koji se pojavljuje na zaslonu kliknite Promijeniti pored unosa vlasništva.
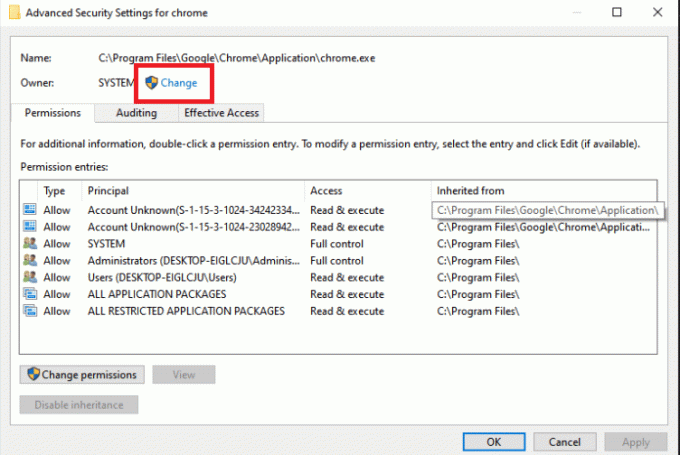
8. Tip Svatko u okviru Unesite naziv objekta za odabir, a zatim kliknite na Provjerite imena dugme. Tekst Svatko treba istaknuti.

9. Da biste Svi postali vlasnicima mape, kliknite na u redu opcija.
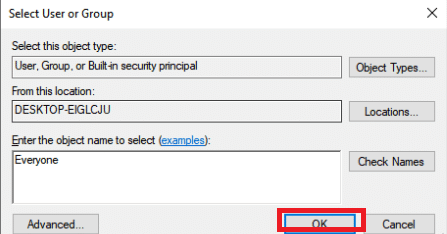
10. Za dodavanje dodatnih dopuštenja u mapu, kliknite na Dodati gumb u okviru Napredne sigurnosne postavke.

11. Pri vrhu kliknite na Odaberite ravnatelja dugme.

12. Tip Svatko još jednom i kliknite Provjerite imena.
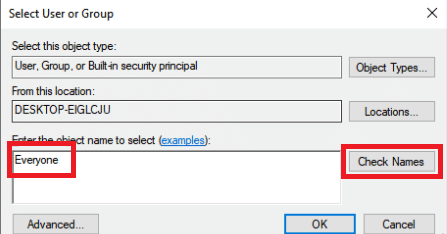
13. Odaberite u redu opcija.
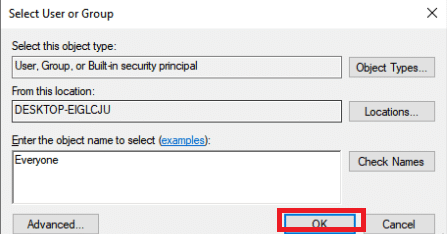
14. Budi siguran Dopusti je odabrano kao Vrsta.
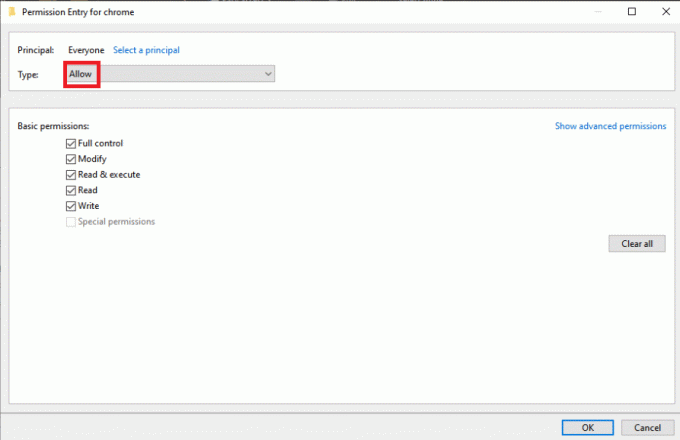
15. Označite okvir pored Potpuna kontrola na ploči Osnovnih dozvola. Da biste dodali potpuna prava, kliknite na u redu dugme.

16. Klik u redu zatim još dvaput da zatvorite sve prozore koji se pojavljuju ponovno pokrenite računalo kako biste vidjeli ostaje li problem Postavljanje korisničkih postavki na upravljački program nije uspio.
Također pročitajte:Popravite Usluge domene Active Directory trenutno nisu dostupne
Metoda 2: Ažurirajte Windows
Prije nego što istražimo bilo koje daljnje opcije, morate ažurirati Windows na najnoviju verziju. Prema Microsoftovim programerima, ovo je bila greška koja je utjecala na mnoge verzije sustava Windows. Pročitajte naš vodič dalje Kako preuzeti i instalirati najnovije ažuriranje za Windows 10 da popravite postavljene korisničke postavke na pogrešku upravljačkog programa.

Metoda 3: Ponovno instalirajte upravljačke programe dodirne podloge
Problem Postavljanje korisničkih postavki na upravljački program nije uspio obično se uvijek odnosi na upravljačke programe touchpada. Možete pokušati ponovno instalirati ove upravljačke programe i ponovno pokušati riješiti problem. Možete koristiti zadane Microsoftove upravljačke programe osjetljive na dodir ili otići na internet i potražiti web-mjesto svog proizvođača da biste dobili upravljačke programe. Poduzmite radnje navedene u nastavku.
1. Prije svega, morate izbrisati sve vozači koji su trenutno instalirani.
2. pritisni Windows tipka, tip Upravitelj uređaja, i kliknite na Otvoren.

3. Dvaput kliknite na Miševi i drugi pokazivački uređaji za proširenje upravljačkih programa.
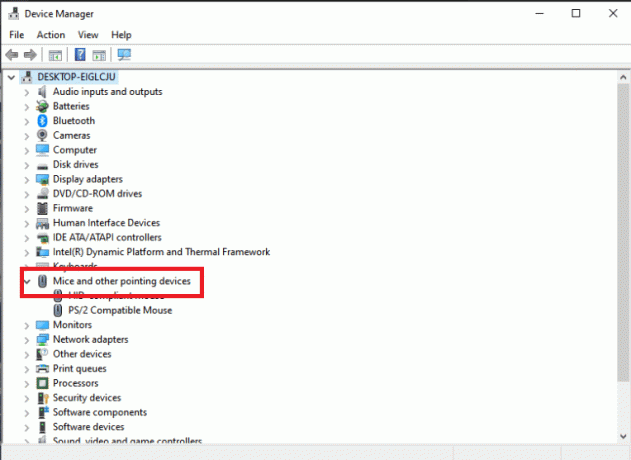
4. Desnom tipkom miša kliknite upravljački program i odaberite Deinstalirajuređaj iz kontekstnog izbornika koji se pojavi.

5. Poništite kvačicu Izbrišite softver upravljačkog programa za ovaj uređaj opciju i kliknite na Deinstaliraj.

6. Konačno, ponovno pokrenite računalo.
7. Sada otvoreno Upravitelj uređaja ponovno i kliknite na Akcijski izborniku, a zatim odaberite Skenirajte promjene hardvera.

Zatim će se ponovo instalirati upravljački program touchpada.
Također pročitajte:Što je upravljački program uređaja? Kako radi?
Metoda 4: Ažurirajte upravljačke programe uređaja
Oštećeni ili zastarjeli upravljački programi jedan su od najčešćih razloga za ovaj problem. Dakle, prije nego što učinite bilo što složenije, trebali biste pokušati nadograditi upravljački program za touchpad. Slijedite naš vodič do ažurirati upravljačke programe uređaja na Windows 10.
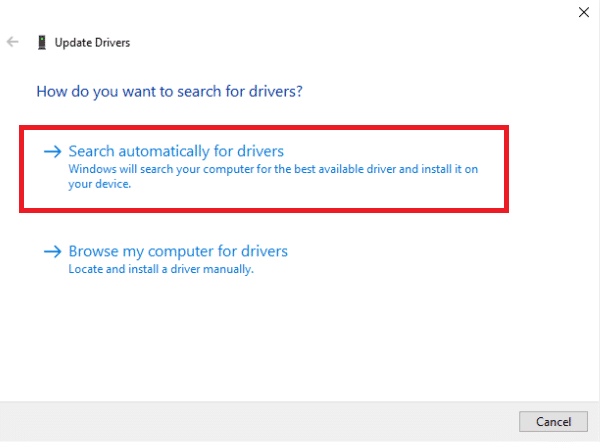
Metoda 5: Onemogućite aplikaciju za pokretanje
Ovaj problem se često javlja kada su upravljački programi za dodirnu podlogu instalirani na stroj koji nema touchpad. Također može biti teško ukloniti upravljačke programe pokazivačkih uređaja Alps. Dakle, poželjno je da im uopće zabranite podizanje sustava.
1. Pritisnite Ctrl + Shift + Esctipke istovremeno otvoriti Upravitelj zadataka.
2. Idite na Pokretanje tab.

3. Potražite pokazivač Alps na popisu. Nakon što ste ga pronašli, kliknite ga desnom tipkom miša i odaberite Onemogući opciju u donjem desnom kutu prozora.

Provjerite postoji li pogreška postavljanja korisničkih postavki na driver failed nakon ponovnog pokretanja računala.
Metoda 6: Onemogućite uslugu Alps
Usluge instalirane na vašem računalu nastavit će raditi sve dok im ne date upute da prestanu. To vrijedi i za Alps proizvode. Što god učinili, njegova će osnovna usluga nastaviti s radom. Najbolje je da jednostavno prestanete s tim. Kao rezultat toga, možete pokušati onemogućiti primarnu uslugu uređaja Alps. Da biste to učinili, slijedite upute u nastavku.
1. Prije svega, morate izbrisati sve vozači koji su trenutno instalirani.
2. Pritisnite Windows + Rtipke zajedno kako bi otvorili Trčanje dijaloški okvir.
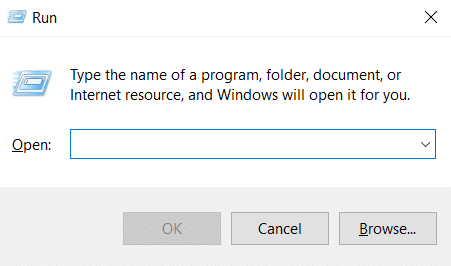
3. Tip usluge.msc i pritisnite Enter tipka pokrenuti Usluge prozor.
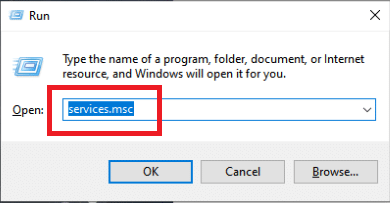
4. Na popisu potražite Alps SMBus Monitor Service.
5. Kliknite desnom tipkom miša i odaberite Svojstva opciju iz izbornika koji se pojavi.
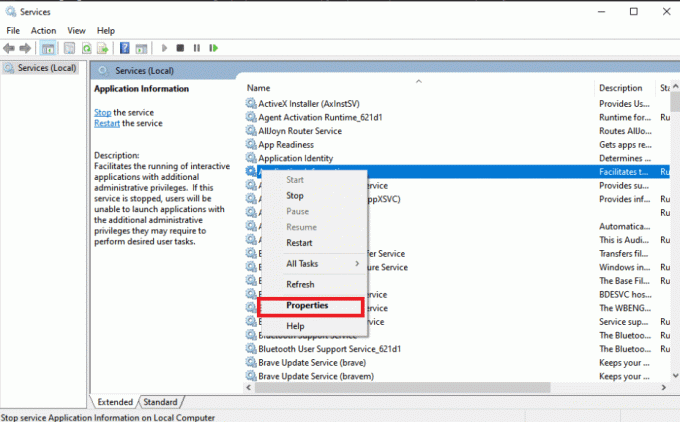
6. Ako je Status usluge je već Trčanje, odaberite Stop dugme.
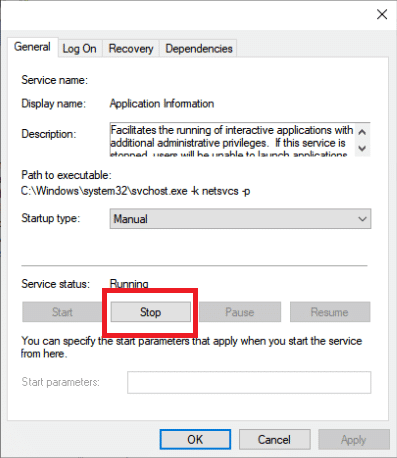
7. Kliknite za otvaranje izbornika, a zatim odaberite Onemogućeno s padajućeg izbornika.
8. Provjerite prikazuje li se problem Postavi korisničke postavke na upravljački program nije uspio i nakon ponovnog pokretanja računala.
Također pročitajte:Riješite problem s upravljačkim programom multimedijskog audio kontrolera
Metoda 7: Izvedite čisto pokretanje
Čisto pokretanje može vam pomoći u rješavanju problema i određivanju koja aplikacija ili softver uzrokuje problem. Pročitajte naš vodič dalje kako izvesti čisto pokretanje u sustavu Windows 10.
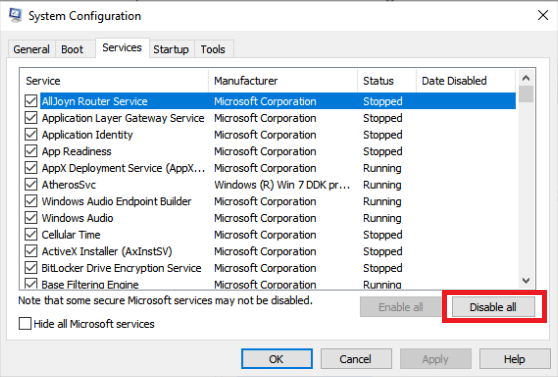
Često postavljana pitanja (FAQ)
Q1. Što to znači kada upravljački program računala ne uspije?
Ans. Problem s greškom u stanju napajanja upravljačkog programa u sustavu Windows 10 može ukazivati na neispravne upravljačke programe, neusklađen hardver ili, u rijetkim situacijama, neispravne postavke napajanja.
Q2. Što uzrokuje kvar vozača?
Ans. Ako hardver vašeg računala ne radi, vjerojatno ćete naići na probleme s upravljačkim programom uređaja. Nedostajući, oštećeni ili zastarjeli upravljački programi uzrokuju većinu poteškoća s upravljačkim programima Windows uređaja. To je samo jedan od mnogih razloga zašto biste trebali ažurirati upravljačke programe uređaja.
Preporučeno:
- Kako aktivirati Twitch račun
- Popravi zahtjev koji nije uspio zbog fatalne hardverske pogreške uređaja
- Popravite Logitech Unifying Receiver koji ne radi u sustavu Windows 10
- Popravi sve kamere su rezervirane Pogreška 0xA00f4288 u sustavu Windows 10
Nadamo se da su vam ove informacije bile korisne i da ste ih uspjeli riješiti postavljanje korisničkih postavki na upravljački program nije uspjelo greška na Windows 10. Recite nam koja vam je strategija bila najbolja. Ako imate bilo kakvih pitanja ili komentara, koristite obrazac u nastavku.



