Popravite da YouTube cijeli zaslon ne radi u sustavu Windows 10
Miscelanea / / May 26, 2022

YouTube je vodeća platforma za dijeljenje videa na internetu. Ima širok izbor videa i namijenjen je svim vrstama korisnika. Povrh toga, njime upravlja Google, čini ga nezaustavljivom silom. Nijedna tvrtka nije blizu YouTubeu kada su u pitanju pregledi i angažman. Tijekom godina YouTube je mnogo puta mijenjao svoj izgled i značajke. Također se susreo s mnogim problemima koje su korisnici često prijavljivali. Jedan od takvih problema je problem YouTube preko cijelog zaslona u kojem se YouTube videozapisi ne reproduciraju ili učitavaju na cijelom zaslonu čak i nakon odabira opcije cijelog zaslona. Može biti neugodno kada želite detaljno pogledati videozapis ili uživati u njemu na većem ekranu, posebno za sadržaj poput filmova i dokumentarnih filmova. Ako imate posla s problemom da YouTube preko cijelog zaslona ne radi s Windows 10, onda ste na pravom mjestu. Donosimo vam koristan vodič koji će vas naučiti kako riješiti problem koji YouTube ne radi na cijelom zaslonu.
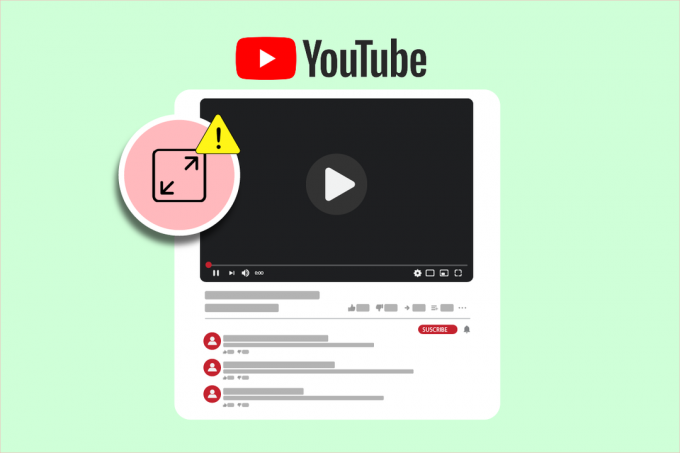
Sadržaj
- Kako popraviti da YouTube preko cijelog zaslona ne radi u sustavu Windows 10
- Osnovni koraci za rješavanje problema
- Metoda 1: Izbrišite predmemoriju preglednika
- Metoda 2: izmijenite postavke Flash Playera i sadržaja
- Metoda 3: Onemogućite proširenja
- Metoda 4: Ponovno instalirajte Google Chrome
Kako popraviti da YouTube preko cijelog zaslona ne radi u sustavu Windows 10
Moglo bi biti mnogo razloga iza problema s YouTube preko cijelog zaslona, a neki od njih su navedeni u nastavku.
- Problem s Flash playerom
- Oštećene datoteke predmemorije
- Problem s Google profilom
- Interferencija ekstenzija
- Zastarjela verzija Chromea
Nakon što saznamo zašto YouTube ne radi na cijelom zaslonu u sustavu Windows 10, pogledajmo metode koje će riješiti problem da YouTube ne radi preko cijelog zaslona. Počet ćemo s osnovnim metodama, prelazeći na složenije pred kraj.
Bilješka: Postavke i opcije mogu se razlikovati za različite preglednike.
Osnovni koraci za rješavanje problema
Ovo su neke osnovne metode rješavanja problema koje biste trebali izvesti prije bilo koje druge metode. Možda će riješiti problem koji YouTube ne radi preko cijelog zaslona.
1. Ponovno pokrenite preglednik: Ponekad manji problemi u pregledniku mogu uzrokovati neispravan rad opcije YouTube preko cijelog zaslona. To možete popraviti zatvaranjem preglednika i ponovnim otvaranjem. Osvježit će preglednik i možda riješiti problem.
2. Odjavite se s Google računa: U nekim slučajevima ovaj problem može nastati zbog određenih google profila i njihovih privatnih postavki. Da biste to provjerili, odjavite se sa svog Gmail računa i pokušajte reproducirati YouTube video na cijelom zaslonu u pregledniku. To bi moglo riješiti problem.
3. Ponovno pokrenite računalo: Ponovno pokretanje računala može riješiti mnoge greške povezane sa sustavom i druge manje pogreške. To bi moglo riješiti ovaj problem. Možete ponovno pokrenuti svoje računalo slijedeći naš vodič Kako ponovo pokrenuti ili ponovno pokrenuti Windows PC.

4. Ažurirajte Google Chrome: Ako koristite zastarjelu verziju Chromea, mogu se pojaviti mnogi problemi kao što je problem cijelog zaslona s YouTubeom. Chrome redovito objavljuje ažuriranja kako bi riješio probleme i uklonio greške. Preporučujemo da ažurirate svoj preglednik slijedeći naš vodič Kako ažurirati Google Chrome.

Metoda 1: Izbrišite predmemoriju preglednika
Mnogi korisnici su izvijestili da su uspjeli riješiti ovaj problem brisanjem povijesti preglednika. Briše podatke preglednika i druge datoteke predmemorije koje mogu uzrokovati ovaj problem ako su oštećene. Može riješiti problem s nefunkcionalnošću opcije YouTube preko cijelog zaslona, a to možete učiniti slijedeći naš vodič.
Bilješka: Da biste potvrdili jesu li ovaj problem uzrokovane oštećenim datotekama predmemorije, pokrenite YouTube Inkognito način rada svog preglednika i pokušajte pokrenuti YouTube video na cijelom zaslonu. Ako radi, možete nastaviti s vodičem u nastavku Kako izbrisati predmemoriju i kolačiće u Google Chromeu
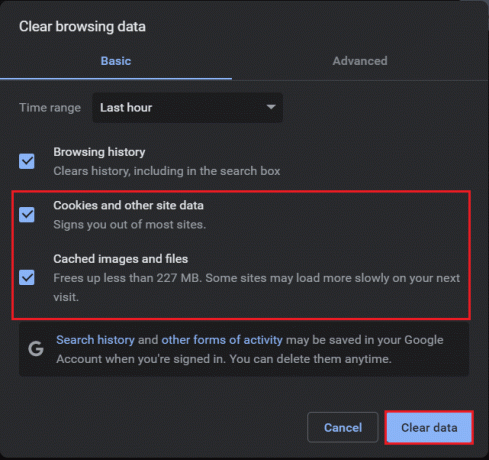
Također pročitajte:Kako vratiti stari izgled YouTubea
Metoda 2: izmijenite postavke Flash Playera i sadržaja
Korisnici koji imaju staru verziju Chromea mogu se suočiti s ovim problemom jer ima dva flash playera. Ova dva flash playera mogu utjecati na međusobnu izvedbu i uzrokovati da opcija cijelog zaslona YouTube ne radi ispravno. To možete popraviti tako da onemogućite jedan flash player, a to možete učiniti slijedeći ove korake.
1. pritisni Windows tipka, tip Google Chrome i kliknite na Otvorena.

2. Tip chrome://plugins u adresnoj traci i pritisnite Enter tipka.
3. Pronaći pepflashplayer.dll a zatim kliknite na Onemogući gumb pored njega. Onemogućit će ovaj flash player.
Trebalo bi riješiti problem. Ako koristite noviju verziju Chromea, možda ćete naići na ovaj problem jer Chrome blokira prikaz nekog sadržaja. Ovaj problem možete riješiti tako da dopustite Chromeu da reproducira zaštićeni sadržaj. Da biste to učinili, slijedite ove korake.
1. Tip chrome://settings/content/ u adresnoj traci i pritisnite Unesi. Otvorit će se Privatnost i sigurnost odjeljak u prozoru Chrome postavki.

2. Pomaknite se prema dolje i proširite Napredne postavke sadržaja opciju klikom na nju.

3. Kliknite na Zaštićeni ID-ovi sadržaja mogućnost proširenja.
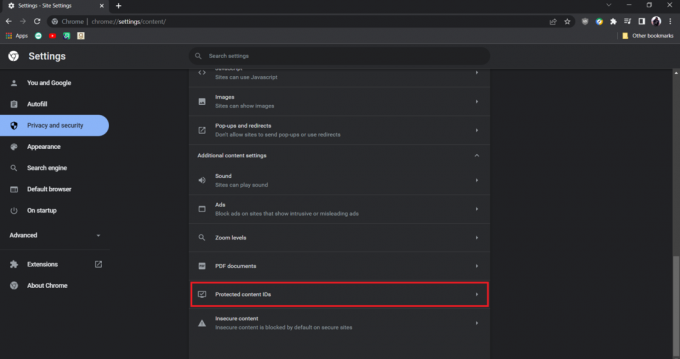
4. Unutar ID-ova zaštićenog sadržaja, provjerite Stranice mogu reproducirati zaštićeni sadržaj opcija i Web-mjesta mogu koristiti identifikatore za reprodukciju zaštićenog sadržaja odabrana je opcija.
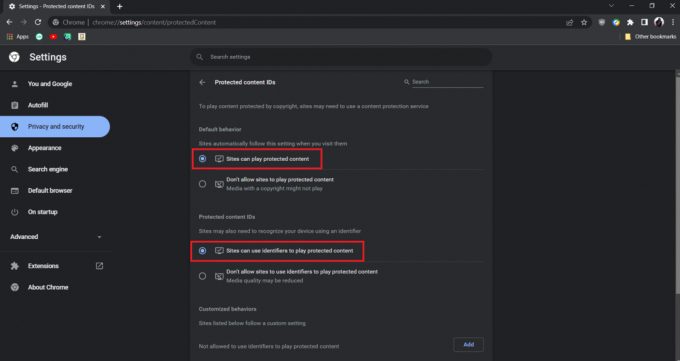
Bilješka: Ako se i dalje suočavate s problemom, pokušajte onemogućiti opciju Hardverskog ubrzanja u Chromeu. To možete učiniti tako da odete na chrome://settings/system i isključivanje koristite opciju hardverskog ubrzanja kada je dostupna opcija.
Također pročitajte:Kako popraviti da me YouTube stalno odjavljuje
Metoda 3: Onemogućite proširenja
Chrome nudi mnoga proširenja koja mu mogu dodati značajke i učiniti ga učinkovitijim. No ponekad, određena proširenja mogu ometati određene funkcije Chromea i uzrokovati probleme poput neučitavanja YouTube videozapisa na cijelom zaslonu. To možete riješiti tako da onemogućite proširenja, a da biste to učinili, slijedite ove korake.
1. Otvori Google Chrome preglednik.
2. Idite na adresnu traku i upišite chrome://extensions/ i pritisnite Enter tipka. Vidjet ćete sva proširenja instalirana u Chromeu.
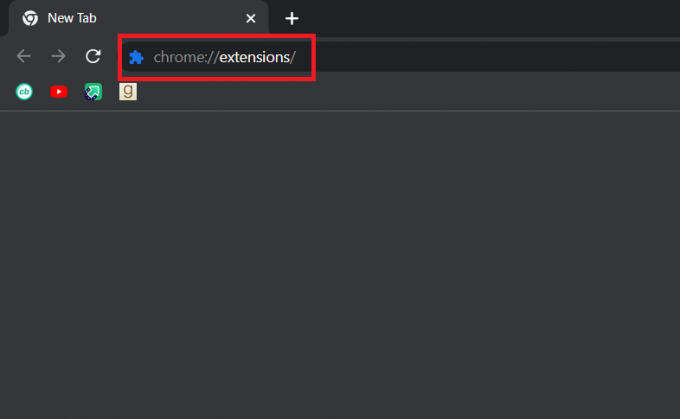
3. Jedan po jedan isključite ih na onemogućiti ih. Na primjer, proširenje Zahtjev X je isključeno i onemogućeno.
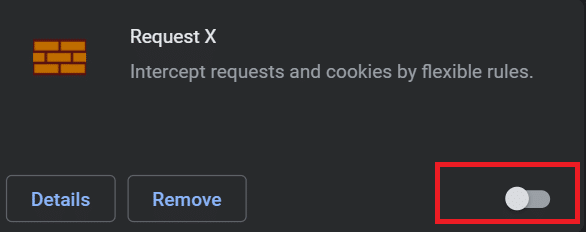
4. Nakon što su sva proširenja onemogućena, provjerite je li problem riješen. Ako ste uspjeli reproducirati YouTube videozapise na cijelom zaslonu, onda počnite jedan po jedan omogućavajući proširenja.
5. Ako se problem pojavi nakon omogućavanja nekog određenog proširenja, možete ga onemogućiti i zadržati sva ostala proširenja omogućena.
Također pročitajte:Riješite problem koji YouTube ne radi na Chromeu [RJEŠENO]
Metoda 4: Ponovno instalirajte Google Chrome
Ako vam nijedna od metoda nije uspjela, ovo je posljednja opcija za rješavanje problema koji YouTube ne radi na cijelom zaslonu. Ponovno instaliranje Google Chromea riješit će se svih problema u vašem pregledniku i možete dobiti novu verziju Chromea bez postojećih problema. Da biste to učinili, slijedite naš vodič u nastavku.
Bilješka: Napravite sigurnosnu kopiju svojih oznaka, zaporki i drugih važnih podataka prije ponovne instalacije Chromea.
1. Udari Windows tipka, tip aplikacije i značajke, i kliknite na Otvorena.

2. Traziti Krom u Pretražite ovaj popis polje.
3. Zatim odaberite Krom i kliknite na Deinstaliraj gumb prikazan istaknut istaknut.

4. Opet kliknite na Deinstaliraj potvrditi.
5. Sada pritisnite Windows tipka, tip %localappdata%, i kliknite na Otvorena ići AppData Local mapu.

6. Otvori Google mapu dvostrukim klikom na nju.

7. Desnom tipkom miša kliknite na Krom mapu i odaberite Izbrisati opcija kao što je prikazano u nastavku.

8. Opet, pritisnite Windows tipka, tip %podaci aplikacije%, i kliknite na Otvorena ići AppData Roaming mapu.
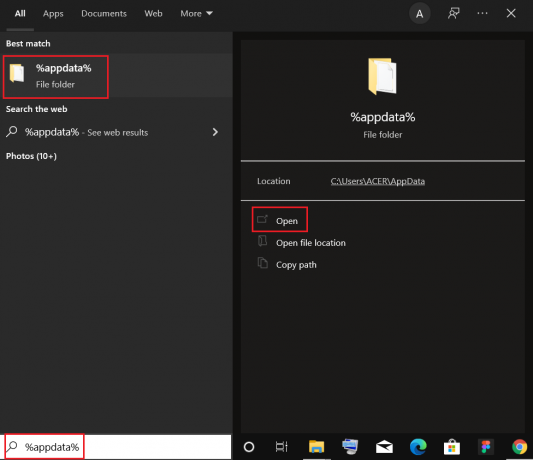
9. Opet, idite na Google mapa i izbrisati the Krom mapa kao što je prikazano na koraci 6 – 7.
10. Konačno, ponovno pokrenuti vaše računalo.
11. Zatim preuzmite Najnovija verzija od Google Chrome kao što je prikazano.

12. Pokrenite datoteku za postavljanje i slijedite upute na zaslonu za instalirati Chrome.

Preporučeno:
- Popravite Facebook Marketplace koji ne radi
- Popravite Twitch modove koji se ne učitavaju u sustavu Windows 10
- Ispravite da YouTube slika u slici ne radi
- Ispravite pogrešku mreže YouTube 503
Nadamo se da je ovaj vodič bio od pomoći i da ste uspjeli popraviti YouTube preko cijelog zaslona ne radi u sustavu Windows 10. Javite nam koja vam je metoda najbolja. Ako imate bilo kakvih pitanja ili prijedloga, slobodno ih ostavite u odjeljku za komentare.



