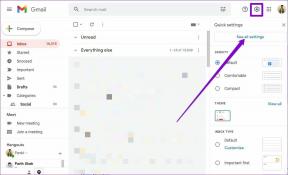Kako potpisati PDF-ove u Adobe Acrobat Readeru na iPhoneu i Macu
Miscelanea / / May 27, 2022
Adobe Acrobat Reader jedan je od najstarijih izvora za otvaranje PDF datoteka. Od svog početka, aplikacija je primila nekoliko ažuriranja kako bi bila pouzdanija za pregledavanje i uređivanje PDF datoteka. Mnogi Apple korisnici se oslanjaju na Adobe Acrobat Reader za otvaranje PDF-ova umjesto korištenja preglednika ili zadane aplikacije za pregled.

Možda ćete htjeti stvoriti PDF datoteke za važne dokumente, ugovore, račune, fakture itd. Možda ćete morati dodati potpis za autentičnost. Adobe Acrobat Reader to olakšava. Ovaj će vam post pokazati kako potpisati PDF-ove u Adobe Acrobat Readeru na iPhoneu i Macu.
Prijavite se na PDF u Adobe Acrobat Reader na iPhoneu i iPadu
To je jednokratno postavljanje prije nego što počnete potpisati PDF dokumente koristeći Adobe Acrobat Reader na vašem iPhoneu i iPadu. Pomoću službenih aplikacija Adobe Acrobat Reader možete brzo otvarati, uređivati i dijeliti PDF datoteke s bilo kim u pokretu. Možete koristiti značajku Potpiši PDF na svom iPhoneu ili iPadu kad god morate potpisati PDF dokument i brzo ga podijeliti.
Prije nego počnete s koracima, provjerite koristite li najnoviju verziju aplikacije Adobe Acrobat Reader na svom iPhoneu ili iPadu.
Preuzmite Adobe Acrobat Reader za iPhone
Preuzmite Adobe Acrobat Reader za iPad
Prati ove korake.
Korak 1: Otvorite aplikaciju Adobe Acrobat Reader na svom iPhoneu ili iPadu.

Korak 2: Otvorite PDF datoteku koju morate potpisati.
3. korak: Nakon što se datoteka otvori, dodirnite ikonu plave olovke u donjem desnom kutu.

4. korak: Dodirnite Ispuni i potpiši.
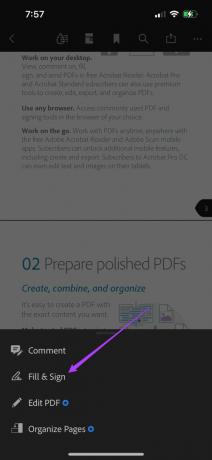
5. korak: Dodirnite ikonu olovke u donjem desnom kutu da dodate svoj potpis.

6. korak: Dodirnite Kreiraj potpis.

Morat ćete rotirati svoj iPhone ili iPad da biste dodali svoj potpis.
7. korak: Prijeđite prstima da nacrtate svoj potpis u predviđenom prostoru.
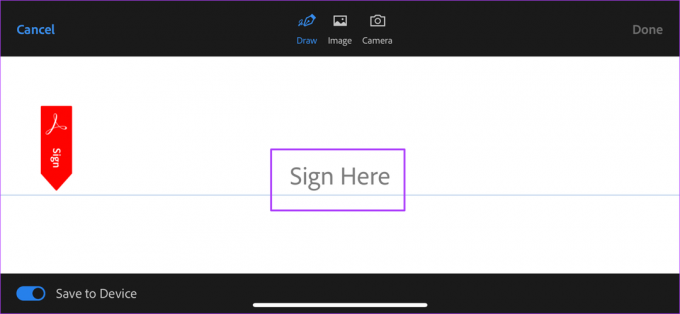
Ako ste spremili PNG datoteku svog potpisa ili želite kliknuti sliku svog potpisa, možete birati između opcija potpisa.

Možete odabrati spremanje ovog novog potpisa na svoj iPhone ili iPad. Omogućite ili onemogućite prekidač u donjem lijevom kutu prema vašem izboru.

Korak 8: Nakon što nacrtate svoj potpis, dodirnite Gotovo da biste ga spremili.
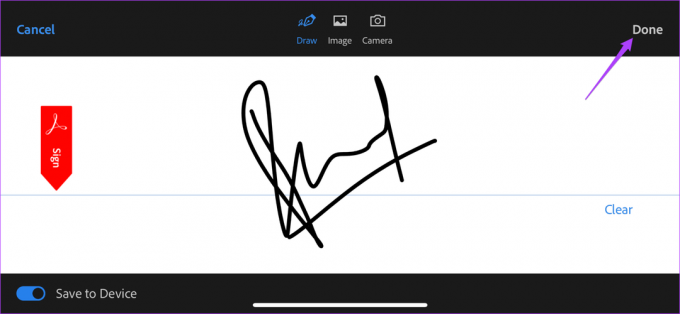
9. korak: Dodirnite dokument da dodate svoj potpis svom PDF-u.
10. korak: Sada možete odabrati promjenu veličine potpisa i njegovu boju.

11. korak: Dodirnite Gotovo za spremanje promjena.

Bonus savjet: Izbrišite spremljeni potpis u Adobe Acrobat Readeru
Slijedite ove korake ako želite ukloniti spremljeni potpis s iPhonea i iPhonea. Ovo će ukloniti samo potpis iz Adobe Acrobat Readera, a ne i PDF datoteke koje ste već potpisali.
Korak 1: Otvorite dokument u aplikaciji Adobe Acrobat Reader na svom iPhoneu i iPadu. Ponovno dodirnite ikonu plave olovke.

Korak 2: Odaberite Ispunite i potpišite.
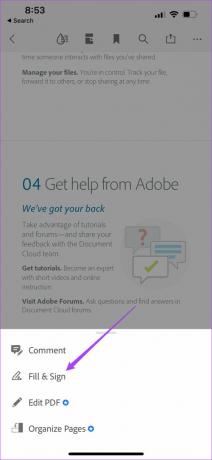
3. korak: Dodirnite ikonu olovke na dnu.

Vaš spremljeni potpis pojavit će se u skočnom izborniku.
4. korak: Dodirnite ikonu minusa da biste je uklonili.

Prijavite se na PDF u Adobe Acrobat Reader na Macu
Za dokumente kao što su sporazumi, ugovori, fakture itd., stvaranje PDF-a ima smisla. Dodavanje potpisa takvim dokumentima čini ih gotovo sličnima fizičkim. Dakle, bez obzira na to potpisujete li bilo koji dokument ili samo fakultetski zadatak, korištenje Adobe Acrobat Reader-a za digitalno potpisivanje čini stvari prilično praktičnim.
Aplikacija Adobe Acrobat Reader također je dostupna za Mac i nije vam potrebna pretplata na Adobe Creative Cloud za izradu digitalnog potpisa.
Preuzmite Adobe Acrobat Reader za Mac
Prati ove korake.
Korak 1: Pritisnite Command + razmaknicu za otkrivanje Spotlight Search, upišite Adobe Acrobat Reader DC, i pritisnite Povratak.

Korak 2: Odaberite svoju PDF datoteku da dodate svoj potpis.
3. korak: Nakon što se datoteka otvori, kliknite ikonu olovke na gornjoj traci izbornika.
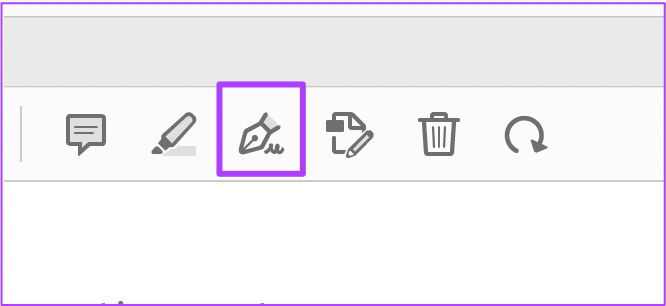
4. korak: Kliknite na Dodaj potpis.

5. korak: U prozoru Potpis upišite svoj potpis. Možete odabrati pisanje velikim ili malim slovima.

6. korak: Da biste promijenili stil svog potpisa, kliknite na Promijeni stil.
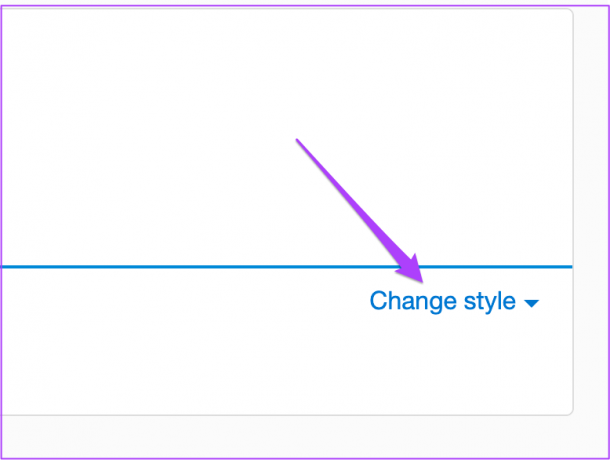
7. korak: Odaberite stil potpisa po svom izboru.
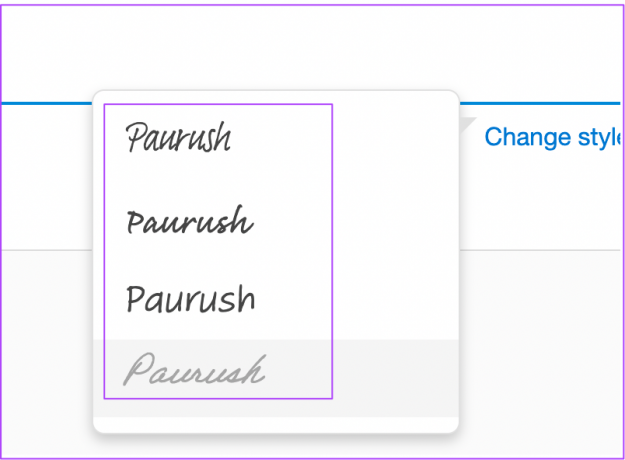
Možete odabrati spremanje ovog potpisa tako da potvrdite okvir.

Također možete odabrati dodati PNG datoteku ili nacrtati svoj potpis ako imate olovku.
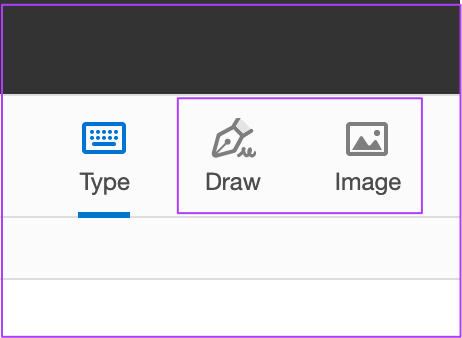
Korak 8: Nakon što odaberete svoje postavke, kliknite na Primijeni.
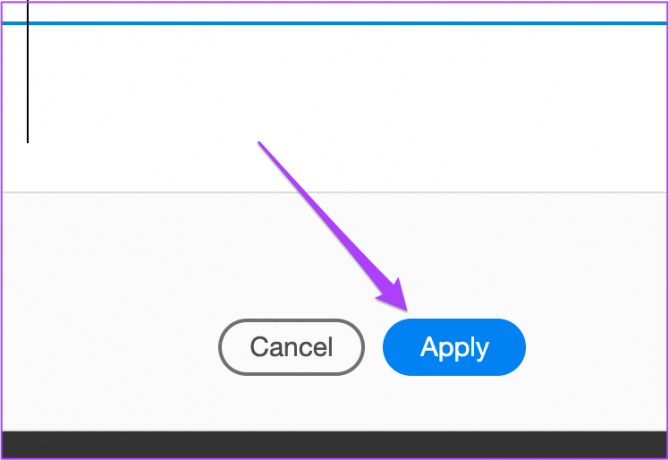
Vaš kursor će vam sada pokazati potpis koji ste upravo spremili.
9. korak: Kliknite na područje stranice po svom izboru da zalijepite svoj potpis.
10. korak: Pritisnite Command + S za spremanje promjena.
Kasnije, ako želite promijeniti boju potpisa, možete i to učiniti. Slijedite ove korake za promjenu boje potpisa.
Korak 1: Odaberite potpis i kliknite na veliku crnu točku na gornjoj traci izbornika.

Korak 2: Odaberite svoju prepoznatljivu boju iz palete.

3. korak: Pritisnite Command + S za spremanje promjena.
Bonus savjet: Izbrišite spremljeni potpis u Adobe Acrobat Readeru na Macu
Nakon što dodate digitalni potpis u aplikaciju Adobe Acrobat Reader, možete ga promijeniti ili potpuno ukloniti. To ima smisla ako svoje računalo dijelite s drugima. Uklanjanjem potpisa iz Acrobat Reader-a neće se ukloniti potpis iz PDF-ova koje ste već potpisali i spremili.
Korak 1: Otvorite aplikaciju Adobe Acrobat Reader na svom Macu. Kliknite na Sign Yourself u gornjoj traci izbornika.
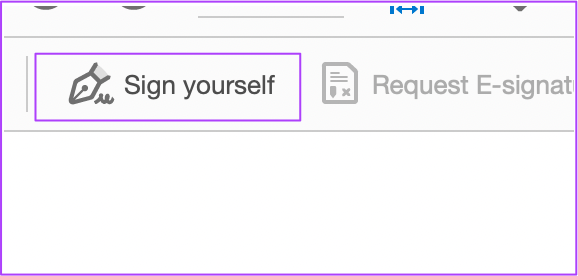
Korak 2: Kliknite na znak minus pored vašeg spremljenog potpisa.

To je to. Vaš digitalni potpis se više neće pojavljivati u aplikaciji Adobe Acrobat Reader na Macu.
Potpišite PDF koristeći Adobe Acrobat Reader
Ovako možete dodati potpis koristeći Adobe Acrobat Reader na svom Apple uređaju. Da biste otključali više značajki, možete se odlučiti za pretplatu na Adobe Creative Cloud. Dat će vam više opcija kao što su komprimiranje PDF-a, dodavanje bogatih medija i više opcija pristupačnosti.
Posljednje ažurirano 27. svibnja 2022
Gornji članak može sadržavati partnerske veze koje pomažu u podršci Guiding Tech. Međutim, to ne utječe na naš urednički integritet. Sadržaj ostaje nepristran i autentičan.
DALI SI ZNAO
iPhone 5s jedan je od najpopularnijih Apple telefona, s više od 70 milijuna prodanih primjeraka od 2013. godine.