Postavite zadanu sliku za prijavu korisnika za sve korisnike u sustavu Windows 10
Miscelanea / / November 28, 2021
Prema zadanim postavkama, Windows dodjeljuje zadani korisnički avatar za svaki korisnički račun koji je slika sa sivom pozadinom i bijelim krivuljama. Ako imate previše korisničkih računa, promjena slike računa za svaki račun je naporan proces; umjesto toga, možete postaviti zadanu sliku za prijavu korisnika za sve korisnike u sustavu Windows 10. Ova značajka sustava Windows 10 vrlo je zgodna za velike urede u kojima postoje tisuće računala, a tvrtka želi prikazati svoj logotip kao zadanu sliku za prijavu korisnika.

Da biste svoju pravu fotografiju ili pozadinu postavili kao sliku računa, prvo morate slijediti donji vodič i postaviti tu sliku kao zadanu sliku za prijavu korisnika za sve korisnike. Dakle, bez gubljenja vremena, pogledajmo kako postaviti zadanu sliku za prijavu korisnika za sve korisnike u sustavu Windows 10 uz pomoć dolje navedenog vodiča.
Sadržaj
- Postavite zadanu sliku za prijavu korisnika za sve korisnike u sustavu Windows 10
- Metoda 1: Promijenite zadanu sliku za prijavu
- Metoda 2: Postavite zadanu sliku za prijavu korisnika za sve korisnike u sustavu Windows 10 pomoću Registra
- Metoda 3: Postavite zadanu sliku za prijavu korisnika za sve korisnike u sustavu Windows 10 pomoću gpedit.msc
Postavite zadanu sliku za prijavu korisnika za sve korisnike u sustavu Windows 10
Biti siguran za stvoriti točku vraćanja za slučaj da nešto krene po zlu.
Metoda 1: Promijenite zadanu sliku za prijavu
1. Najprije odaberite sliku koju želite postaviti kao sliku za prijavu u sustavu Windows 10.
2. Također, slika mora biti u sljedećim veličinama (Upotrijebite boju za promjenu veličine slike na ove dimenzije) i preimenujte ih kako je prikazano u nastavku:
448 x 448px (user.png)
32 x 32px (user-32.png)
40 x 40px (user-40.png)
48 x 48px (user-48.png)
192 x 192px (user-192.png)
3. Sada idite do sljedećeg direktorija unutar File Explorera:
C:\ProgramData\Microsoft\Slike korisničkog računa
Bilješka: Budi siguran Prikaži skrivene datoteke, mape i pogone opcija je označena Opcije mape.
4. Zatim preimenujte user.png, user-32.png, user-40.png, user-48.png i user-192.png u user.png.bak, korisnik 32.png.bak, user-40.png.bak, user-48.png.bak, odnosno korisnik-192.png.bak.
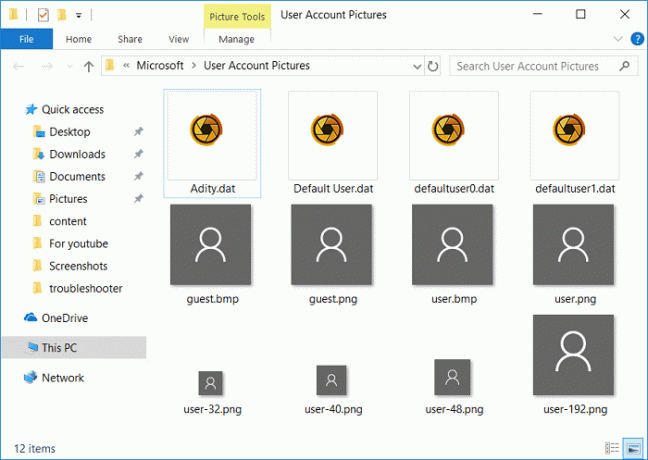
5. Kopirajte i zalijepite slike kojima ste promijenili veličinu i naziv u koraku 2 u gornji direktorij.
7. Ponovno pokrenite računalo da biste spremili promjene.
Metoda 2: Postavite zadanu sliku za prijavu korisnika za sve korisnike u sustavu Windows 10 pomoću Registra
1. Pritisnite tipku Windows + R, a zatim upišite regedit i pritisnite Enter da otvorite uređivač registra.

2. Idite do sljedećeg ključa registra:
HKEY_LOCAL_MACHINE\SOFTWARE\Microsoft\Windows\CurrentVersion\Policies\Explorer
3. Desnom tipkom miša kliknite Explorer zatim odabire Novo > DWORD (32-bitna) vrijednost.
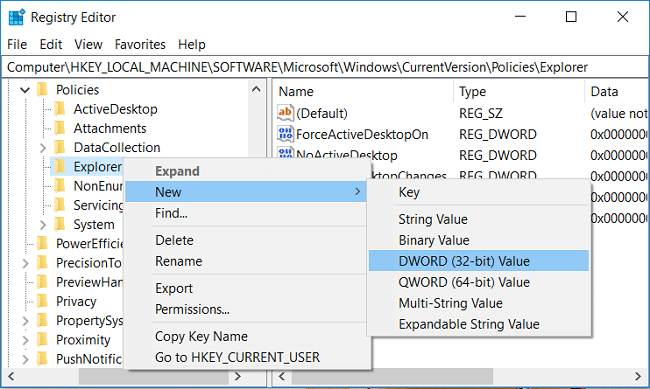
4. Imenujte ovu novu DWORD kao UseDefaultTile i dvaput kliknite na njega da promijenite njegovu vrijednost.
5. Unesite 1 u polje podataka o vrijednosti za ovu DWORD i kliknite OK.
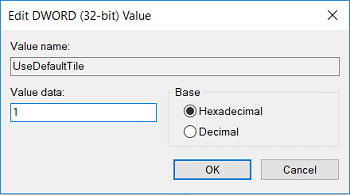
6. Zatvorite sve i ponovno pokrenite računalo da biste spremili promjene.
Nakon ponovnog pokretanja sustava, ova nova zadana slika za prijavu korisnika pojavit će se za sve korisnike. U budućnosti, ako trebate poništiti ove promjene izbrišite UseDefaultTile DWORD i ponovno pokrenite računalo.
Metoda 3: Postavite zadanu sliku za prijavu korisnika za sve korisnike u sustavu Windows 10 pomoću gpedit.msc
Bilješka: Ova metoda će raditi samo za korisnike koji koriste Windows 10 Pro, Enterprise ili Education.
1. Pritisnite tipku Windows + R, a zatim upišite gpedit.msc i pritisnite Enter da otvorite uređivač grupnih pravila.

2. Dođite do sljedećeg pravila:
Konfiguracija računala > Administrativni predlošci > Upravljačka ploča > Korisnički računi
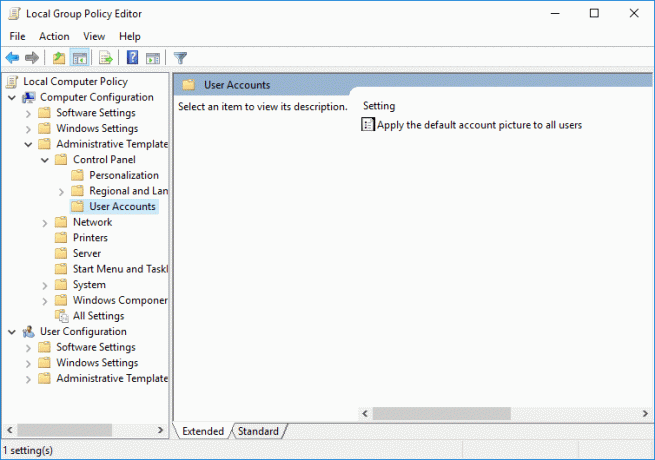
3. Obavezno odaberite Korisnički računi zatim u desnom oknu prozora dvaput kliknite na "Primijenite zadanu sliku računa na sve korisnike” i odaberite Omogućeno.
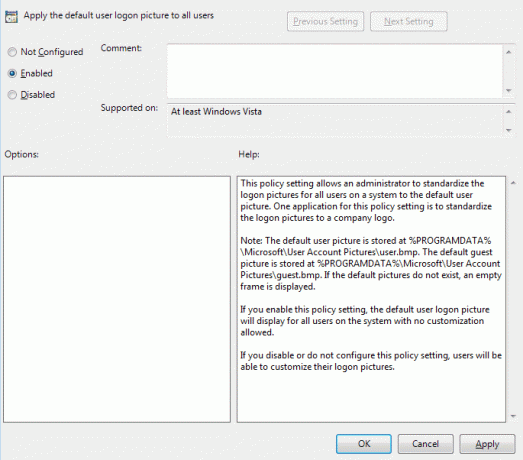
4. Kliknite Primijeni, a zatim U REDU.
5. Ponovno pokrenite računalo da biste spremili promjene.
Ako to trebate poništiti, vratite se na Primijeni zadanu sliku računa na pravila svih korisnika i označite kvačicu.
“Nije konfigurirano” u postavkama.
Preporučeno:
- Kako promijeniti lozinku računa u sustavu Windows 10
- Spriječite korisnike da mijenjaju lozinku u sustavu Windows 10
- Kako resetirati lozinku u sustavu Windows 10
- Kako promijeniti naziv korisničkog računa u sustavu Windows 10
To je to što ste uspješno imali Postavite zadanu sliku za prijavu korisnika za sve korisnike u sustavu Windows 10 ali ako još uvijek imate pitanja u vezi s ovim vodičem, slobodno ih postavite u odjeljku za komentare.



