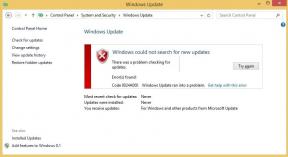Ispravite problem da se privatni pristup internetu ne povezuje u sustavu Windows 10
Miscelanea / / June 04, 2022

Ovih dana, privatni pristup internetu, ili PIA, popularan je VPN poslužitelj. Ima preko 3300 servera raspoređenih u 32 zemlje. Nudi pouzdanu zaštitu privatnosti. Dostupan je za Windows, Mac, Android, iOS i Linux, kao i proširenja za većinu uobičajenih preglednika. Međutim, nekoliko kupaca je tvrdilo da se, bez obzira na to koliko puta pokušaju, program jednostavno ne povezuje s njihovim strojevima. Donosimo vam koristan vodič koji će vas naučiti kako popraviti da se privatni pristup internetu neće povezati. Dakle, nastavite čitati kako biste riješili problem s PIA ne povezivanjem.
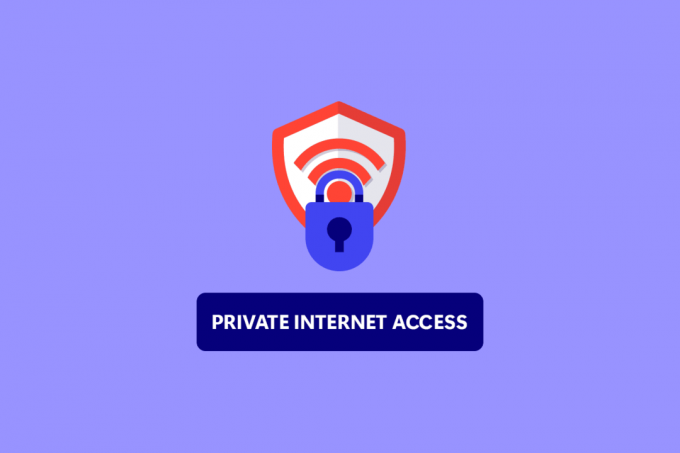
Sadržaj
- Kako popraviti privatni pristup internetu u sustavu Windows 10
- Metoda 1: Osnovni koraci za rješavanje problema
- Metoda 2: Uklonite softverske sukobe
- Metoda 3: Onemogućite IPv6 povezivanje
- Metoda 4: Onemogućite druge VPN adaptere
- Metoda 5: Promijenite VPN portove
- Metoda 6: Ponovno instalirajte PIA VPN Desktop Client
- Metoda 7: Instalirajte stariji TAP upravljački program
- Metoda 8: Instalirajte PIA u sigurnom načinu rada
Kako popraviti privatni pristup internetu u sustavu Windows 10
Sastavili smo popis vjerojatnih razloga koji bi nam trebali pomoći da brže i točnije pronađemo problem.
- Propuštanje paketa kada vaša internetska veza ima IPv6: curenje paketa prevladava kada vaša internetska veza ima IPv6, što su programeri PIA-e previdjeli za određene verzije. Da biste riješili problem, provjerite je li IPv6 isključen.
- Upravljački program za TAP adapter: Prema PIA inženjerima, stvaraju se novije verzije upravljačkog programa TAP adaptera probleme ili spore VPN veze, stoga biste trebali pokušati instalirati starije, stabilnije verzije.
- Internetska veza: Vaša internetska veza može stvoriti probleme s PIA vezom, što biste trebali isključiti isprva provjeravajući jeste li ispravno spojeni na internet i postoje li alternativna VPN rješenja djelovati.
Metoda 1: Osnovni koraci za rješavanje problema
Evo nekoliko osnovnih koraka za rješavanje problema kako biste riješili problem.
1. Promijenite poslužitelje
Ako se PIA ne povezuje, pokušajte s raznim lokacijama poslužitelja. PIA ima mrežu od 35.564 poslužitelja, što je prilično veliko. Međutim, neki poslužitelji mogu s vremena na vrijeme ostati izvan mreže zbog tehničkih problema ili zbog održavanja. Pokušajte promijeniti poslužitelj i ponovno se spojiti na internet. Ako se i dalje ne možete povezati, pokušajte s barem dva alternativna poslužitelja s različitim IP adresama i provjerite radi li.
2. Provjerite internetsku vezu
Možda je problem s vašim davateljem internetskih usluga. Provjerite svoju internetsku vezu kako biste bili sigurni da problem s privatnim pristupom internetu nije povezan s vama. Da biste utvrdili imate li stabilnu vezu, učinite a test brzine na vašoj lokalnoj internetskoj mreži.

Nakon što pokrenete test brzine, saznat ćete je li vaša mreža jaka ili ne.
Slučaj 1: Ako imate jaku mrežu koja se još uvijek suočava s problemom s mrežom, preskočite na dolje navedene metode.
Slučaj 2: Ako imate slabu mrežu, razmislite o povezivanju s drugim uređajima kao što je mobilna pristupna točka ili neka druga žičana/bežična mreža.
3. Prekomjerne višestruke prijave
PIA pruža pozamašnu Višestruka prijava na 10 uređaja ograničiti. Jedan PIA račun može se koristiti za osiguranje do deset zasebnih uređaja. Možda ćete imati problema s povezivanjem ili prijavom s PIA-om ako prekoračite ograničenje višestruke prijave.
1. Obavezno se odjavite PIA na svim uređajima kojima to više nije potrebno.
2. Zatim se pokušajte prijaviti sa svog favorita uređaj opet.
4. Promjena protokola VPN tuneliranja
Ako se problem nastavi, pokušajte promijeniti protokol VPN tuneliranja. OpenVPN i WireGuard su dva VPN protokola za tuneliranje koje nudi PIA. Ako koristite OpenVPN za povezivanje s VPN-om, prijeđite na WireGuard i obrnuto. Nakon toga pokušajte se povezati s VPN poslužiteljem. Vaš problem je do sada trebao biti riješen.
Također pročitajte:15 najboljih VPN-a za Google Chrome za pristup blokiranim stranicama
Metoda 2: Uklonite softverske sukobe
Mnogi antivirusni programi i programi vatrozida ometaju pristup privatnom pristupu internetu, a mogli bi ga čak i zabraniti. Da biste vidjeli nisu li vaši sigurnosni proizvodi izvor problema, isključite sav softver protiv zlonamjernog softvera/vatrozida i povežite se s PIA-om. Ako sada možete koristiti PIA, vaš antivirus vjerojatno sprječava vašu PIA vezu. U rijetkim slučajevima, čak i deaktiviranje antivirusnog softvera nije učinkovito. Dodajte sve datoteke povezane s PIA-om na popis izuzetaka za sigurnosni softver kako biste riješili problem.
1. Udari Windows tipka, tip zaštita od virusa i prijetnjii pritisnite Enter tipka.

2. Sada, kliknite na Upravljajte postavkama.

3. Pomaknite se prema dolje i kliknite Dodajte ili uklonite izuzimanja kao što je dolje prikazano.

4. U Izuzeci karticu, odaberite Dodajte izuzimanje opciju i kliknite na Datoteka kao što je prikazano.

5. Sada dodajte zadani direktorij datoteka staze.
C:\Program Files\Private Internet Access C:\Program Files\Private Internet Access\tap\win10 C:\Program Files\Private Internet Access\tap\win7 C:\Program Files\Private Internet Access\pia-client.exe C:\Program Files\Private Internet Access\pia-openvpn.exe C:\Program Files\Private Internet Access\pia-service.exe C:\Program Files\Private Internet Access\pia-support-tool.exe
Metoda 3: Onemogućite IPv6 povezivanje
Određeni gubici paketa uzrokovani IPv6 omogućenim na uređaju mogu potencijalno stvoriti probleme s VPN povezivanjem u rijetkim slučajevima. Kao rezultat toga, preporuča se da onemogućite IPv6 uređaja prije povezivanja na VPN. Neće uzrokovati nikakve značajne promjene u vašoj vezi i jednostavno će popraviti ovaj privatni pristup internetu neće se povezati. Naveli smo metode za isključivanje IPv6 na Windows uređaju.
1. pritisni Windows tipka, tip Upravljačka ploča, i kliknite na Otvorena.

2. Odaberi Pogledaj po: kategoriji a zatim odaberite Mreža i Internet.
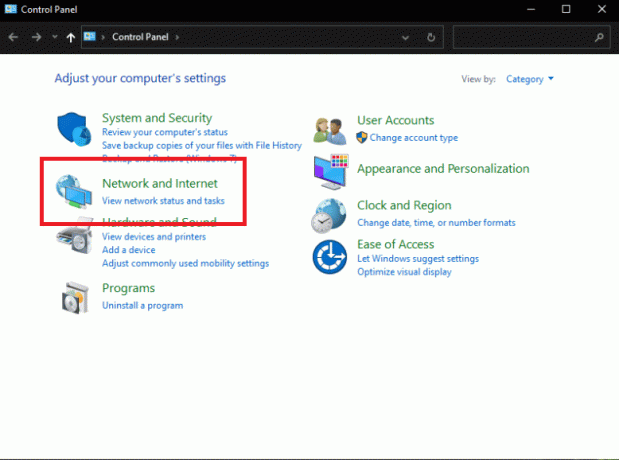
3. Odaberi Centar za mrežu i dijeljenje.
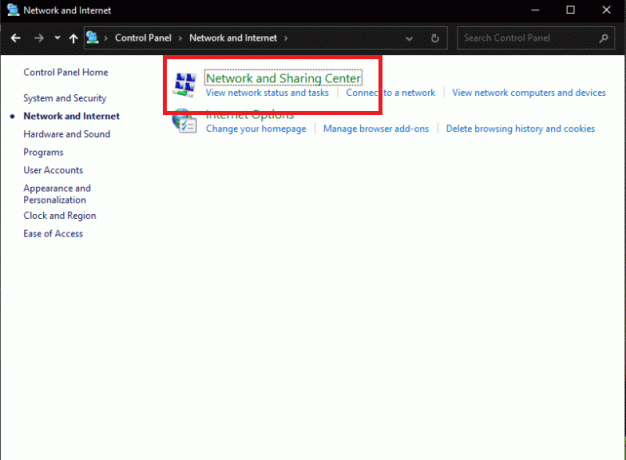
4. Na lijevoj ploči odaberite Promijenite postavke adaptera opcija.
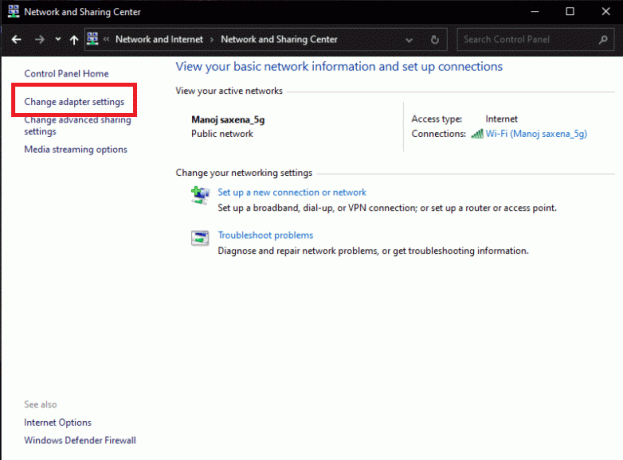
5. Kada se prikaže prozor internetske veze, desnom tipkom miša kliknite aktivni mrežni adapter. Zatim kliknite Svojstva.
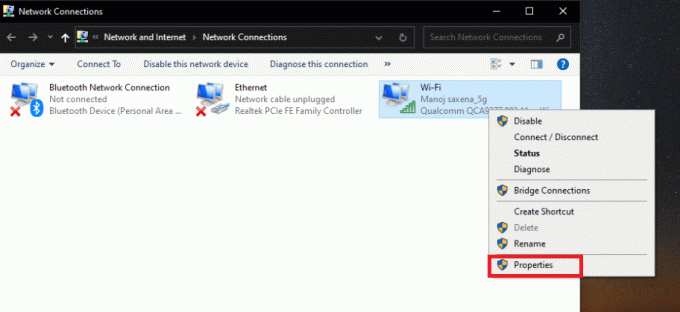
6. Poništite potvrdni okvir pored Internetski protokol verzija 6 upis na listu. Klik u redu.
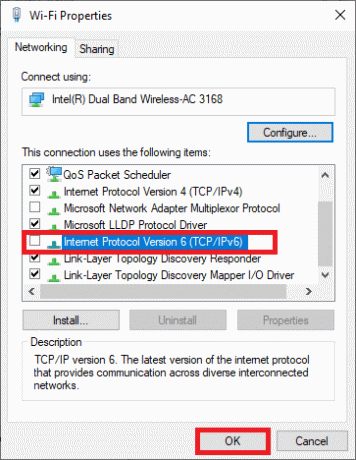
Također pročitajte:Popravite IPv6 povezivanje bez pristupa internetu u sustavu Windows 10
Metoda 4: Onemogućite druge VPN adaptere
Problem može biti uzrokovan ometanjem TAP adaptera vašeg operativnog sustava. Morate onemogućiti adaptere drugih VPN-ova da biste riješili ovaj problem s privatnim pristupom internetu neće se povezati:
1. Pokrenite Upravljačka ploča s trake za pretraživanje sustava Windows.

2. Set Pregledajte po > kategoriji, zatim odaberite Mreža i Internet.
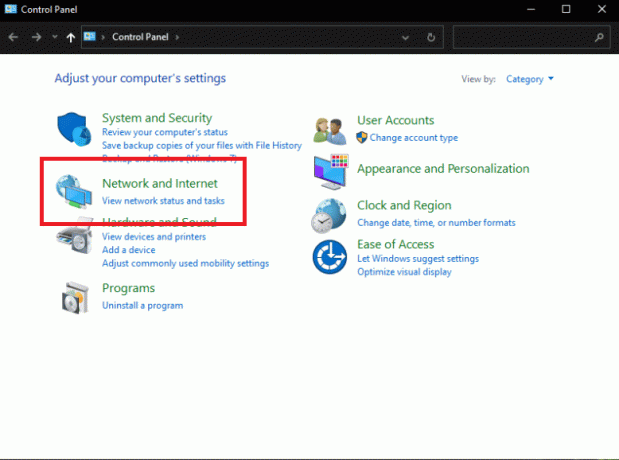
3. Odaberi Centar za mrežu i dijeljenje.
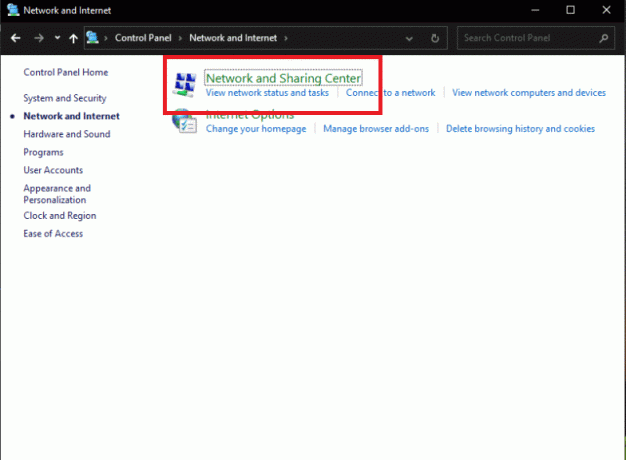
4. U lijevom izborniku pronađite i odaberite Promijenite postavke adaptera opcija.
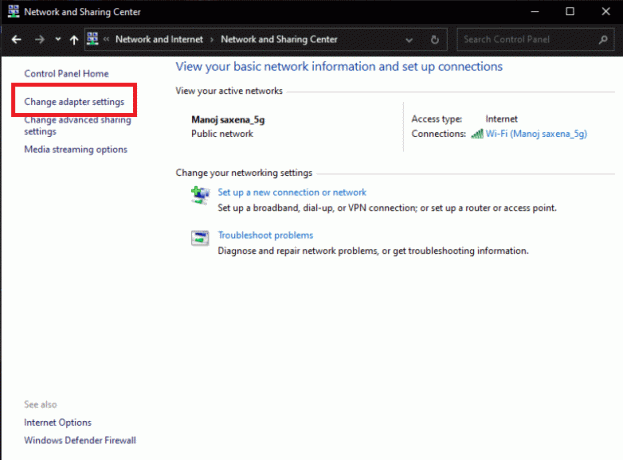
5. Sve instalirano VPN TAP adapteri, kao i vaša stvarna mreža, navedeni su.
6. Sve VPN adaptere osim PIA-e treba onemogućiti desnim klikom na njih i odabirom Onemogući.
Bilješka: Kao primjer smo prikazali Wi-Fi adapter.
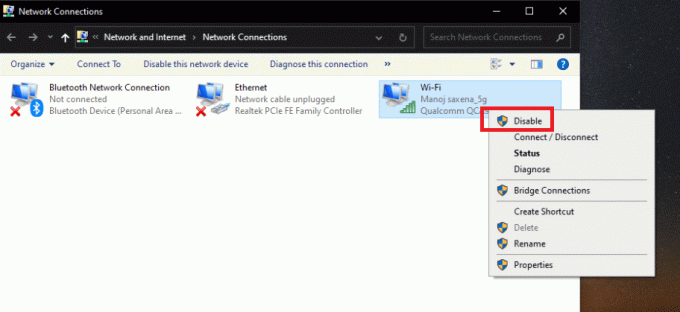
7. Konačno, ponovno se povežite s PIA-om nakon što je deaktiviran i provjerite postoji li problem s PIA ne povezivanjem ili ne.
Metoda 5: Promijenite VPN portove
Neki su korisnici uspjeli riješiti problem korištenjem UDP veze s nekoliko portova. Ako to ne uspije, trebali biste istražiti postoje li problemi s vašim ISP-om ili vašom internetskom vezom općenito. Slijedite korake u nastavku da biste promijenili portove koje koristi VPN:
Bilješka: Prije nego što nastavite, morate osigurati da PIA program nije povezan s VPN-om.
1. Desnom tipkom miša kliknite na Ikona PIA u traci sustava i odaberite Svojstva.
2. Ako se simbol PIA ne pojavi, možda ćete morati malo kliknuti strijela za prikaz daljnjih ikona.
3. Odaberi Odspojite se iz kontekstnog izbornika koji se pojavi.
4. Kliknite desnom tipkom miša i odaberite Postavke iz kontekstnog izbornika.
5. Kliknite na Napredna opciju na dnu prozora i promijenite vrstu veze iz TCP u UDP.
6. Set 1194 kao odabrani priključak pod izborom Udaljeni port, kliknite na Uštedjeti gumb i ponovno se povežite kako biste provjerili postoji li problem.
7. Ako se problem nastavi, ponovite gore navedene korake, ali ovaj put koristite portove 8080 i 9201.
Bilješka: U nekim situacijama za ovaj problem može biti kriv vaš antivirusni program. Kao rezultat toga, trebali biste privremeno onemogućiti sve antivirusne aplikacije i osigurati da nijedan vatrozid/antivirusni program ne radi u pozadini. Pročitajte članak na kako privremeno onemogućiti antivirusni program na Windows 10.
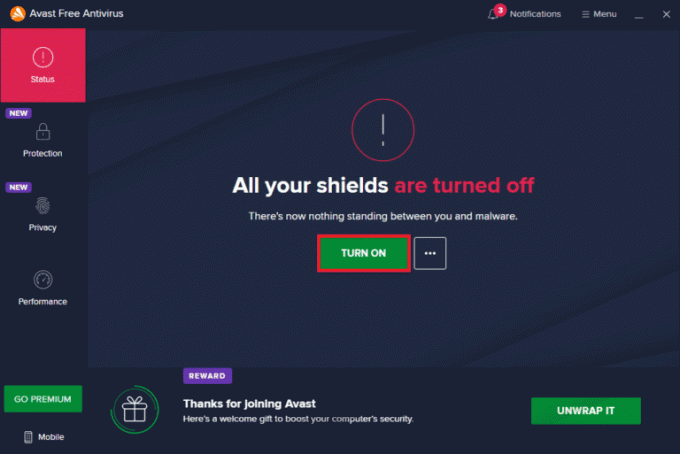
Također pročitajte:Što je VPN i kako funkcionira?
Metoda 6: Ponovno instalirajte PIA VPN Desktop Client
Možete ponovno instalirati PIA VPN desktop klijent na Windows 10 ako nijedna od gore navedenih metoda ne uspije. Izvođenje koraka u nastavku jamči da imate instaliranu najnoviju verziju i privatnu Pristup internetu se neće povezati problem bi trebao nestati kada pokušate pristupiti PIA-i da biste koristili njihov VPN usluge!
1. Otvorena Upravljačka ploča iz trake za pretraživanje sustava Windows.

2. Odaberi Pogledaj po: kategoriji, a zatim kliknite Deinstalirajte program u kategoriji Programi.
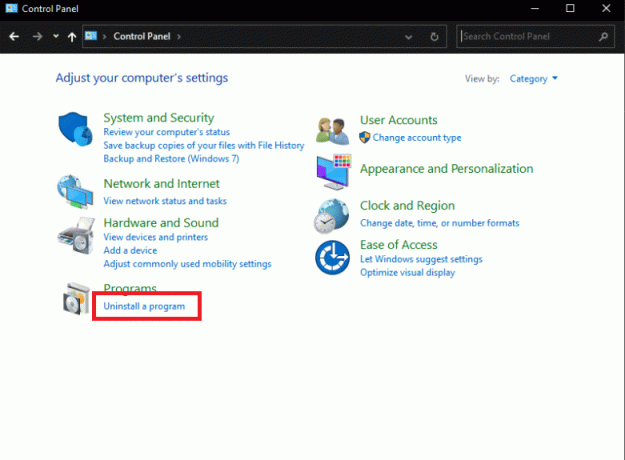
3. Pronaći PIA na upravljačkoj ploči. Desnom tipkom miša kliknite na njega i odaberite Deinstaliraj.

4. Sada bi se trebao otvoriti njegov čarobnjak za deinstalaciju. Prati upute na zaslonu da dovršite proces.
5. Nakon što deinstalacija završi, kliknite Završi i ponovno pokrenite svoj Računalo da vidite ostaju li problemi s prijavom.
6. Kupite najnoviju verziju PIA VPN aplikacija. Da biste ga instalirali, pokrenite izvršnu datoteku i slijedite upute na zaslonu.

Metoda 7: Instalirajte stariji TAP upravljački program
Nova verzija TAP Driver-a može dovesti do problema s povezivanjem ili vrlo sporog preuzimanja u verziji za Windows. Stoga svakako koristite stariju verziju TAP Driver-a kako biste spriječili takve probleme. Slijedite upute navedene u nastavku da biste instalirali stariji TAP upravljački program kako biste riješili problem s privatnim pristupom internetu.
1. Provjerite je li PIA program ne radi prije nego nastavite s ostatkom uputa.
2. Desnom tipkom miša kliknite na Ikona PIA u traci sustava i odaberite Svojstva. Možda ćete morati kliknuti na malu strelicu da biste prikazali druge ikone prije nego se pojavi znak PIA.
3. Odaberi Izlaz iz kontekstnog izbornika koji se prikazuje.
4. Prije svega, morate deinstalirati trenutni vozač s vašeg računala.
5. pritisni Windows tipka, tip Upravitelj uređaja, i kliknite na Otvorena.

6. Proširite odjeljak Mrežni adapteri. Ovo prikazuje popis svih mrežnih adaptera koji su trenutno instalirani na računalu.

7. Deinstalirajte TAP adapter tako da ga kliknete desnom tipkom miša i odaberete Deinstalirajte uređaj. Mrežni uređaj će biti deinstaliran, a adapter će biti uklonjen s popisa.
Bilješka: Mi smo pokazali Qualcomm Atheros QCA9377 bežični mrežni adapter kao primjer.

8. Preuzmite TAP upravljački program za koji su stručnjaci za PIA potvrdili da nema grešaka.
9. Pokrenite preuzeto datoteku za postavljanje i slijedite upute na zaslonu za instaliranje drajvera.
Provjerite je li problem s PIA ne povezivanjem popravljen ponovnim pokretanjem stroja.
Također pročitajte:Problemi s upravljačkim programom mrežnog adaptera, što učiniti?
Metoda 8: Instalirajte PIA u sigurnom načinu rada
1. Pokreni Upravljačka ploča iz trake za pretraživanje sustava Windows.

2. Odaberi Pogledaj po: kategoriji, a zatim kliknite Deinstalirajte program u kategoriji Programi.
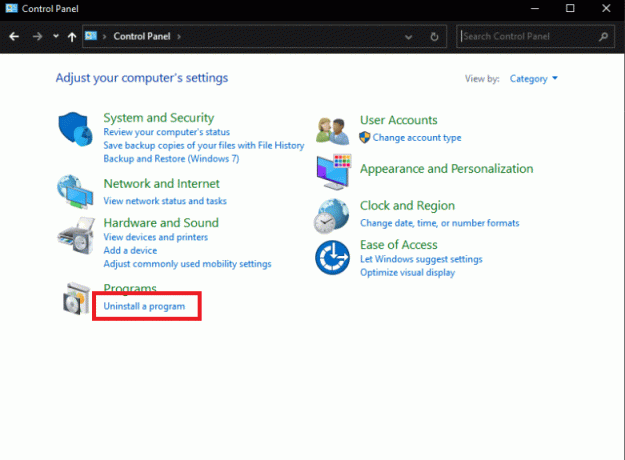
3. Pronaći PIA na upravljačkoj ploči. Kliknite desnom tipkom miša i odaberite Deinstaliraj.
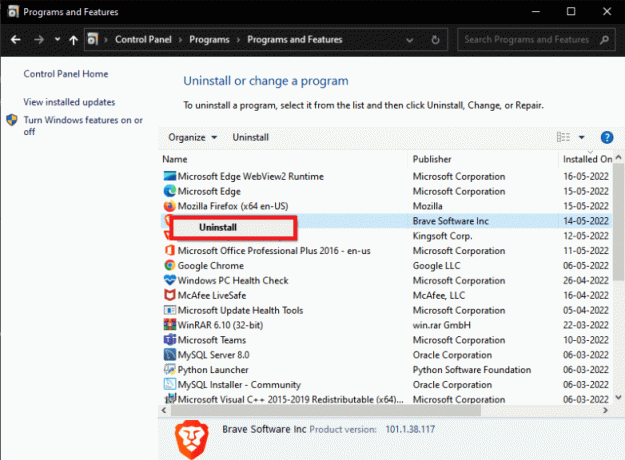
4. Sada bi se trebao otvoriti njegov čarobnjak za deinstalaciju. Prati upute na zaslonu da dovršite proces.
5. Nakon što deinstalacija završi, kliknite Završi i pokrenite računalo u sigurnom načinu rada. Pročitajte naš vodič dalje Kako se pokrenuti u sigurnom načinu rada u sustavu Windows 10 učiniti isto.
6. Nakon što uđete u siguran način rada, preuzmite najnovija verzija PIA-e od njihovih službena stranica i instalirajte ga.

7. Konačno, ponovno pokrenite svojPC da biste izašli iz sigurnog načina rada i vidjeli ostaju li problemi s pia ne povezivanjem.
Preporučeno:
- Popravi Outlook Otvara se samo u sigurnom načinu rada u sustavu Windows 10
- Top 20 najboljih generatora imena domena
- Popravite vaše računalo Čini se da je ispravno konfigurirano, ali DNS ne reagira u sustavu Windows 10
- Top 9 najboljih besplatnih neograničenih VPN-a za Android
Nadamo se da su vam ove informacije bile korisne i da ste uspjeli riješiti kako to popraviti privatni pristup internetu neće se povezati problem. Recite nam koja vam je metoda bila najkorisnija. Molimo koristite obrazac u nastavku ako imate pitanja ili komentare.