Top 8 načina da popravite onemogućenu USB dodatnu opremu na Macu
Miscelanea / / June 14, 2022
Apple je predstavio novu liniju MacBooka s USB-C priključcima tek 2016. godine. Tako je nekoliko korisnika moralo kupiti dodatni ključevi za spajanje vanjskih uređaja kao što su SSD diskovi koji je koristio drugačije sučelje od USB-C. Međutim, Apple je ponovno uveo neke korisne portove u iteraciji svoje MacBook Pro linije za 2021.

S dongleima koji djeluju kao posrednici, ponekad se možete suočiti s problemima s priključivanjem USB pribora na vaš Mac. Također, ako vaš Mac ne otkrije vanjsku dodatnu opremu i prikaže grešku onemogućenog USB pribora, ova izvodljiva rješenja mogu riješiti problem za povezivanje vaših USB uređaja.
1. Isključite dodatak i ponovno ga uključite
Iako ovo može zvučati očito, iznenadit ćete se kad znate da radi gotovo svaki put. Odspojite USB dodatak spojen na USB priključak Maca i ponovno ga uključite. Dajte svom Macu nekoliko sekundi da otkrije dodatak.
Ako i dalje ne radi, isključite dodatnu opremu i ponovno pokrenite Mac. Zatim ga pokušajte ponovno priključiti.
2. Povežite jednu dodatnu opremu odjednom
Kada na svoj Mac spojite vanjski pribor preko USB priključaka, vaš Mac osigurava napajanje za te dodatke. A ako povežete previše USB uređaja, vaš Mac ne može pružiti odgovarajuću snagu za sve njih istovremeno.

Stoga pokušajte odspojiti svu dodatnu opremu i spojiti samo jedan dodatak da vidite hoće li biti otkriven. Preostali pribor možete spojiti jedan po jedan, ako je tako.
3. Pokušajte upotrijebiti drugi USB priključak
Ponekad USB priključak na vašem Mac računalu može prestati raditi iz nekoliko razloga. Bez obzira radi li se o hardverskom kvaru s priključkom ili nečemu povezanom s vanjskim uređajem koji prži port, mogućnosti su brojne. Kako biste isključili bilo kakve probleme s određenim USB priključkom, pokušajte povezati svoj uređaj s drugim priključkom na Macu.

Ako radi dobro, onda problem nije s vašim uređajem, već s tim određenim portom na vašem Macu. Najbolje je da odnesete svoj Mac u ovlašteni servisni centar tvrtke Apple kako bi ga popravili.
4. Spojite dodatnu opremu na drugi uređaj
Prethodno rješenje bavi se otkrivanjem problema s USB priključkom na vašem Macu. No, može postojati problem sa samim vanjskim USB uređajem. I to bi mogao biti razlog zašto ga vaš Mac ne može otkriti ili povezati.
Stoga pokušajte spojiti dodatak na drugo računalo ili uređaj. Ako ga drugi uređaj također ne otkrije, možda postoji problem s vašim dodatkom ili kabelom koji se koristi za povezivanje dodatne opreme. Pokušajte zamijeniti kabel, a zatim ponovno spojite uređaj. Ako se otkrije na drugom uređaju, formatirati pogon i spojite ga na svoj Mac.
5. Provjerite radi li Dongle dobro ako ga koristite
Kao što je ranije spomenuto, sva MacBook računala između 2016. i 2020. imaju samo USB-C priključke. Dakle, možda koristite ključ ili USB čvorište za spajanje dodatne opreme. Ako je to slučaj, uvjerite se da dingle radi dobro spajanjem različitih dodataka ili uređaja.

Neispravan ključ je čest problem jer se radi o vanjskom uređaju i naići će na trošenje kada se više puta uklanja/umeta u Mac. Ako je vaš dongle kriv, vrijeme je da kupite novi.
6. Pokušajte spojiti uređaj izravno na Mac
Vaš dongle ne radi može biti problem. No, može postojati i problem vezan uz kompatibilnost vašeg pribora s ključem. Neki vanjski dodaci ili pogoni možda neće raditi dobro s vanjskim ključem i možda će se morati spojiti izravno na USB-C priključak na vašem Mac računalu.
Ako vaš pribor podržava povezivanje putem USB-C priključka, pokušajte izravno povezati git bez ikakvog ključa ili adaptera. To će osigurati da vaša veza neće biti prekinuta i da USB uređaj radi kako je predviđeno.
7. Promijenite postavke USB uređaja dok povezujete Android telefon
Android telefon ne radi dobro s Macom. Dakle, povezivanje Android telefona može se prikazati kao neotkrivena dodatna oprema. Međutim, to možete promijeniti promjenom postavke USB veze na svom Android uređaju. Evo kako.
Korak 1: Povežite svoj Android telefon na Mac pomoću USB kabela.
Korak 2: Prijeđite prstom prema dolje s vrha telefona da biste spustili centar za obavijesti.

3. korak: Dodirnite obavijest o USB vezi.

4. korak: U odjeljku "Koristi USB za" odaberite Prijenos datoteka ili Prijenos slika.
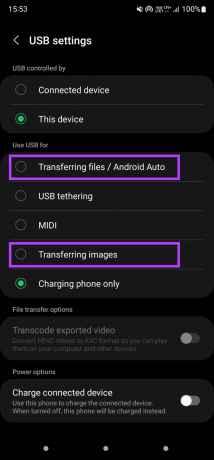
Vaš telefon bi se sada trebao pojaviti kada je povezan s vašim Mac.
8. Osigurajte visoku razinu baterije na svom Macu
Kao što je ranije spomenuto, vaš Mac osigurava napajanje bilo kojem vanjskom uređaju koji je na njega priključen preko USB portova. Dakle, da bi osiguralo ovu snagu, računalo će trebati dovoljno energije baterije. A vaš Mac ne može napajati druge USB uređaje ako je baterija skoro prazna.
Spojite svoj Mac u utičnicu ako je baterija drastično slaba, a zatim pokušajte spojiti vanjski uređaj. Idealno bi trebao funkcionirati u ovom trenutku.
Priključite svoje USB uređaje
Upotrijebite ove metode da popravite grešku onemogućenog USB pribora na svom Macu i povežite sve vanjske pogone ili uređaje kako želite. Ako pokušavate spojiti vanjski pogon na svoj Mac, ali ne radi, možete provjeriti kako popraviti vanjski disk koji se ne pojavljuje na vašem Macu.
Posljednje ažurirano 14. lipnja 2022
Gornji članak može sadržavati pridružene veze koje pomažu u podršci Guiding Tech. Međutim, to ne utječe na naš urednički integritet. Sadržaj ostaje nepristran i autentičan.



