Popravite Nemogućnost preuzimanja Windows 10 Creators Update
Miscelanea / / November 28, 2021
Ne možete preuzeti najnovije ažuriranje za kreatore sustava Windows 10? Ako je tako, ne brinite jer postoje određeni načini na koje možete jednostavno preuzeti i instalirati najnovija ažuriranja sustava Windows.
Windows 10 Creators Update je veliko ažuriranje za sva Windows računala. Ovo ažuriranje donosi neke uzbudljive značajke za svoje korisnike, a što je najvažnije, Microsoft ovo ažuriranje nudi besplatno. Ova najnovija verzija održava vaš uređaj ažuriranim svim sigurnosnim poboljšanjima i pokazuje se kao veliko ažuriranje.
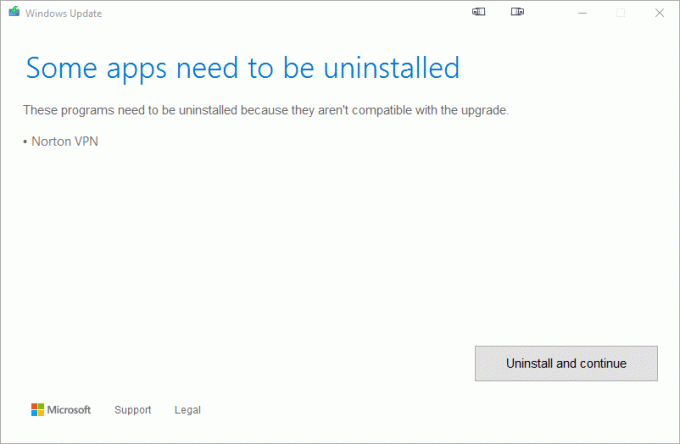
Kako ažuriranje izlazi, korisnici ga preuzimaju i pokušavaju nadograditi svoje računalo, ali tu nastaje pravi problem. Postoje mnogi problemi s kojima se korisnici susreću prilikom preuzimanja takvih ažuriranja. Uređaji mogu naići na bugove i pogreške tijekom nadogradnje na Creators Update. Ako se susrećete sa sličnim problemima, došli ste na pravo mjesto. Nastavite čitati Vodič kako biste riješili pitanje Unable To Download Windows 10 Creator Update.
Različiti načini koje možete koristiti za rješavanje problema povezanih s Creators Update su sljedeći:
Sadržaj
- Popravite Nemogućnost preuzimanja Windows 10 Creators Update
- Korak 1: Onemogućite opciju Odgodi nadogradnje
- Korak 2: Provjerite svoju pohranu
- Korak 3: Onemogućite mjernu vezu
- Korak 4: Isključite antivirusni i vatrozid
- Korak 5: Nadogradite kasnije
- 6. korak: popravite problem s nedostatkom ili oštećenom datotekom
- Korak 7: Ručno instalirajte Windows 10 Creators Update pomoću alata za kreiranje medija
Popravite Nemogućnost preuzimanja Windows 10 Creators Update
Korak 1: Onemogućite opciju Odgodi nadogradnje
Ako se suočavate s problemom nemogućnosti preuzimanja Windows 10 Creators Update, morate onemogućiti opciju odgode nadogradnje. Ova opcija sprječava instalaciju velikih ažuriranja. Kako je ažuriranje za kreatore jedno od glavnih ažuriranja, tako da se onemogućivanjem opcija Odgodi nadogradnje ovaj problem može riješiti.
Da biste onemogućili odgodu nadogradnje, slijedite korake u nastavku:
1. Otvorite postavke pomoću Tipka Windows + I. Klikni na Ažuriranje i sigurnost opciju u prozoru Postavke.

2. Pod Ažuriranje i sigurnost kliknite na Windows Update iz izbornika koji se pojavi.

3. Klikni na "Napredne opcije” opcija.

4. Dijaloški okvir koji se otvori imat će potvrdni okvir pored odgoditi nadogradnje opcija. Poništite kvačicu ako se provjeri.
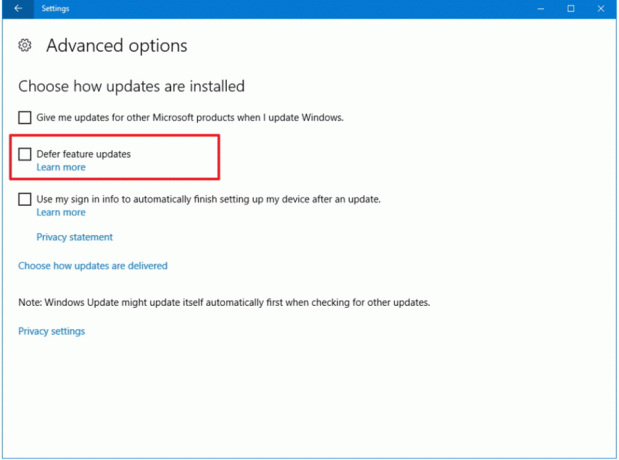
Sada, kada je opcija Odgodi nadogradnje onemogućena, provjerite Creators Upgrade. Sada ćete moći nesmetano preuzeti i instalirati Creator Upgrade.
Korak 2: Provjerite svoju pohranu
Da biste preuzeli i instalirali značajna ažuriranja poput ažuriranja za kreatore, morate imati slobodan prostor u svom sustavu. Ako nemate dovoljno prostora na tvrdom disku, možete se suočiti s problemima tijekom preuzimanja Ažuriranje kreatora.
Morate osloboditi prostor na tvrdom disku brisanjem neiskorištenih ili dodatnih datoteka ili prijenosom tih datoteka. Također možete stvoriti prostor na tvrdom disku uklanjanjem privremenih datoteka.
Za čišćenje tvrdog diska od ovih privremenih datoteka, možete koristiti ugrađeni alat za čišćenje diska. Za korištenje alata slijedite ove korake:
1. Otvorena Čišćenje diska koristiti Izbornik Starttraži.

2. Odaberite pogon koju želite očistiti i kliknite na u redu dugme.

3. Otvorit će se čišćenje diska za odabrani pogon.
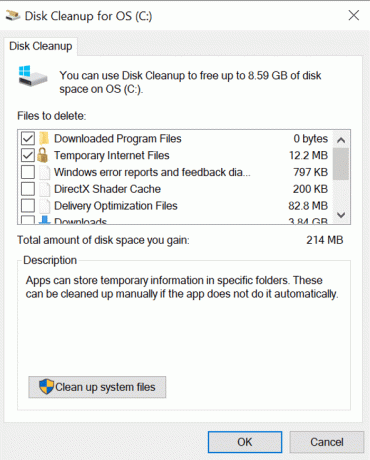
4. Pomaknite se prema dolje i potvrdite okvir pored Privremene datoteke i kliknite u redu.
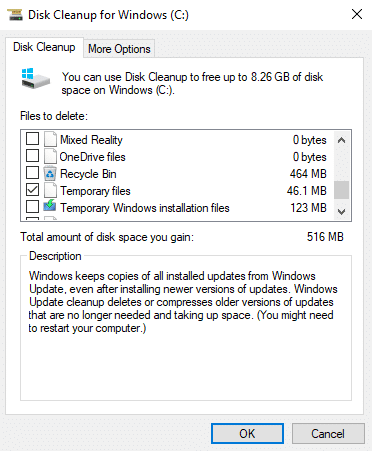
5. Pričekajte nekoliko minuta prije nego što Čišćenje diska može dovršiti svoj rad.

6. Opet otvoren Čišćenje diska za C: pogon, ovaj put kliknite na "Očistite sistemske datoteke” gumb na dnu.

7. Ako to zatraži UAC, odaberite Da zatim ponovno odaberite Windows C: voziti i kliknite OK.
8. Sada označite ili poništite stavke koje želite uključiti ili isključiti iz Čišćenja diska, a zatim kliknite U REDU.

Sada ćete imati malo slobodnog prostora za preuzimanje i instalaciju ažuriranja za kreatore sustava Windows.
Korak 3: Onemogućite mjernu vezu
Veza s mjerenjem sprječava dodatnu propusnost i ne dopušta vašoj nadogradnji rad ili preuzimanje. Dakle, problem vezan uz Creators Update može se riješiti onemogućavanjem mjerne veze.
Da biste onemogućili mjernu vezu, slijedite ove korake:
1. Otvorite postavke pomoću Tipka Windows + I. kliknite na Mreža i Internet opcija.

2. Klikni na Ethernet opciju s lijevog izbornika koji se pojavi.

3. Pod Ethernetom, isključiti gumb pored Postavite kao mjernu vezu.

Sada pokušajte preuzeti i instalirati ažuriranje autora. Vaš problem je sada možda riješen.
Korak 4: Isključite antivirusni i vatrozid
Antivirus i vatrozid sprječavaju ažuriranja i također blokiraju značajke značajnih nadogradnji. Dakle, isključivanjem se vaš problem može riješiti. Da biste isključili ili onemogućili Windows vatrozid, slijedite ove korake:
1. Otvorena upravljačka ploča koristiti opcija pretraživanja. Klikni na Sistem i sigurnost opciju u prozoru koji se otvori.

2. Kliknite na Windows Defender vatrozid.

3. Na izborniku koji se pojavi na zaslonu odaberite Uključite ili isključite opciju Windows Defender vatrozida.

4. Isključiti the Windows Defender vatrozid za privatne i javne mreže klikom na gumb pored Isključite opciju Windows Defender vatrozida.
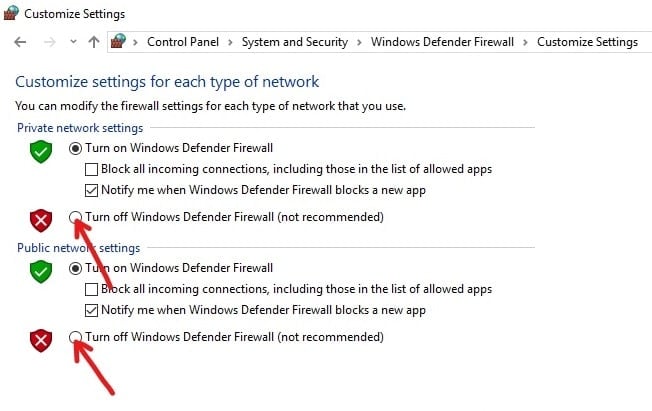
5. Klikni na u redu gumb na dnu stranice.
Nakon što dovršite ove korake, pokušajte preuzeti i instalirati Creators Update. Vaš problem je sada možda riješen.
Ako ne možete isključiti Windows vatrozid pomoću gornje metode, slijedite korake u nastavku:
1. Pritisnite tipku Windows + I za otvaranje postavki, a zatim kliknite na Ažuriranje i sigurnost.

2. Na lijevom izborniku kliknite na Sigurnost sustava Windows opcija.
3. Sada pod opcijom Zaštitna područja kliknite na Mrežni vatrozid& zaštita.

4. Tamo možete vidjeti oboje Privatne i javne mreže.
5. Moraš onemogućiti vatrozid i za javnu i za privatnu mrežu.
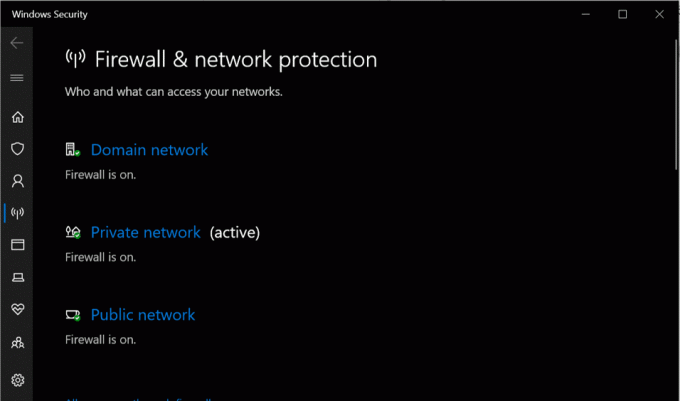
6.Nakon onemogućavanjem Windows vatrozida možete ponovno pokušati nadograditi Windows 10.
Korak 5: Nadogradite kasnije
Kada se izda novo ažuriranje, poslužitelj Windows Update je pretrpan i to može biti razlog za probleme tijekom preuzimanja. Ako je to problem, pokušajte preuzeti ažuriranje kasnije.
Korak 6: Fix Problem s nedostatkom ili oštećenom datotekom
Ako se tijekom nadogradnje susrećete s porukom o pogrešci 0x80073712, trebali biste shvatiti da neke važne datoteke ažuriranja sustava Windows nedostaju ili su oštećene, koje su važne za ažuriranje.
Morate ukloniti te oštećene datoteke. Za to morate pokrenuti Čišćenje diska za C: pogon. Za to morate upisati čišćenje diska u traku za pretraživanje sustava Windows. Zatim odaberite pogon C: (obično tamo gdje je instaliran Windows 10), a zatim uklonite Windows privremene datoteke. Nakon brisanja privremenih datoteka idite na Ažuriranja i sigurnost i ponovno provjeri ima li ažuriranja.

Korak 7: Ručno Instalirajte Windows 10 Creators Update pomoću alata za kreiranje medija
Ako sve standardne prakse za ažuriranje sustava Windows 10 ne uspiju, tada možete i ručno ažurirati svoje računalo uz pomoć Media Creation Tool.
1. Za ovaj proces morate instalirati alat za stvaranje medija. Da biste ovo instalirali idite na ovaj link.
2. Nakon što je preuzimanje završeno, otvorite Alat za stvaranje medija.
3. Morate prihvatiti korisnički ugovor klikom na "Prihvatiti" dugme.
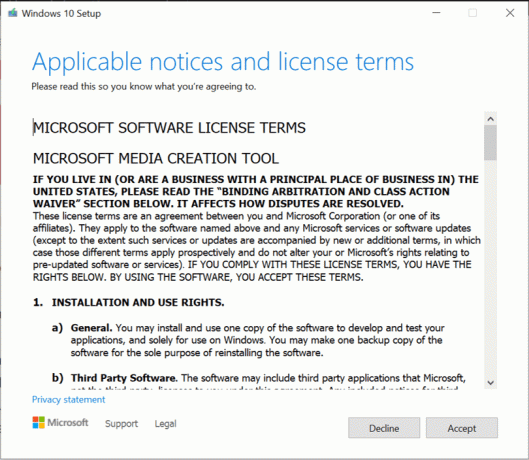
4. Na "Što želite učiniti?" kvačica na ekranu "Nadogradite ovo računalo sada” opcija.

5. Zatim provjerite kvačicom opciju "Zadrži svoje datoteke i aplikacije" kako biste zaštitili svoje datoteke.

6.Kliknite na Instalirati da završi proces.

Ovo su neka rješenja koja možete isprobati ako se suočite s Nije moguće preuzeti problem s ažuriranjem Windows 10 Creators. Nadamo se da će vam ovaj vodič pomoći u rješavanju problema s kojima ste se ranije suočavali. Slobodno se pozabavite svim problemima s kojima se susrećete u odjeljku za komentare.



