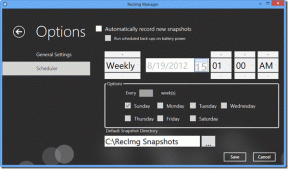10 načina da popravite nasumično isključivanje Xbox One kontrolera
Miscelanea / / June 18, 2022

Isključivanje Xbox One kontrolera je problem koji nijedan igrač ne bi volio iskusiti. Zahvaljujući kompatibilnosti, Controller se koristi i za igranje igrica na računalu; stoga ćete možda doživjeti problem da Xbox One kontroler nasumično prekida vezu s računalom. Metode rješavanja problema s slučajnim prekidom veze Xbox One kontrolera razrađene su u ovom članku, i na igraćoj konzoli i na računalima sa sustavom Windows 10.
Uzroci problema vezani su za Xbox kontroler su navedene u nastavku:
- Istrošene baterije- Xbox kontroler je možda ispražnjen iz baterija i možda neće raditi.
- Kontroler je udaljen od konzole- Kontroler se može nalaziti na udaljenom mjestu od konzole što ga čini izvan dometa.
- Mnogi kontroleri su spojeni na konzolu- Konzola vam omogućuje povezivanje do 4 kontrolera u isto vrijeme. Stoga, ako je granica prekoračena, možda nećete moći koristiti kontroler.
- Zastarjeli firmver Xbox kontrolera- Firmware kontrolera je možda zastario i može uzrokovati kvarove na kontroleru.

Sadržaj
- 10 načina da popravite nasumično isključivanje Xbox One kontrolera
- Metoda 1: Osnovne metode rješavanja problema
- Metoda 2: Preuzmite aplikaciju DS4Windows.
- Metoda 3: Onemogućite uslugu povezivanja uređaja
- Metoda 4: Ponovno instalirajte skrivene adaptere (za Xbox 360)
- Metoda 5: Modifikacije grafičke kartice (za NVIDIA GPU)
- Metoda 6: Izmijenite postavke Xbox kontrolera u Upravitelju uređaja.
- Metoda 7: Ažurirajte Xbox kontroler putem aplikacije Xbox Accessories
- Metoda 8: Ponovno povežite Xbox kontroler s igraćom konzolom
- Metoda 9: Ažurirajte Xbox igraću konzolu
- Metoda 10: Poništite Xbox igraću konzolu
10 načina da popravite nasumično isključivanje Xbox One kontrolera
Ako koristite Controller na vašem Windows računalu, problem s prekidom veze s Xbox One kontrolerom može se pojaviti iz sljedećih razloga:
- Zastarjeli upravljački program za GPU- Ako je upravljački program NVIDIA GPU zastario, možda nećete moći koristiti kontroler na svom računalu.
- Problem s uslugom povezivanja uređaja- Usluga povezivanja uređaja na vašem Windows računalu može vas poremetiti u korištenju Controllera.
- Problem s konfiguracijom upravljanja napajanjem- Način rada za uštedu energije koji je omogućen na vašem kontroleru može vas spriječiti u korištenju kontrolera.
- Skriveni adapteri za Xbox 360- Skriveni adapteri za Xbox 360 mogu nametnuti problem s kontrolerom.
The drugih razloga za koje se može dogoditi slučajni problem s isključivanjem Xbox One kontrolera opisani su u nastavku:
- Nedostaje aplikacija Xbox Accessories- Aplikacija Xbox Accessories neophodna je za rad Xbox Controllera, tako da aplikacija koja nedostaje može uzrokovati ovaj problem.
- Više Bluetooth prijemnika- Ako koristite dodatni Bluetooth prijamnik treće strane zajedno s integriranim Bluetoothom na računalu, možda ćete naići na ovaj problem.
- Slučajni bug na kontroleru- Možda postoji slučajni bug na kontroleru i možda vam neće dopustiti korištenje kontrolera.
Metoda 1: Osnovne metode rješavanja problema
Ovaj odjeljak navodi osnovne metode rješavanja problema koje se mogu provesti kako bi se riješio problem s isključenjem Xbox One kontrolera.
1. Pomaknite Xbox kontroler bliže igraćoj konzoli
Ako koristite Xbox kontroler s udaljenog mjesta i daleko od igraće konzole, možda nećete moći koristiti Xbox kontroler za igranje igre.
- Provjerite je li bežični Xbox kontroler u neposrednoj blizini na igraću konzolu jer se uređaj može prekinuti zbog prekida veze s Bluetoothom.
- Osim toga, provjerite je li Xbox kontroler okrenut prema prednjem licu igraće konzole i u skladu je s konzolom.

2. Uklonite smetnje s drugih uređaja
- Ako postoji mnogo bežičnih uređaja u blizini Xbox konzole, možda nećete moći koristiti Xbox kontroler. U tom slučaju morate pomaknuti bežični uređaji kao što su mikrovalne pećnice, bežični telefoni, bežični usmjerivači, Prijenosna računala itd. u rasponu kako bi se izbjegle smetnje.
- Ako ih ima fizičke barijere kao što su metalna vrata, ili police, u rasponu, možda nećete moći koristiti Xbox kontroler. U tom slučaju pokušajte postaviti Xbox kontroler na tlo, a zatim spojite kontroler.
- Xbox konzole kao što je Xbox 360 mogu prihvatiti do 4 Xbox kontrolera u isto vrijeme. Provjerite je li Xbox kontroler koji pokušavate spojiti na Xbox konzolu unutar ovog dopuštenog ograničenja, jer na konzolu su spojena najviše 3 Xbox kontrolera.
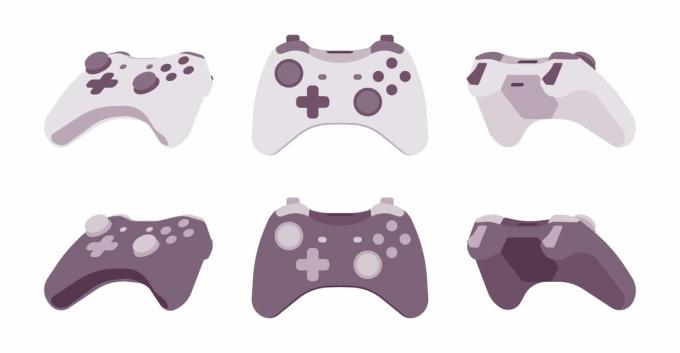
3. Umjesto toga koristite Wired Xbox Controller
- Probati pomoću Wired Xbox kontrolera umjesto korištenja bežičnog Xbox kontrolera može smanjiti prekide i izbjeći probleme s prekidom veze.
- Za povezivanje kontrolera na svoje računalo ili konzolu, koristite Micro USB Type-A kabel jer ima višu frekvenciju prikladnu za Micro USB priključak koji je povezan s njim.

4. Ponovno priključite sve uređaje za pohranu s Xbox igraće konzole
Ako imate mnogo uređaja za pohranu ili tvrdi diskovi spojeni na igranje konzola,
- Isključite Xbox igraću konzolu i isključiti svi tvrdi diskovi spojeni na konzolu.
- Utikač sve tvrde diskove u igraću konzolu, a zatim je uključite i igrajte.
Također pročitajte: Popravite Xbox One slušalice koje ne rade
5. Zamijenite baterije Xbox kontrolera
Pogledajte indikator baterije na početnom zaslonu i provjerite je li baterija dovoljna za rad kontrolera.

- Ako je razina baterije je nisko, zamijenite baterije na kontroleru kako biste riješili navedeni problem.
- Savjetuje se da se koristite AA baterije za jednokratnu upotrebu za razliku od punjivih baterija.

6. Ponovo pokrenite ili uključite Xbox One igraću konzolu
Opcija Powercycle na kontroleru Xbox One omogućila bi vam da riješite sve probleme na konzoli Xbox One prisilnim ponovnim pokretanjem.
- Dugo pritisnite gumb Xbox na prednjoj strani Xbox One igraće konzole oko 10 sekundi.

- Ponovno pritisnite gumb Xbox na konzoli Xbox One da biste je uključili.
- Povežite svoj Xbox kontroler s konzolom i provjerite je li problem riješen.
7. Onemogućite integrirani Bluetooth prijamnik na računalu sa sustavom Windows 10
Ako imate problema s korištenjem kontrolera Xbox One, možete pokušati onemogućiti integrirani Bluetooth na računalu.
1. pritisni Windows tipku i kliknite na Postavke ikona.

2. Klikni na Uređaji opciju u prikazanom izborniku.

3. Klikni na Bluetooth i drugi uređaji kartica i prekidač isključeno opcija Bluetooth na zaslonu kako biste onemogućili integrirani Bluetooth.

8. Prijeđite na drugi Xbox kontroler
Ako imate više Xbox kontrolera za Xbox igraću konzolu, možete pokušati koristiti drugi Xbox kontroler za korištenje Xbox konzole.
- Ako drugi Xbox kontroler radi, problem je s Xbox kontrolerom koji ste koristili.
- U suprotnom, problem može biti s Xbox igraćom konzolom koju treba servisirati tehničar.
Također pročitajte: Kako onemogućiti Xbox Game Bar u sustavu Windows 11
9. Zatvorite Steam Client na PC-u
Ako ste spojili Xbox kontroler za igranje PC igrica, možda nećete moći koristiti kontroler dok je Steam klijent je pokrenut u pozadini. da to popravim,
1. Pokrenite Upravitelj zadataka pritiskom Tipke Ctrl + Shift + Esc.
2. Odaberite Steam Client Bootstrapper aplikacija na popisu.
3. Desnom tipkom miša kliknite na njega i odaberite Završi zadatak kao što je dolje prikazano.

4. Ako ste instalirali Oculus Home na vašem računalu, morate ga zatvoriti na sličan način.
Metoda 2: Preuzmite aplikaciju DS4Windows
Ako koristite stariju verziju sustava Windows, možete pokušati instalirati aplikaciju DS4Windows kako biste popravili isključivanje Xbox One kontrolera na vašem računalu.
1. Pokrenite Google Chrome aplikaciju pomoću trake za pretraživanje na vašem računalu kao što je prikazano.
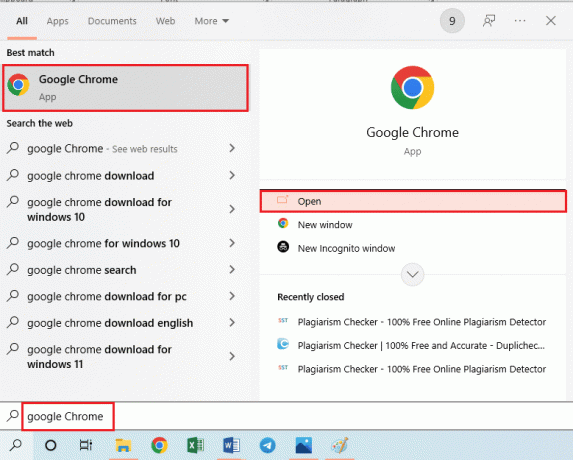
2. Otvori DS4Windows web stranica i kliknite na PREUZIMANJE DATOTEKA gumb na ekranu.
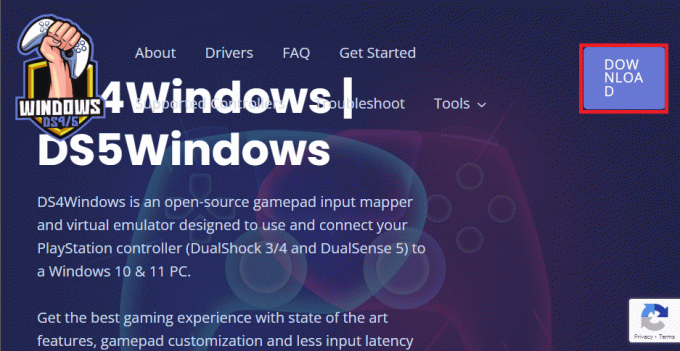
3. Pokrenite preuzetu datoteku i pokrenuti DS4Windows aplikaciju na vašem računalu. On će registrirati ulaze s ulaza kontrolera na računalo kao Xbox 360 kontroler.
Metoda 3: Onemogućite uslugu povezivanja uređaja
Problem s isključivanjem kontrolera Xbox One može se pojaviti ako je usluga povezivanja uređaja omogućena na vašem računalu.
1. Pokrenite Usluge aplikaciju tako da je upišete u traku za pretraživanje sustava Windows i kliknete na Otvorena.
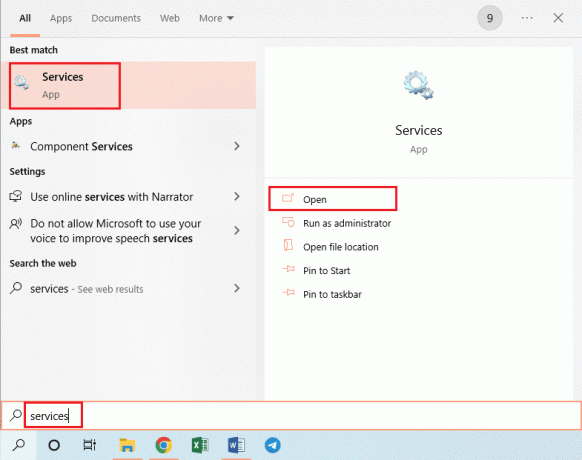
2. Odaberite Usluga povezivanja uređaja na popisu i kliknite na Zaustavite ovu uslugu opcija u lijevom oknu kao što je prikazano označeno.

Također pročitajte:Popravite veliki gubitak paketa na Xboxu
Metoda 4: Ponovno instalirajte skrivene adaptere (za Xbox 360)
Ako koristite Xbox 360 Controller, potrebno je deinstalirati skrivene adaptere kako biste riješili problem s nasumično isključenim kontrolerom Xbox One.
1. Pokrenite Upravitelj uređaja aplikacija kao što je prikazano.

2. Kliknite na Pogled > Prikaži skrivene uređaje kako je prikazano.
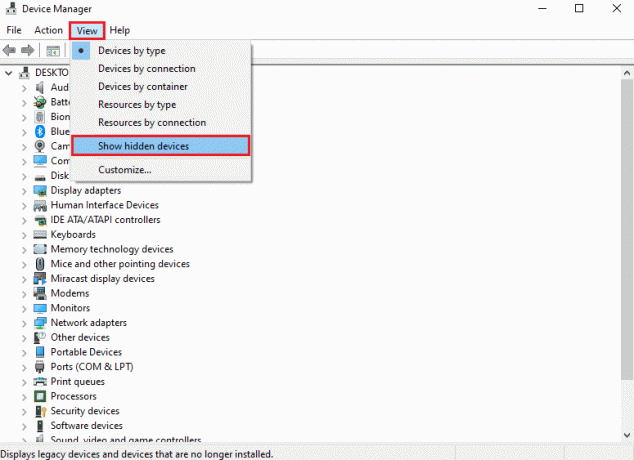
3. Desni klik Xbox 360 bežični adapter i kliknite Deinstalirajte uređaj mogućnost deinstaliranja adaptera.

4. Ponovno pokrenite vaše računalo. Zatim ponovno spojite kontroler.
5. Pokreni Upravitelj uređaja ponovno. Klik Radnja > Traži promjene hardvera kao što je dolje prikazano.

Metoda 5: grafička kartica Izmjene (za NVIDIA GPU)
U ovom odjeljku objašnjene su izmjene koje je potrebno napraviti na grafičkoj kartici NVIDIA GPU kako bi se riješio problem s isključivanjem Xbox One kontrolera.
Opcija I: Ažurirajte NVIDIA grafički upravljački program
NVIDIA Graphics upravljački program mora biti u ažuriranoj verziji da biste koristili različite povezane uređaje. Prati metode za ručno ažuriranje upravljačkog programa NVIDIA Graphics na vašem računalu.

Opcija II: Deinstalirajte NVIDIA GeForce Experience Client
NVIDIA GeForce Experience Client često je u sukobu s povezanim Xbox Controllerom zbog sličnog grafičkog sučelja. Da biste riješili ovaj problem, možete pokušati deinstaliranje GeForce Experience Clienta na vašem računalu.
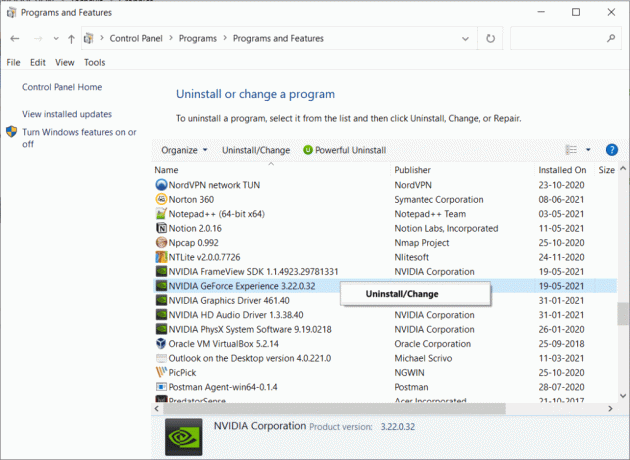
Opcija III: Onemogućite uslugu NVIDIA bežičnog kontrolera
Usluga bežičnog kontrolera NVIDIA na vašem računalu može uzrokovati problem isključivanja Xbox One kontrolera. Stoga ga onemogućite na sljedeći način:
1. Pokrenite Usluge aplikaciju tako što ćete je potražiti u traci za pretraživanje sustava Windows i kliknuti na Otvorena.
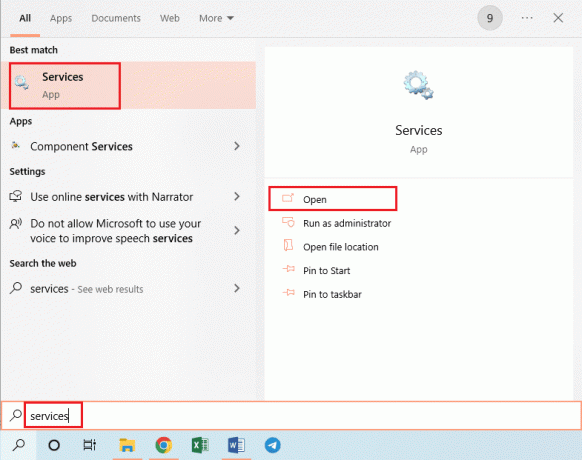
2. Desni klik Usluga NVIDIA bežičnog kontrolera i kliknite na Svojstva opciju na prikazanom popisu.

3. U Općenito karticu, odaberite Onemogućeno u Vrsta pokretanja padajući izbornik kao što je prikazano u nastavku.

4. Kliknite na gumbe Prijavite se i onda u redu.
Opcija IV: Onemogućite eksperimentalnu značajku streama
Značajka Experimental Stream na GeForce Experience Clientu NVIDIA GPU-a trebala bi biti onemogućena kako bi se popravio slučajni problem s prekidima veze Xbox One kontrolera.
1. Klik GeForce iskustvo Ikona klijenta uključena Radna površina i Pokreni kao administrator.

2A. Pod, ispod OPĆENITO karticu, kliknite na PREKRIVANJE U Igri mogućnost da ga onemogućite.

2B. Pod, ispod RAČUN karticu, poništite označeni okvir Dopusti eksperimentalnoznačajke kao što je prikazano.

Također pročitajte:Popravak vrste NAT-a nije uspio na PS4
Metoda 6: Izmijenite postavke Xbox kontrolera u Upravitelju uređaja
Sljedeće metode pomoći će vam da riješite problem s prekidom veze Xbox One kontrolera.
Opcija I: ponovno omogućite Xbox One kontroler
Problem s isključivanjem Xbox One kontrolera može se riješiti onemogućavanjem, a zatim omogućavanjem kontrolera na sljedeći način:
1. Pokreni Upravitelj uređaja aplikacija kao što je prikazano.

2. Odaberite Kontroler za Xbox One u Uređaji za ljudsko sučelje odjeljak.
Bilješka: Ilustrirali smo korake za HID kompatibilan sustav kontroler kao primjer.
3. Desnom tipkom miša kliknite uređaj i kliknite na Onemogućite uređaj opcija kao što je prikazano.

4. Klikni na Da gumb na prozoru za potvrdu za nastavak onemogućavanja kontrolera.
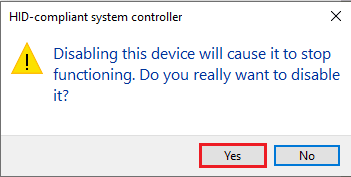
5. Desnom tipkom miša kliknite na Kontroler za Xbox One i kliknite na Omogući uređaj opcija
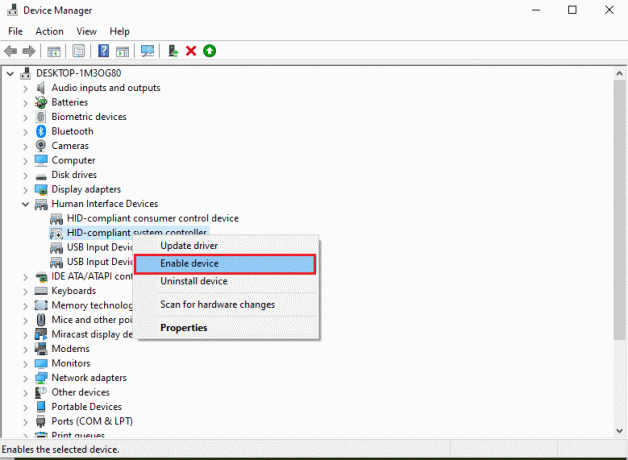
Opcija II: Onemogućite način rada za uštedu energije
Morate onemogućiti način uštede energije da biste riješili problem s isključivanjem Xbox One kontrolera.
1. Pokrenite Upravitelj uređaja kao i prije i proširiti Xbox adapter Windows odjeljak.
2. Desni klik Kontroler za Xbox One i kliknite na Svojstva opcija.
3. Klikni na Upravljanje napajanjem kartica na vrhu.
4. Ovdje poništite odabir Dopustite računalu da isključi uređaj radi uštede energije označena opcija shoen i kliknite na u redu dugme.

Također pročitajte:Popravite grešku Black Ops 3 ABC na PS4
Metoda 7: Ažurirajte Xbox kontroler putem aplikacije Xbox Accessories
Da biste riješili problem s prekidom veze s Xbox One Controllerom, možete instalirati aplikaciju Xbox Accessories na svoje računalo i koristiti je za ažuriranje kontrolera kako je objašnjeno u nastavku:
1. Povežite Xbox kontrolerna Windows PC pomoću USB kabela ili upotrijebite Xbox bežični adapter za Windows.
2. Pokreni Google Chrome aplikaciju tako da upišete u traku za pretraživanje sustava Windows i kliknete na Otvorena.
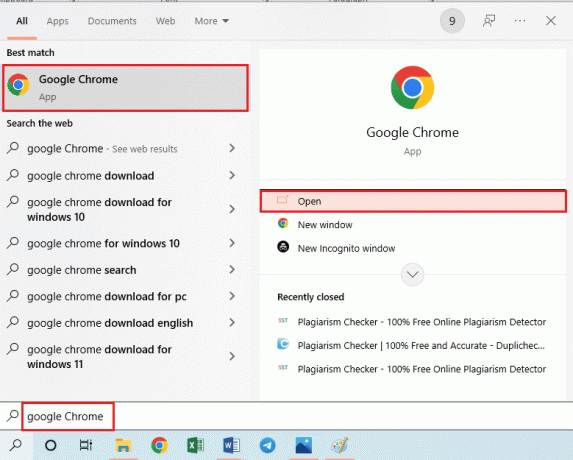
3. Otvori službeni Web-mjesto Microsoft Store za aplikaciju Xbox pribor i kliknite na Preuzmite aplikaciju Trgovina dugme.
Bilješka: Klikni na Otvorite Microsoft Store gumb na skočnom zaslonu i instalirajte aplikaciju Xbox pribor iz trgovine Microsoft Store.
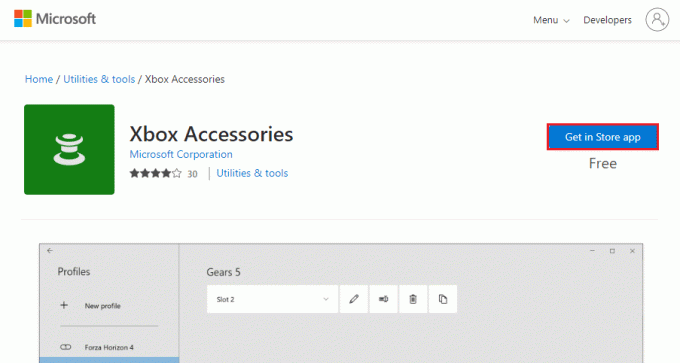
4. Pokrenite Dodatna aplikacija za Xbox na vašem računalu pomoću trake za pretraživanje. Aplikacija će automatski identificirati Xbox kontroler spojen na vaše računalo i bit će prikazana na zaslonu.
5. Klikni na tri vodoravne točke gumb na zaslonu za prikaz opcija za odabrani kontroler. Ovdje kliknite na Ažuriraj karticu i pričekajte da se ažuriranje dovrši.
Bilješka: Ako je kontroler ažuriran, poruka Nema dostupnog ažuriranja konzole umjesto toga će se prikazati.

Metoda 8: Ponovno povežite Xbox kontroler s igraćom konzolom
Možete pokušati odspojiti i zatim ponovno spojiti Xbox kontroler na igraću konzolu kako biste riješili problem.
Opcija I: Ponovno povežite žičani Xbox kontroler
1A. Odspojite spojnu žicu Xbox kontrolera i ponovno ga priključite na USB priključak na igraćoj konzoli.
1B. Odspojite spojnu žicu Xbox kontrolera i spojite ga na drugi USB priključak na igraćoj konzoli.
1C. Ako je spojna žica odvojiva, odspojite spojnu žicu i pokušajte koristiti drugi USB kabel.
2. Zatim pritisnite gumb za sinkronizaciju na konzoli oko 30 sekundi.

3. Odaberi Nastaviti i slijedite upute na zaslonu kako biste dovršili postupak postavljanja kontrolera.
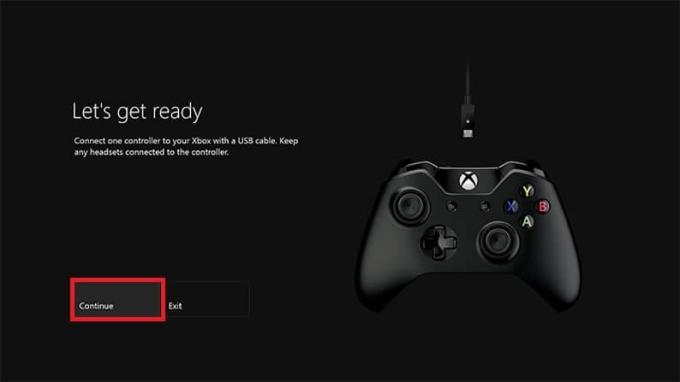
Opcija II: Ponovno povežite bežični Xbox kontroler
1. pritisni gumb za bežično povezivanje na Xbox kontroleru dok tipka Xbox na kontroleru ne treperi i ostane uključena.
2. pritisni Par gumb na Xbox igraćoj konzoli dok se lampica ne upali.
3. Pritisnite Windows +I ključeve za otvaranje Postavke i kliknite na Uređaji opcija kao što je prikazano.

4. U Bluetooth i drugi uređaji karticu, kliknite Dodajte Bluetooth ili drugi uređaj dugme.
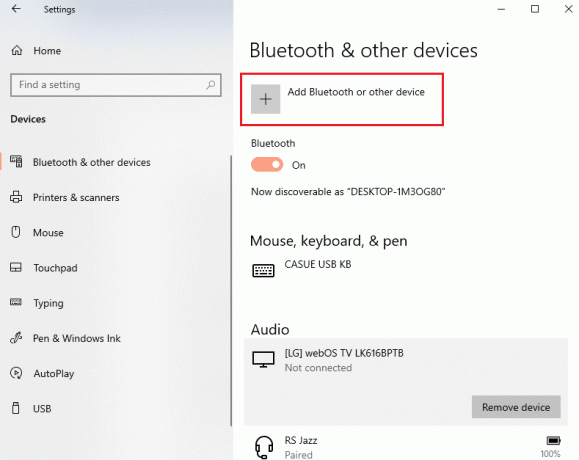
5. Klikni na Xbox kontroler i uparite ga s računalom kako biste ponovno povezali kontroler.
Također pročitajte:Popravi PS4 kontroler koji treperi bijelo
Metoda 9: Ažurirajte Xbox igraću konzolu
Metoda vam omogućuje da ažurirate sustav konzole Xbox kako biste riješili problem isključivanja Xbox One kontrolera.
1. pritisni Gumb za Xbox na Xbox kontroleru da otvorite Vodič.

2. Dođite do Postavke > Sustav.
3. Odaberi Ažuriranja i preuzimanja opcija za pregled dostupnih ažuriranja.
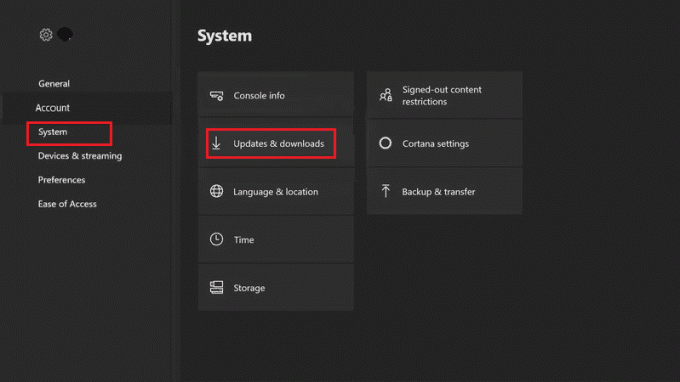
4. Odaberite ZAPOČNI AŽURIRANJE gumb na zaslonu za ažuriranje igraće konzole.
Bilješka: Ako nema dostupnih ažuriranja, Nema dostupnog ažuriranja konzole poruka bi bila prikazana na ekranu.
Metoda 10: Poništite Xbox igraću konzolu
Pitanje o Kontroler za Xbox One odspajanje se može popraviti resetiranjem igraće konzole na sljedeći način:
1. pritisni Gumb za Xbox za otvaranje Vodič.

2. Dođite do Postavke > Sustav > Informacije o konzoli, kao što je dolje prikazano.
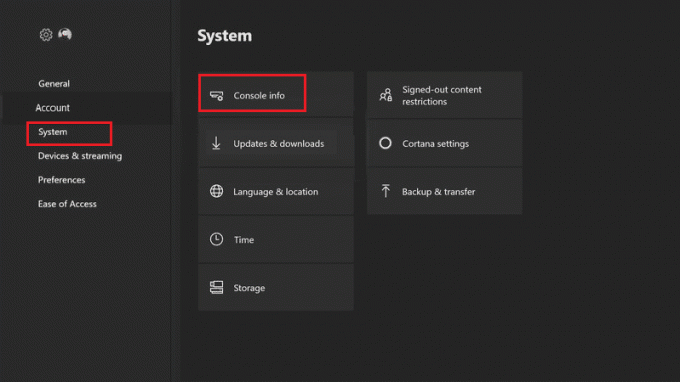
3. Odaberi Resetirajte konzolu. Bit će vam ponuđene dvije opcije.
4A. Prvo kliknite na Vratite i zadržite moje igre i aplikacije jer to samo resetira firmver i postavke.
Bilješka: Ovdje podaci igre ostaju netaknuti i ne morate sve ponovno preuzimati.
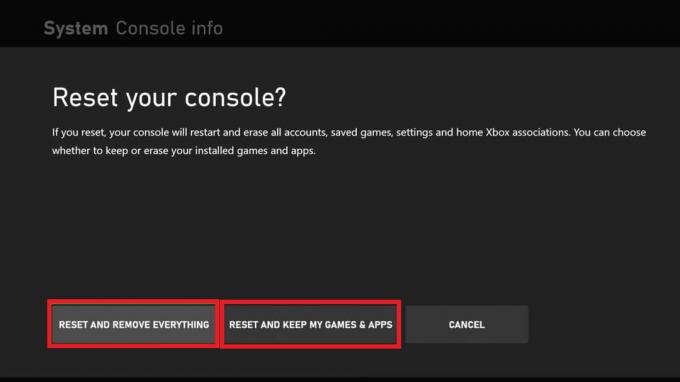
4B. Ako ne, odaberite Resetirajte i uklonite sve umjesto toga.
Preporučeno:
- Popravite Pokémon Go Adventure Sync koji ne radi na Androidu
- Je li Forest na Xbox One?
- Kako popraviti da me Xbox One stalno odjavljuje
- 10 načina da popravite PS4 se stalno gasi
The Kontroler Xbox One se nasumično isključuje problem je raspravljan u ovom članku i metode za njegovo rješavanje. Ostavite svoje prijedloge i upite u članku u odjeljku za komentare u nastavku.