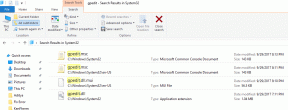Popravite pogrešku oštećene stranice u neispravnom hardveru u sustavu Windows 10
Miscelanea / / November 28, 2021
Ako se suočavate s porukom o pogrešci Plavi ekran smrti "Neispravan hardver oštećena stranica” na Windows 10 onda nemojte paničariti jer ćemo danas vidjeti kako riješiti ovaj problem s ovim vodičem. Kada vidite ovu BSOD poruku o pogrešci, onda nemate drugog izbora osim da ponovno pokrenete svoje računalo, gdje ponekad možete pokrenuti Windows, ponekad ne. Cijela poruka o pogrešci koju vidite na BSOD zaslonu je:
Vaše je računalo naišlo na problem i potrebno ga je ponovno pokrenuti. Samo prikupljamo neke informacije o pogrešci, a zatim ćemo ponovno pokrenuti umjesto vas. (0% dovršeno)
GREŠKA_HARDVER-OŠTEĆENA_STRANICA
Uzrok neispravnog hardvera Pogreška stranice oštećene?
Pa, može postojati mnogo razloga zašto se suočavate s ovim problemom, kao što je nedavna instalacija hardvera ili softvera koja može uzrokovati ovaj problem, virus ili infekcija zlonamjernim softverom, korumpirane sistemske datoteke, zastarjeli, oštećeni ili nekompatibilni upravljački programi, oštećenje registra sustava Windows, neispravan RAM ili loš tvrdi disk, itd.
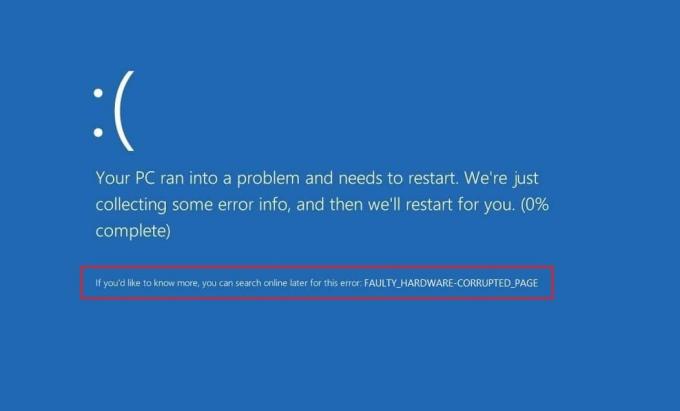
Kao što možete vidjeti, ova se pogreška može pojaviti zbog raznih problema, pa se savjetuje da pokušate slijediti svaku dolje navedenu metodu. Svaki korisnik ima drugačiji skup konfiguracije računala i okruženja, tako da ono što može raditi za jednog korisnika možda neće nužno raditi za drugog, stoga isprobajte svaku od navedenih metoda. U svakom slučaju, bez gubljenja vremena da vidimo kako popraviti BSOD pogrešku oštećene stranice u neispravnom hardveru.
Sadržaj
- Popravite pogrešku oštećene stranice u neispravnom hardveru u sustavu Windows 10
- Metoda 1: Ažurirajte nepoznate upravljačke programe u Upravitelju uređaja
- Metoda 2: Onemogućite brzo pokretanje
- Metoda 3: Testirajte RAM na lošu memoriju
- Metoda 4: Provjerite je li Windows ažuriran
- Metoda 5: Ponovno instalirajte problematični upravljački program
- Metoda 6: Ažurirajte BIOS
- Metoda 7: Pokrenite program za provjeru upravljačkog programa
- Metoda 8: Ažurirajte sučelje Intelovog upravljačkog mehanizma (IMEI)
- Metoda 9: Resetirajte Windows 10
Popravite pogrešku oštećene stranice u neispravnom hardveru u sustavu Windows 10
Biti siguran za stvoriti točku vraćanja za slučaj da nešto krene po zlu.
Bilješka: Ako ste nedavno instalirali novi hardver ili softver, problem može biti uzrokovan zbog toga, pa preporuča se da uklonite taj hardver ili deinstalirate softver s računala i vidite hoće li to riješiti problem problem.
Metoda 1: Ažurirajte nepoznate upravljačke programe u Upravitelju uređaja
Najčešći problem s kojim se korisnik Windowsa suočava je nemogućnost pronalaženja pravih upravljačkih programa za nepoznate uređaje u Upravitelju uređaja. Svi smo bili tamo i znamo koliko frustrirajuće može biti suočavanje s nepoznatim uređajima, stoga idite na ovaj post za pronalaženje upravljačkih programa za nepoznate uređaje u Upravitelju uređaja.

Metoda 2: Onemogućite brzo pokretanje
Brzo pokretanje kombinira značajke oba Hladno ili potpuno isključivanje i hibernacija. Kada isključite svoje računalo s omogućenom značajkom brzog pokretanja, ono zatvara sve programe i aplikacije koji se pokreću na vašem računalu i također odjavljuje sve korisnike. Djeluje kao svježe pokrenuti Windows. Ali Windows kernel je učitana i sesija sustava je pokrenuta koja upozorava upravljačke programe uređaja da se pripreme za hibernaciju, tj. sprema sve trenutne aplikacije i programe koji se izvode na vašem računalu prije nego što ih zatvore.

Dakle, sada znate da je brzo pokretanje bitna značajka sustava Windows jer sprema podatke kada isključite računalo i brže pokrenete Windows. No, to bi također mogao biti jedan od razloga zašto se suočavate s greškom stranice oštećenog hardvera. Mnogi korisnici su to izvijestili onemogućavanje značajke brzog pokretanja je riješio ovaj problem na svom računalu.
Metoda 3: Testirajte RAM na lošu memoriju
Imate li problema s vašim računalom, posebno the Pogreška na stranici oštećena hardverom? Postoji mogućnost da RAM uzrokuje problem vašem računalu. Memorija s slučajnim pristupom (RAM) jedna je od najvažnijih komponenti vašeg računala, stoga kad god imate problema s računalom, trebate testirajte RAM vašeg računala na lošu memoriju u sustavu Windows. Ako su loši memorijski sektori pronađeni u vašem RAM-u, onda kako bi Popravite pogrešku oštećene stranice u neispravnom hardveru u sustavu Windows 10, morat ćete zamijeniti RAM.

Metoda 4: Provjerite je li Windows ažuriran
1. Pritisnite tipku Windows + I za otvaranje postavki, a zatim kliknite na Ažuriranje i sigurnost.

2. S lijeve strane kliknite na izbornik Windows Update.
3. Sada kliknite na “Provjerite ima li ažuriranja” da biste provjerili postoje li dostupna ažuriranja.

4.Ako su ažuriranja na čekanju, kliknite na Preuzmite i instalirajte ažuriranja.

Nakon što se ažuriranja preuzmu, instalirajte ih i vaš će Windows postati ažuran.
Metoda 5: Ponovno instalirajte problematični upravljački program
1. Pritisnite tipku Windows + R, a zatim upišite devmgmt.msc i pritisnite Enter da otvorite Upravitelj uređaja.
2.Proširite Display adapteri i zatim desnom tipkom miša kliknite svoju NVIDIA grafičku karticu i odaberite Deinstaliraj.

2. Ako se zatraži potvrda, odaberite Da.
3. Ponovo pokrenite računalo da biste spremili promjene.
Ako se još uvijek suočavate s greškom stranice oštećene u neispravnom hardveru Ažurirajte upravljačke programe uređaja na Windows 10.
Metoda 6: Ažurirajte BIOS
BIOS je skraćenica od Basic Input and Output System i to je dio softvera koji se nalazi unutar male memorijski čip na matičnoj ploči računala koji inicijalizira sve ostale uređaje na vašem računalu, kao što je CPU, GPU itd. Djeluje kao sučelje između hardvera računala i njegovog operativnog sustava kao što je Windows 10.

Preporuča se ažuriranje BIOS-a kao dio vašeg planiranog ciklusa ažuriranja jer ažuriranje sadrži poboljšanja značajki ili promjene koje će pomoći da vaš trenutni sistemski softver ostane kompatibilan s drugim modulima sustava, kao i da pruži sigurnosna ažuriranja i povećanu stabilnost. BIOS ažuriranja ne mogu se odvijati automatski. A ako vaš sustav ima zastarjeli BIOS, to može dovesti do Pogreška na stranici oštećenog hardvera u sustavu Windows 10.Stoga se savjetuje ažuriranje BIOS-a kako bi riješili problem.
Bilješka: Izvođenje ažuriranja BIOS-a kritičan je zadatak i ako nešto krene po zlu može ozbiljno oštetiti vaš sustav, stoga se preporučuje stručni nadzor.
Metoda 7: Pokrenite program za provjeru upravljačkog programa
Ova metoda je korisna samo ako se možete prijaviti u svoj Windows obično ne u sigurnom načinu rada. Dalje, pobrinite se da stvoriti točku za vraćanje sustava. Trčanje Potvrda vozača u redu Popravite pogrešku oštećene stranice u neispravnom hardveru u sustavu Windows 10. To bi eliminiralo sve konfliktne probleme s upravljačkim programom zbog kojih može doći do ove pogreške.

Metoda 8: Ažurirajte sučelje Intelovog upravljačkog mehanizma (IMEI)
1. Idite na web-mjesto Intela i preuzmi Intelovo sučelje upravljačkog mehanizma (IMEI).

2. Dvaput kliknite na preuzeti .exe i slijedite upute na zaslonu za instalaciju upravljačkih programa.
3. Ponovo pokrenite računalo da biste spremili promjene.
Metoda 9: Resetirajte Windows 10
Bilješka: Ako ne možete pristupiti svom računalu, ponovno pokrenite računalo nekoliko puta dok ne počnete Automatski popravak. Zatim idite na Rješavanje problema > Poništi ovo računalo > Ukloni sve.
1. Pritisnite tipku Windows + I za otvaranje postavki, a zatim kliknite na Ikona ažuriranja i sigurnosti.

2. Iz izbornika s lijeve strane odaberite Oporavak.
3.Pod Resetirajte ovo računalo Klikni na "Započnite" dugme.

4.Odaberite opciju za Zadrži moje datoteke.

5. Za sljedeći korak od vas će se možda tražiti da umetnete instalacijski medij za Windows 10, stoga provjerite jeste li ga pripremili.
6. Sada odaberite svoju verziju sustava Windows i kliknite samo na pogonu na kojem je instaliran Windows > Samo ukloni moje datoteke.

5.Kliknite na Gumb za resetiranje.
6. Slijedite upute na zaslonu da biste dovršili resetiranje.
Preporučeno:
- Kako instalirati Internet Explorer na Windows 10
- Popravi upravljački program pisača nije dostupan u sustavu Windows 10
- Kako popraviti nasumično isključivanje računala
- Popravite Logitechov bežični miš koji ne radi
To je to što ste uspješno imali Popravite pogrešku oštećene stranice u neispravnom hardveru u sustavu Windows 10 ali ako još uvijek imate pitanja u vezi s ovim postom, slobodno ih postavite u odjeljku za komentare.