Popravite tamnu temu File Explorera koja ne radi u sustavu Windows 10
Miscelanea / / June 24, 2022
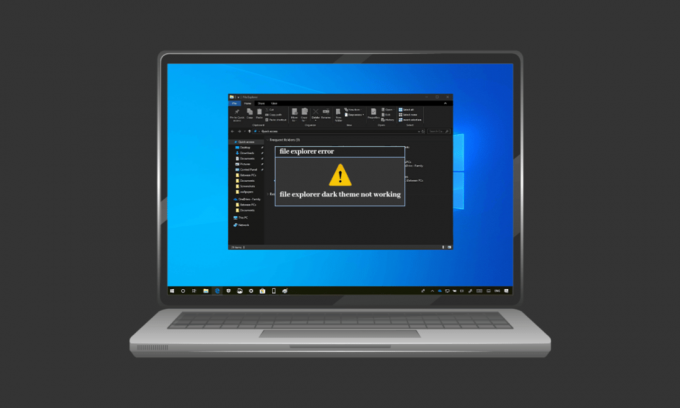
Tamni način rada doista je stekao popularnost od svog lansiranja. Od mobilnih uređaja do stolnih i prijenosnih računala, tamni način rada svima je omiljen. Tamna tema nije samo sjajna za pogledati, već je korisna i na mnoge druge načine, kao što je laka za oči korisnika. Također omogućuje korištenje uređaja ili sustava prilično bez napora, a sve zahvaljujući značajci prigušenog svjetla koja omogućuje korištenje zaslona bez ometanja drugih. Međutim, isti tamni način stvara probleme nekim korisnicima u sustavu Windows 10. Ako se i vi nosite s istim problemom, na pravom ste mjestu jer vam donosimo savršen vodič koji će vam pomoći s metodama da riješite problem s temom File Explorera koja ne radi. Dakle, nastavite čitati kako biste riješili problem s nefunkcionalnim načinom rada Windows 10 Dark.
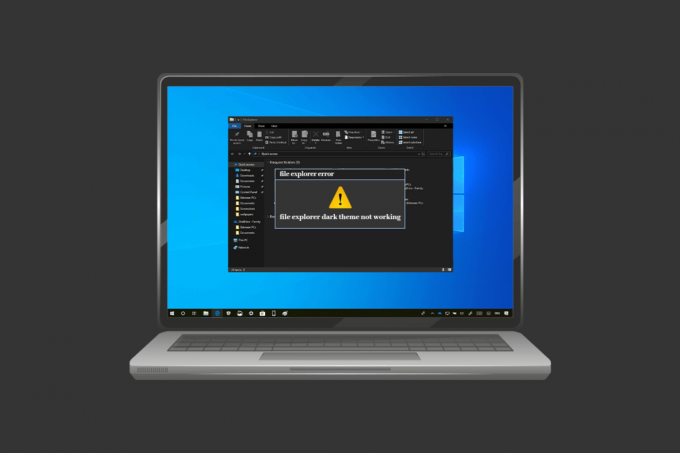
Sadržaj
- Kako popraviti tamnu temu File Explorera koja ne radi u sustavu Windows 10
- Metoda 1: Ponovno se prijavite u Windows
- Metoda 2: Isključite tamni način rada i ponovno ga uključite
- Metoda 3: Ponovno nanesite pozadinu
- Metoda 4: Koristite zadanu temu
- Metoda 5: Ponovno pokrenite File Explorer
- Metoda 6: Ažurirajte Windows
- Metoda 7: Ažurirajte upravljačke programe za video i zvuk
- Metoda 8: Napravite novi račun
- Metoda 9: Popravite datoteke sustava
- Metoda 10: Uklonite aplikacije za prilagodbu
- Metoda 11: Primijenite tamni način rada putem uređivača registra
- Metoda 12: Koristite Mach2 da biste omogućili tamni način rada
Kako popraviti tamnu temu File Explorera koja ne radi u sustavu Windows 10
Nekoliko razloga koji mogu biti krivci za neugodnosti uzrokovane uključenim tamnim načinom rada Windows 10. Ne samo aplikacija File Explorer, već i Windows također može biti problematičan razlog za pogrešku. Razmotrimo neke od ovih razloga u detalje u nastavku.
- Ako imate zastarjelu verziju sustava Windows u svom sustavu, to može biti istaknuti razlog zašto tamni način rada sustava Windows 10 ne radi. Pokušajte riješiti problem ažuriranjem sustava Windows novom verzijom.
- U slučaju da imate Dark temu instaliranu putem Mach2 ili drugog sličnog na vašem sustavu, postoji šansa da se suočite s tim da Dark tema zbog toga ne radi u File Exploreru. Pokušajte ponovo instalirati temu pomoću aplikacije treće strane.
- Greška u aplikaciji Dark theme može biti još jedan razlog da ne radi u File Exploreru. Problem s greškom u tamnom načinu rada rezultira time da ga aplikacija File Explorer djelomično prikazuje.
- Korištenje prilagođene vizualne teme također može biti uzrok pogreške. Koristite zadanu temu da biste riješili problem uzrokovan ovim razlogom.
Ne radi li mračna tema pogreška zbog Windowsa ili zbog greške u temi, može biti riješeno pomoću nekoliko metoda koje su detaljno opisane i poredane po njihovoj učinkovitosti i djelotvornost. Stoga, bez daljnjega, počnimo s ovim legitimnim rješenjima.
Metoda 1: Ponovno se prijavite u Windows
Ponovno prijavljivanje u Windows također može biti od pomoći u rješavanju problema nefunkcioniranja tamnog načina rada. Ponovno prijavljivanje na vaš račun osvježava sustav i pomaže u uklanjanju sukoba ako ih ima. Dakle, ponovno se prijavite koristeći dolje navedene korake.
1. Klikni na Windows ikona i odaberite Isključite se ili se odjavitet opcija.
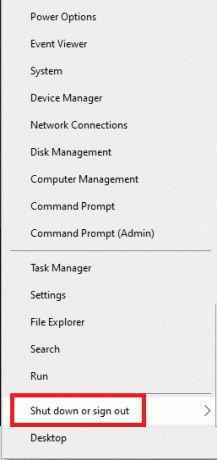
2. Kliknite na Odjavi se.
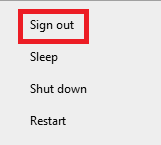
3. Prijaviti se ponovno u sustav popunjavanjem vjerodajnica.
Metoda 2: Isključite tamni način rada i ponovno ga uključite
Još jedan jednostavan način da riješite da Windows 10 Dark način rada ne radi je da ga isključite i ponovno uključite na vašem sustavu. Ova metoda je učinkovita u osvježavanju postavki tamnog načina rada i rješavanju problema sa sustavom. Ponovno uključivanje načina rada je jednostavno i može se učiniti pomoću uputa korak po korak danih u nastavku.
1. Desnom tipkom miša kliknite radnu površinu početni zaslon i kliknite na Personalizirajte.
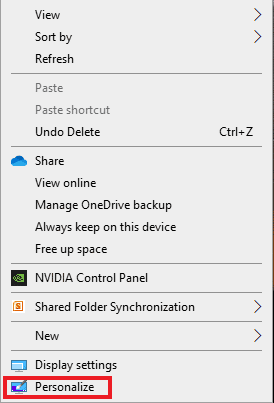
2. Kliknite na Boje.
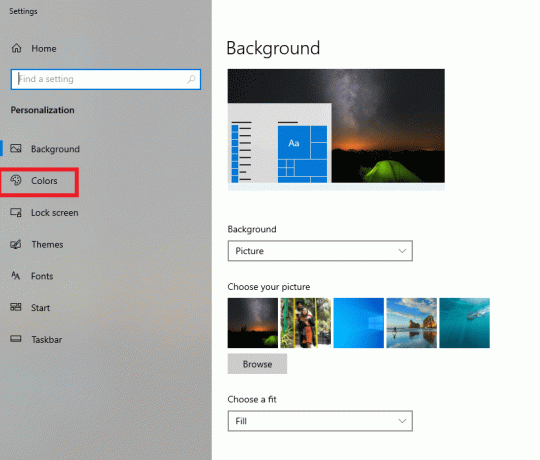
3. Kliknite na Odaberite svoju boju i odaberite Svjetlo.
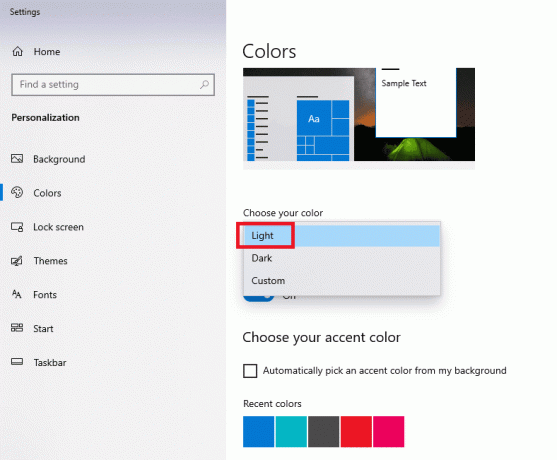
4. Sljedeći, Ponovno pokrenite vaš sustav.
5. Ponoviti koraci 1 i 2 opet.
6. Klik Odaberite svoju boju i odaberite Tamno od ponuđenih opcija.

Također pročitajte: Kako ukloniti Chrome teme
Metoda 3: Ponovno nanesite pozadinu
Neki korisnici vide djelomični tamni način rada na zaslonu pretraživača datoteka koji se može popraviti ponovnom primjenom pozadine na zaslonu radne površine. Da biste to učinili, trebali biste pristupiti Temama u postavkama i ponovno primijeniti pozadinu, slijedite dolje navedene korake za iste.
1. Otvori Trčanje dijaloškom okviru, pritiskom na Tipke Windows + R zajedno.
2. Tip ms-postavke: temei pritisnite Unesi.
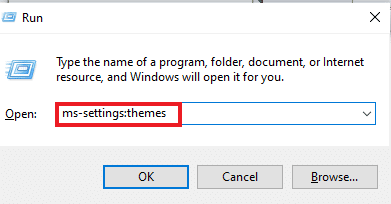
3. Kliknite na Pozadina i odaberite svoju sliku.
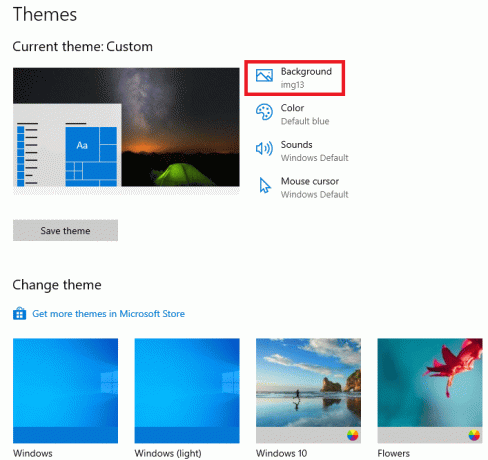
4. Nakon što je postavljena, tamna tema će se automatski pojaviti puni način rada.
Metoda 4: Koristite zadanu temu
Windows 10 pruža izvrsnu značajku prilagođavanja tema za sustav. Postavljanje zadane teme osigurava da je tamni način rada postavljen na radnoj površini. Stoga je bitno da prvo postavite zadanu temu.
1. lansirati Postavke pritiskom Tipke Windows + I zajedno.
2. Kliknite na Personalizacija.

3. Kliknite na Teme.

4. Odaberite zadana Windows tema.
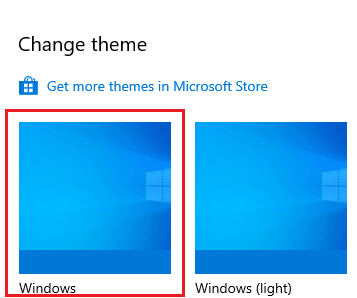
5. Zatim kliknite na Boje.

6. Odaberi Tamno za Windows način rada i zadanonačin aplikacije.
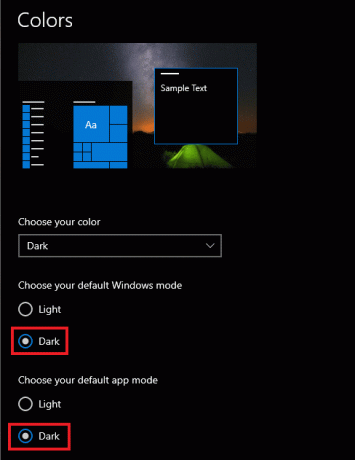
Također pročitajte:Kako stvoriti minimalističku radnu površinu na Windows 10
Metoda 5: Ponovno pokrenite File Explorer
Ako se i dalje susrećete s problemom tamnog načina rada koji ne radi na vašem sustavu nakon što ste isprobali gore navedene metode, onda je to vjerojatno zbog kvara s aplikacijom File Explorer. Problem možete riješiti ponovnim pokretanjem aplikacije na radnoj površini.
1. pritisni Ctrl + Shift + Esctipke zajedno otvoriti Upravitelj zadataka.
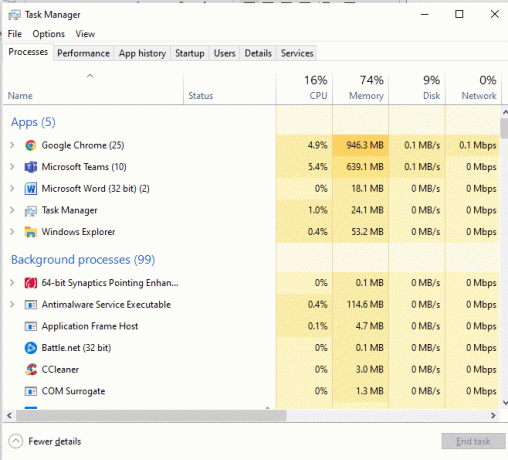
2. Desnom tipkom miša kliknite Windows Explorer.
3. Kliknite na Ponovno pokrenite iz izbornika.
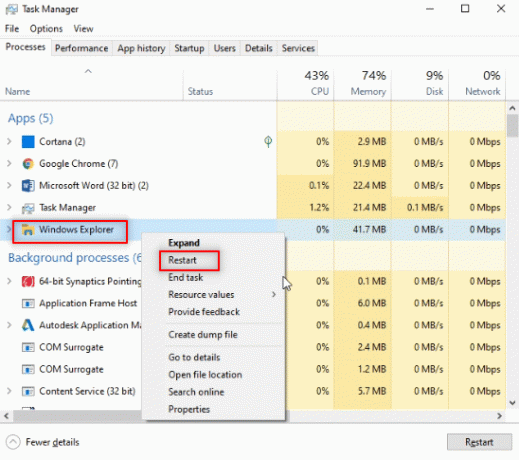
Metoda 6: Ažurirajte Windows
Jedan od glavnih razloga zašto istraživač datoteka prikazuje djelomičan ili nikakav tamni način rada je zastarjela verzija Windowsa u vašem sustavu. Nova i ažurirana verzija Dark teme može uzrokovati sukobe sa starijom verzijom Windowsa, stoga je potrebno ažuriranje. Pročitajte naš vodič dalje kako preuzeti i instalirati najnovije ažuriranje za Windows 10.

Također pročitajte:Kako ukloniti OneDrive iz Windows 10 File Explorer
Metoda 7: Ažurirajte upravljačke programe za video i zvuk
Ažurirana verzija upravljačkog programa za video i zvuk na vašem sustavu također može pomoći u popravljanju da tamna tema istraživača datoteka ne radi. Pročitajte naš vodič dalje kako ažurirati Realtek HD audio upravljačke programe u sustavu Windows 10. Ponovite postupak za druge upravljačke programe i provjerite je li pogreška riješena.
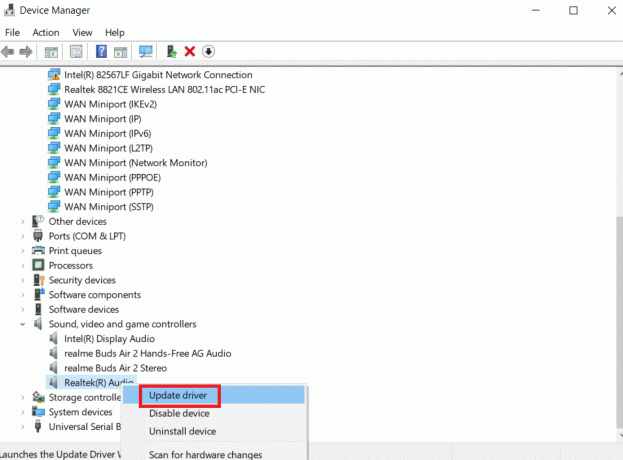
Metoda 8: Napravite novi račun
Nakon svih isprobanih metoda, ako se još uvijek suočavate s problemom da tamna tema istraživača datoteka ne radi, možda ćete morati stvoriti novi račun. Ako je vaš korisnički račun oštećen što uzrokuje problem, ne postoji drugi način za rješavanje pogreške osim kreiranja novog računa, stoga, da biste ga postavili, slijedite dolje navedene upute.
1. Otvorena Postavke pritiskom Tipke Windows + I zajedno.
2. Kliknite na Računi.

3. Kliknite na Obitelj i drugi korisnici.

4. Kliknite na Dodajte nekog drugog na ovo računalo.
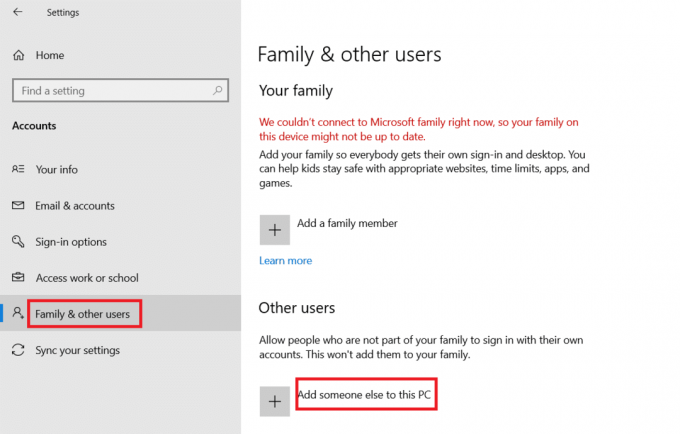
5. Odaberi Nemam podatke za prijavu te osobe.
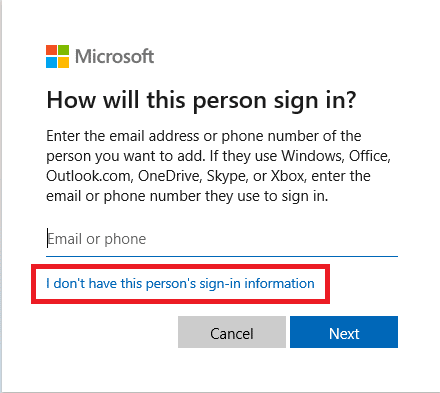
6. Zatim odaberite Dodajte korisnika bez Microsoft računa.

7. Uđi vjerodajnice koje su potrebne i kliknite Sljedeći.
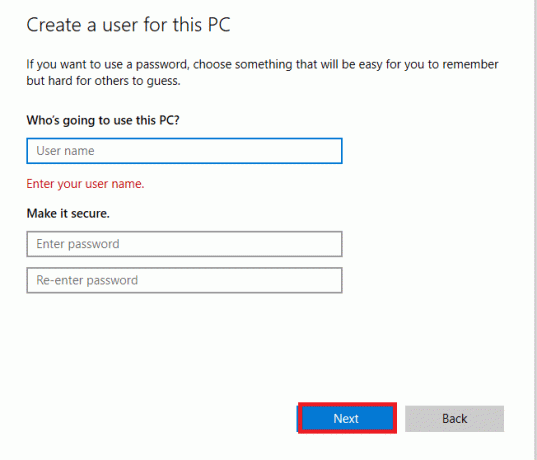
Metoda 9: Popravite datoteke sustava
Ako je datoteka oštećena u aplikaciji File Explorer, to također može biti razlog za neugodnost tamnog načina rada. Stoga je u ovom slučaju važno provjeriti oštećene datoteke. To možete učiniti pomoću provjere sistemskih datoteka. Pročitajte naš vodič dalje kako popraviti sistemske datoteke na Windows 10.
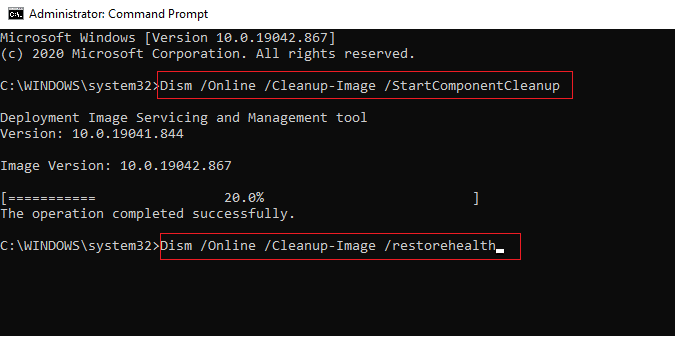
Također pročitajte:Omogućite ili onemogućite statusnu traku u File Exploreru u sustavu Windows 10
Metoda 10: Uklonite aplikacije za prilagodbu
Aplikacije za prilagodbu na vašem sustavu namijenjene su pružanju prilagođenih postavki poput korisničkog sučelja za aplikacije. Takve aplikacije također mogu biti razlog zašto se tamna tema ne može prikazati na vašem sustavu. Stoga je važno deinstalirati ili izbrisati takve aplikacije za prilagodbu na računalu. Slijedite ove korake da biste uklonili aplikacije za prilagodbu kako biste riješili problem koji ne radi s tamnim načinom rada sustava Windows 10.
1. Udari Tipke Windows + I istovremeno otvoriti Postavke.
2. Kliknite na aplikacije.

3. Klikni na aplikacija za prilagodbu i odaberite Deinstaliraj opcija.
Bilješka: Za referencu, koristili smo LogMein Hamachi.

Metoda 11: Primijenite tamni način rada putem uređivača registra
Uređivač registra je još jedan način koji se može koristiti za ispravljanje pogreške tamnog načina rada. Koristite metode navedene u nastavku i provjerite je li problem riješen.
1. Otvori Trčanje dijaloški okvir pritiskom na Tipke Windows + R zajedno.
2. Tip regedit u njemu i pritisnite Enter tipka.

3. Kopiranje i lijepljenje HKEY_LOCAL_MACHINE\SOFTWARE\Microsoft\Windows\CurrentVersion\Teme u traci za pretraživanje.
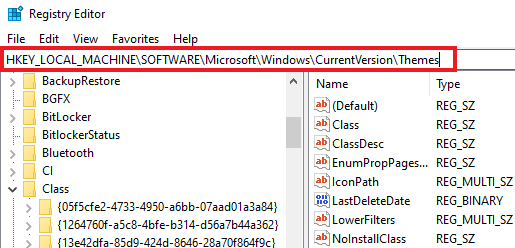
4. Desnom tipkom miša kliknite Teme i odaberite Novi.
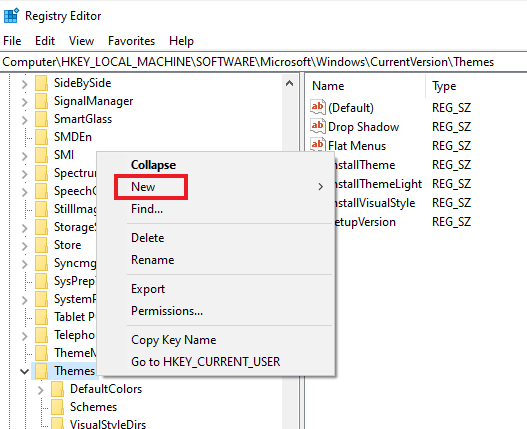
5. Odaberi Ključ iz izbornika.
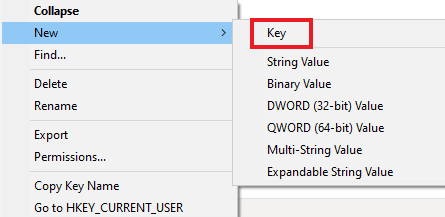
6. Imenuj Personalizirajte, kliknite desnom tipkom miša na njega, odaberite Novii kliknite DWORD (32-bitna vrijednost).
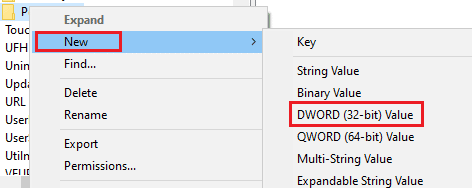
7. Imenujte novu vrijednost AppsUseLightTheme.
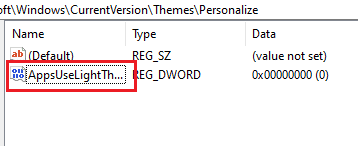
8. Desnom tipkom miša kliknite na njega i odaberite Izmijeniti.

9. Postavi Podaci o vrijednosti do 0 i kliknite u redu.
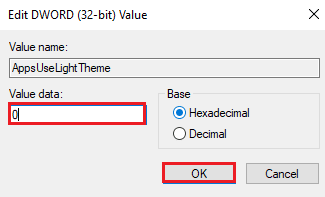
10. Desnom tipkom miša kliknite na Personalizirajte ponovo mapu i odaberite Idite na HKEY_CURRENT_USER.
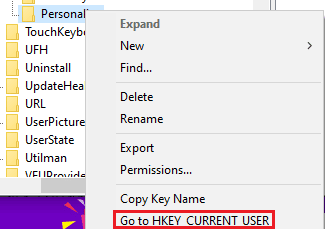
11. Desnom tipkom miša kliknite AppsUseLightTheme u njemu i odaberite Izmijeniti.

12. Promijeni Podaci o vrijednosti do 0 i kliknite u redu.
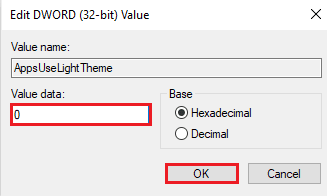
Nakon što su svi koraci dovršeni, ponovno pokrenite sustav i provjerite može li se u File Exploreru postaviti tamni način rada.
Također pročitajte:Popravi Uređivač registra je prestao raditi
Metoda 12: Koristite Mach2 da biste omogućili tamni način rada
Ako ste prethodno koristili Mach2 da biste omogućili tamni način rada bez ažuriranja sustava Windows 10, postoji šansa da vidite pogrešku da tamni način ne radi zbog toga. Pomoću naredbenog retka možete ponovno omogućiti tamni način rada. Evo kako to možete postići:
Bilješka: Ako mapa Mach2 više nije dostupna na vašem sustavu, preuzmite je ponovno.
1. Otvori File Explorer i locirajte Mach2 mapu u njemu.
2. Tip cmd.exe u adresnoj traci gdje se nalazi mapa Mach2.
3. U Naredbeni redak zaslon koji se otvori, upišite mach2 omogući 10397285 naredbu i pritisnite Enter tipka.

4. Nakon što je postupak završen, poruka u redu na ekranu će se pojaviti poruka.
5. Zatim, ponovno pokrenite računalo.
6. Otvorena Postavke pritiskom Windows + Itipke zajedno.
7. Kliknite na Personalizacija.
8. Konačno, kliknite na boje i postavite zadani način rada aplikacije na Tamno.

Često postavljana pitanja (FAQ)
Q1. Zašto moj file explorer ne primjenjuje tamni način rada na računalu?
Ans. Prilagođene teme na vašem sustavu može uzrokovati problem da istraživač datoteka ne prikazuje tamni način rada. Prilagođenu temu možete postaviti na Tamni način tako da posjetite postavke personalizacije na prijenosnom/računalu.
Q2. Što je bolje, svijetli ili tamni način rada za računala?
Ans. Svijetli ili Tamni način rada je a osobna preporuka, oboje imaju svoje prednosti. Dok je svjetlosni način rada vrlo koristan kada radite vani ili pod jakim svjetlom, tamni način pruža umirujući izgled zaslona kada se koristi bez svjetla.
Q3. Mogu li napraviti promjene u tamnom načinu rada?
Ans. Da, možete promijeniti tamni način rada na vašem sustavu prema vašim željama. Pristupite postavkama personalizacije na svom računalu za isto.
Q4. Pojavljuje li se greška tamnog načina rada na svim verzijama sustava Windows?
Ans. Uočena je pogreška u tamnom načinu rada Windows 10.
Q5. Kako mogu pristupiti tamnom načinu rada na računalu?
Ans. Otvaranjem možete pristupiti i uključiti Tamni način rada postavke prikaza.
P6. Je li Tamni način rada dobar za oči?
Ans. Tamni način rada je dobro za oči jer je bolja od bijele jarke svjetlosti koja može biti upečatljiva za oči. Crno svjetlo u Dark načinu rada također je vrlo umirujuće za oči.
P7. Sprema li uključivanje tamnog načina rada bateriju?
Ans. Ako planirate uključiti tamni način rada, jest malo je vjerojatno da će utjecati na korištenje baterije vašeg sustava.
Preporučeno:
- Zašto moj Paramount Plus ne radi na mom TV-u?
- Kako promijeniti boju pozadine u programu Microsoft Word
- 15 najboljih besplatnih Windows 10 tema
- Kako zamijeniti boju u GIMP-u
Tamni način rada je bez sumnje izvrstan dodatak već nevjerojatnim značajkama u sustavu Windows 10. Međutim, ako se susrećete s pogreškama s tamnom temom na svom sustavu, nadamo se da vam je ovaj vodič pomogao riješiti ih metodama za popravljanje File Explorer Tamna tema ne radi na Windows 10. Ako imate bilo kakvih pitanja ili prijedloga u vezi s temom, javite nam ih tako što ćete ih ostaviti u odjeljku za komentare u nastavku.



