Top 5 načina da popravite Safari oznake koje se ne sinkroniziraju na Macu
Miscelanea / / July 01, 2022
Dodavanje oznaka prikladna je značajka u svim web preglednicima. Apple uređaji koriste iCloud za sinkronizaciju spremljenih Safari oznaka na različitim uređajima koji dijele isti račun. Možete čak organizirati oznake na Safariju prema vašem zahtjevu.

S vremena na vrijeme možete imati problema ako se sinkronizacija Safari oznake ne odražava na vašem Macu. Ako ste dodali oznaku na svoj iPhone ili iPad, a ona se ne prikazuje na vašem Macu, to može utjecati na vaš tijek rada. Ako se suočite s problemom sa svojim iCloud sinkroniziranjem Safari oznaka na vašem Macu, evo vaših najboljih oklada za prepoznavanje i rješavanje ovog problema.
1. Povežite se na stabilnu Wi-Fi mrežu
Provjerite imate li stabilnu Wi-Fi vezu kako biste započeli s rješavanjem problema. Ponekad nestabilna Wi-Fi mreža može spriječiti ispravnu sinkronizaciju oznaka. To bi utjecalo na dodanu oznaku koja se odražava na vašem Macu s vaših drugih sinkroniziranih uređaja.
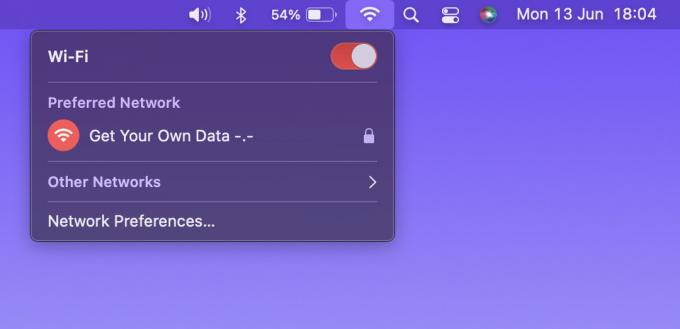
Također, Wi-Fi veza s ograničenim prijenosom podataka poput mobilne pristupne točke možda neće olakšati sinkronizaciju oznaka. Stoga je poželjna Wi-Fi mreža s velikom propusnošću.
2. Omogući iCloud Sync za Safari
Ako nema problema s vašom Wi-Fi mrežom, provjerite je li iCloud sinkronizacija za Safari uključena. Knjižne oznake na Safariju neće se odraziti na vaš Mac bez omogućavanja iCloud sinkronizacije za Safari. Morat ćete uključiti ovu opciju sinkronizacije na svim uređajima koji koriste isti iCloud račun. Evo kako omogućiti iCloud sinkronizaciju za Safari.
iCloud Sync za iPhone
Imajte na umu da bi se sljedeći koraci odnosili i na iPad.
Korak 1: Otvorite aplikaciju Postavke na svom iPhoneu.
Korak 2: Dodirnite svoje ime na vrhu zaslona postavki.

Korak 3: Zatim pritisnite opciju iCloud.

Korak 4: Dodirnite Prikaži sve.

Korak 5: Sada se pomaknite prema dolje kako biste pronašli opciju Safari. Uključite prekidač pored njega. Ako je prekidač već uključen, isključite ga tako da ga dodirnete. Zatim ponovno uključite prekidač da biste ga uključili.
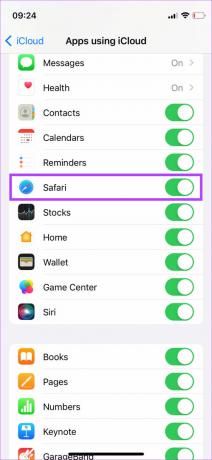
Sada ste omogućili Safari iCloud sinkronizaciju na svom iPhone/iPad uređaju. Sada je vrijeme da ponovite postupak na vašem Macu.
iCloud Sync za Mac
Korak 1: Kliknite Apple logo u gornjem lijevom kutu zaslona vašeg Mac računala.

Korak 2: Odaberite opciju System Preferences.

Korak 3: Zatim kliknite na Apple ID.

Korak 4: Odaberite opciju iCloud u lijevom oknu.

Korak 5: Pomičite se prema dolje na desnom oknu dok ne pronađete Safari. Zatim označite potvrdni okvir pokraj njega. Ako je prekidač već omogućen, isključite ga i ponovno uključite.
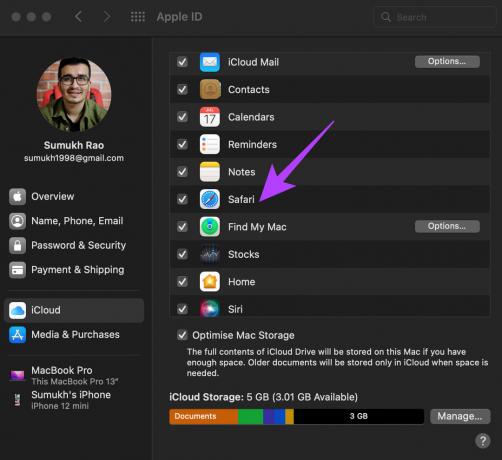
3. Prijavite se s istim Apple ID-om na svim svojim uređajima
Jedan preduvjet za sinkronizaciju oznaka na vašim Apple uređajima – isti Apple račun na svim Apple uređajima. Evo kako možete provjeriti sve uređaje povezane s vašim Apple ID-om.
Korak 1: Kliknite Apple logo u gornjem lijevom kutu zaslona vašeg Mac računala.

Korak 2: Odaberite Postavke sustava.

Korak 3: Kliknite na Apple ID u gornjem lijevom dijelu prozora.

Korak 4: Vidjet ćete popis svojih Apple proizvoda prijavljenih na vaš Apple ID na donjoj lijevoj strani.

Ako se vaši uređaji tamo ne pojave, prijavite se s istim Apple ID-om na svom iPhoneu i Macu. Zatim pokušajte vidjeti sinkroniziraju li se oznake. Također možete koristiti univerzalna značajka međuspremnika na svim uređajima.
4. Ažurirajte Safari iz App Storea
Svaki dio softvera sadrži bugove i pogreške. Ove greške obično uzrokuju nedostatke u glatkoj upotrebi bilo kojeg softvera. Unesite – ažuriranja softvera. Softverska ažuriranja mogu eliminirati te bugove i pogreške i zauzvrat riješiti problem s kojim se suočavate.
Dakle, Safari možda ne radi zbog greške na vašem Macu. Ažurirajte Safari iz App Storea na vašem Macu i provjerite omogućuje li vaš iCloud sinkronizaciju oznaka. Evo kako to učiniti.
Korak 1: Otvorite App Store na svom Macu.
Korak 2: Kliknite odjeljak Ažuriranja u lijevom oknu.

Korak 3: Ako je dostupno ažuriranje za Safari, ono će se pojaviti na tom zaslonu. Pritisnite gumb Ažuriraj i pričekajte da se instalira novija verzija aplikacije.

5. Izbrišite PLIST datoteke Safarija
Brisanje PLIST datoteke aplikacije na Macu jednako je ponovnom postavljanju postavki aplikacije. Dakle, ovaj savjet jednako je dobar kao da prvi put instalirate aplikaciju i postavite je. Možete izbrisati PLIST datoteke i početi ispočetka. Provjerite može li ovo rješenje riješiti problem nesinkronizacije knjižne oznake na vašem Macu. Evo kako to učiniti.
Korak 1: Otvorite novi prozor Findera na svom Macu.

Korak 2: Kliknite na opciju Go koja se nalazi na vrhu vašeg zaslona na traci izbornika.

Korak 3: Pritisnite i držite tipku Option na tipkovnici. Na padajućem izborniku vidjet ćete opciju Knjižnica. Kliknite na njega.

Korak 4: Pomaknite se prema dolje i dvaput kliknite na mapu Preferences da biste je otvorili.

Korak 5: Na popisu datoteka pronađite 'com.apple. Safari.plist' i izbrišite je.

Korak 6: Otvorite aplikaciju Safari i vaš Mac će stvoriti novu PLIST datoteku za aplikaciju.
Sinkronizacija u tren oka
Slijeđenje ovih koraka trebalo bi vam pomoći da sinkronizirate svoje Safari oznake u tren oka! Sinkronizacija vaših oznaka na svim uređajima može vam olakšati tijek rada i pomoći vam da se brže krećete kroz web stranice.
Zadnje ažuriranje 1. srpnja 2022
Gornji članak može sadržavati pridružene veze koje pomažu u podršci Guiding Tech. Međutim, to ne utječe na naš urednički integritet. Sadržaj ostaje nepristran i autentičan.



