4 jednostavna načina za skupno preimenovanje datoteka u sustavu Windows 11
Miscelanea / / April 02, 2023
Imate više datoteka koje morate preimenovati radi čuvanja datoteka? Pa, preimenovanje datoteka može biti zamorno, pogotovo kada imate hrpu datoteka s kojima morate raditi. Štoviše, ne biste ih željeli pregledavati jednog po jednog. Pa, postoji mnogo učinkovitiji način za grupno preimenovanje datoteka u sustavu Windows 11.

Nadalje, skupno preimenovanje štedi vrijeme te omogućuje lakše upravljanje i organizaciju datoteka. Najvažniji dio masovnog preimenovanja datoteka je da se ne želite brinuti o krivom imenovanju bilo koje od njih. U ovom ćemo članku govoriti o 4 različita načina skupnog preimenovanja datoteka u sustavu Windows 11 kako bismo vam pomogli da učinkovito razvrstate stvari. Počnimo s onim najlakšim.
Savjet: Ako koristite Mac, možete pogledati ovaj članak da biste saznali najbolji načini za preimenovanje više datoteka odjednom na Macu.
Kako skupno preimenovati datoteke u sustavu Windows 11 pomoću File Explorera
Ovo je najlakši način za preimenovanje više datoteka u sustavu Windows 11. Pokažimo vam kako.
Korak 1: Otvorite File Explorer i dođite do datoteka i mapa koje želite preimenovati.
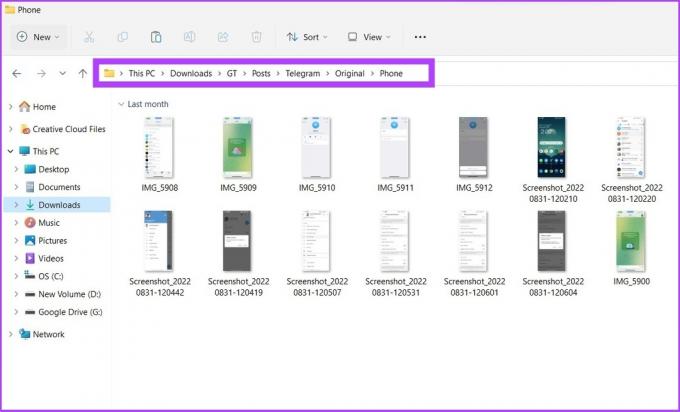
Korak 2: Kliknite na karticu Pogled i odaberite Detalji.
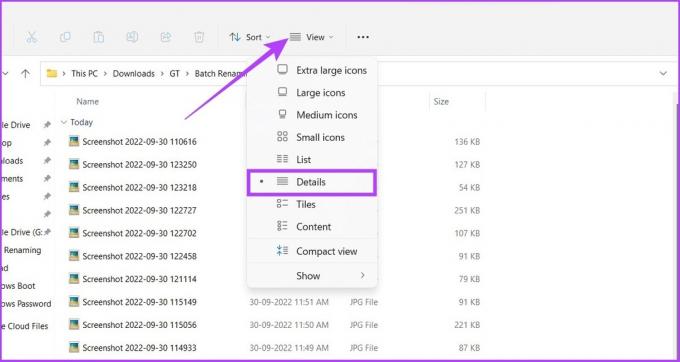
3. korak: Odaberite sve datoteke koje želite preimenovati. Zatim idite na karticu Početna i kliknite gumb Preimenuj.
Alternativno, možete odabrati prvu datoteku, pritisnuti i držati tipku shift i kliknuti posljednju datoteku da biste odabrali sve datoteke ili jednostavno pritisnite 'Ctrl + A.'
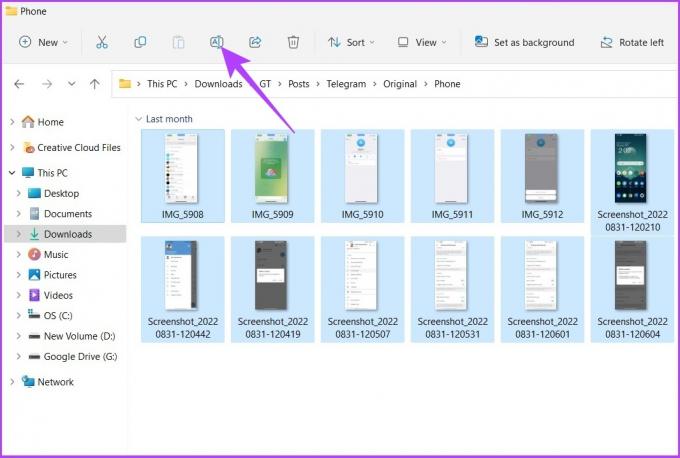
Korak 4: Preimenujte prvu datoteku i pritisnite Enter.

To je to! Odabrane datoteke bit će preimenovane prema nazivu strukture koju ste naveli, s brojčanim brojem u zagradama kako bi naziv svake datoteke bio drugačiji. Primjer: grupa telegrama (1).jpg, grupa telegrama (2).jpg i tako dalje. Ako ste na Macu, pogledajte naš vodič stvaranje i preimenovanje mapa bit će od pomoći.
Kako preimenovati više datoteka odjednom u sustavu Windows 11 pomoću naredbenog retka
To je pomalo nekonvencionalno, ali Windows također nudi način masovnog preimenovanja datoteka putem naredbenog retka. Slijedite upute u nastavku:
Korak 1: Otvorite Windows Search, upišite Command Prompt i pritisnite Enter. Pritisnite Da na upitu.

Dali si znao? Tamo su 7 brzih načina za otvaranje naredbenog retka u sustavu Windows.
Korak 2: U naredbeni redak upišite sljedeću naredbu 'cd c:\PUTA\DO\DATOTEKA'.
U PATH\TO\FILES kopirajte lokaciju datoteke ili mape i zalijepite je. Primjer: ':cd %USERPROFILE%\Documents\files'.

3. korak: Sada, tip 'ren *.FILE-EXTENSION ???-FILE-NAME.*’ kako biste skupno preimenovali datoteke i pritisnite Enter.
Zvjezdica (*) govori naredbi da preimenuje sve s određenom ekstenzijom, dok upitnik (?) predstavlja znak izvornog imena koji želite zadržati kao dio novog imena. Unesite ekstenziju datoteke u 'FILE-EXTENSION' i unesite preimenovanje datoteke u '-FILE-NAME'. Primjer: *.jpg ???-resetinstagram.*

I eto ti. Sve datoteke koje ste odabrali bit će preimenovane.
Masovno preimenovanje datoteka u sustavu Windows 11 pomoću Powershell-a
Korak 1: Otvorite Windows Search, upišite PowerShell i kliknite "Pokreni kao administrator".
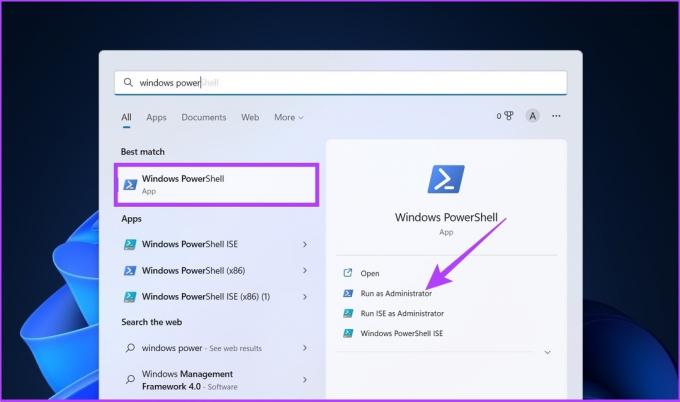
Pritisnite Da na upitu.
Korak 2: U PowerShell upišite sljedeću naredbu 'cd PUT\DO\MAPA’
U PATH\TO\FILES kopirajte lokaciju datoteke ili mape i zalijepite je. Primjer: ':cd %USERPROFILE%\Documents\files'.

3. korak: Sada upišite sljedeću naredbu 'ls | %{Rename-Item $_ -NewName (“NEW-FILE-NAME-{0}.EXTENSION” -f $nr++)}‘.
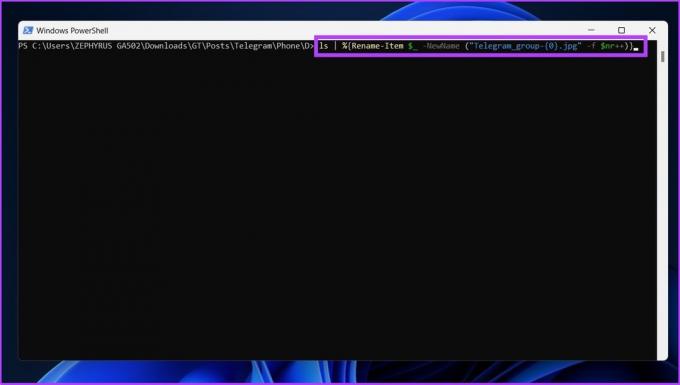
Zamijenite 'NEW-FILE-NAME' stvarnim nazivom strukture koji želite koristiti i dodajte odgovarajući datotečni nastavak umjesto 'EXTENSION'.
I to je to. Prateći gornje korake preimenovat ćete odabrane datoteke u navedeni format. Ako brkate PowerShell s Command Promptom, oba su ista ali različita. Zbunjeni? Provjerite naš vodič koji objašnjava razlika između naredbenog retka i Powershell-a.
Korištenje Microsoftovog PowerToysa za skupno preimenovanje datoteka u sustavu Windows 11
Zadano preimenovanje datoteka u sustavu Windows funkcionira za gotovo sve, ali za korisnike koji traže više prilagodbe i nešto više opcija za skupno mijenjanje datoteka, postoji PowerToys. Kao što mu ime govori, namijenjen je naprednim korisnicima. Nudi skupno preimenovanje datoteka u sustavu Windows 11 pomoću alata pod nazivom PowerRename, koji je daleko sposobniji od zadanog alata u sustavu Windows 11.
Sve rečeno, slijedite upute u nastavku za preimenovanje više datoteka odjednom koristeći PowerToys.
Korak 1: preuzmite PowerToys s GitHuba pomoću poveznice u nastavku i instalirajte ga.
Preuzmite s GitHuba
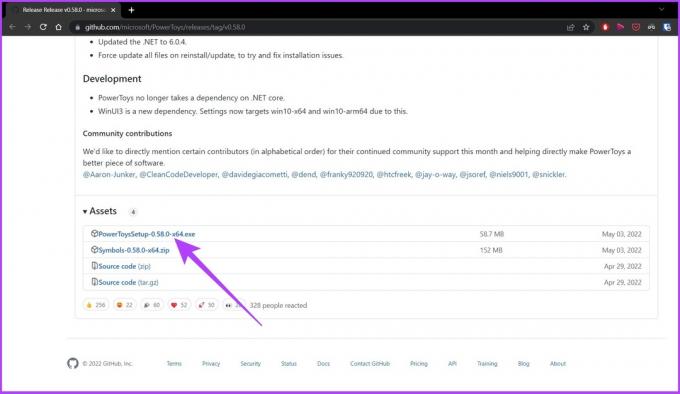
Korak 2: Otvorite PowerToys i pod administratorskim načinom rada kliknite na ‘Ponovo pokreni PowerToys kao administrator.’
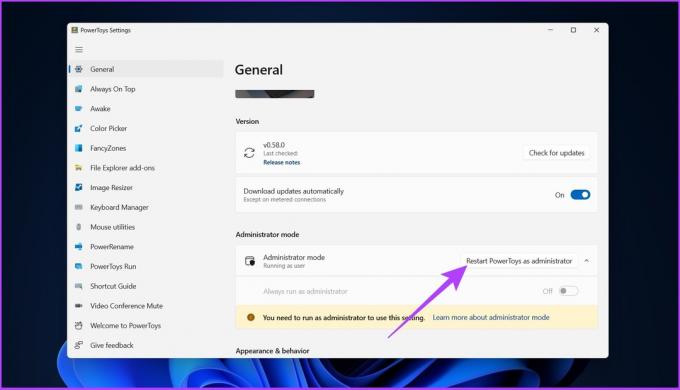
3. korak: Aplikacija će se automatski ponovno pokrenuti. Nakon otvaranja odaberite PowerRename s bočnog izbornika i uključite prekidač za Enable PowerRename, ako već niste.
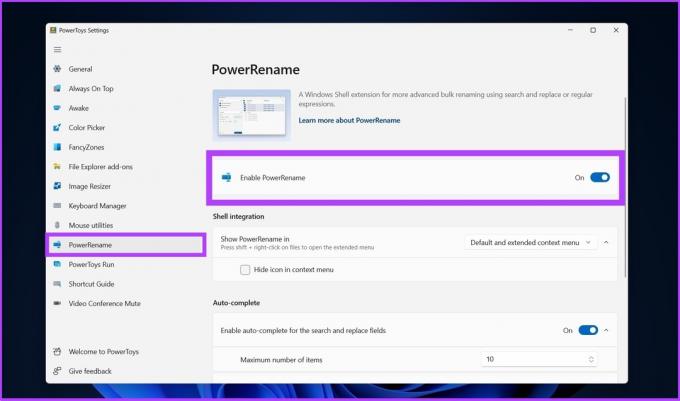
Korak 4: Dođite do datoteka koje želite preimenovati, odaberite ih sve, kliknite desnom tipkom miša i odaberite "Prikaži više opcija".
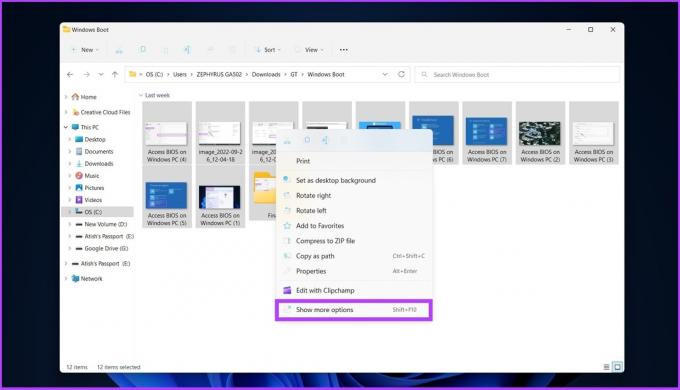
Korak 5: Sada odaberite PowerRename za otvaranje svih odabranih datoteka na sučelju PowerRename.
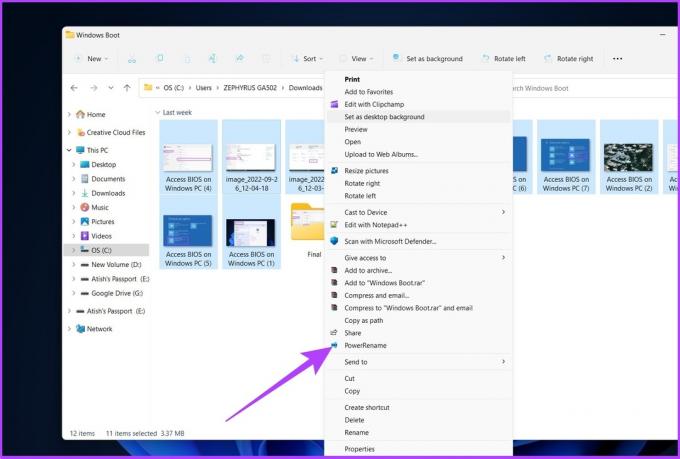
Korak 6: Odaberite trenutne nazive datoteka koje želite zamijeniti novim nazivom i kliknite Primijeni.
Primjer: image_2022 treba zamijeniti s 'Pristup BIOS-u na Windows računalu'

Dakle, eto vam ga. Svi nazivi datoteka bit će promijenjeni u pokretu.
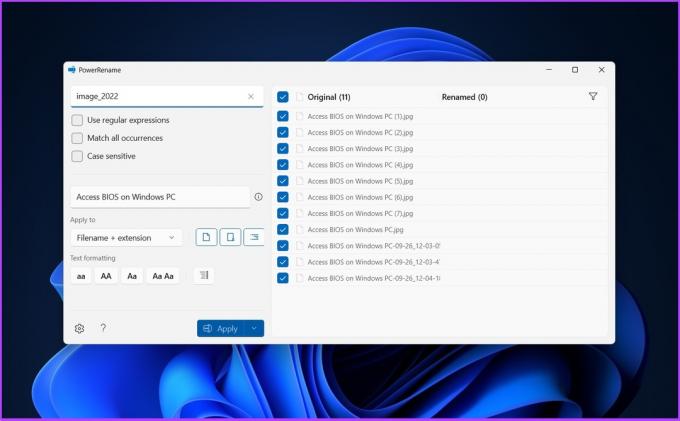
Dostupni su mnogi alati za skupno preimenovanje datoteka, uključujući Uslužni program za skupno preimenovanje i Napredno preimenovanje. Međutim, sučelja ovih alata su složena i ne nude jednostavne načine za provođenje procesa preimenovanja.
Stoga preporučujemo korištenje alata spomenutih u ovom članku za učinkovito skupno preimenovanje datoteka u sustavu Windows.
Često postavljana pitanja o preimenovanju datoteka u sustavu Windows 11
Najbrži način za preimenovanje datoteka u sustavu Windows 11 je pomoću File Explorera. Odaberite datoteke koje želite preimenovati > kliknite desnom tipkom miša > idite na preimenovanje > preimenujte datoteke > kliknite Spremi.
Tipkovnički prečac za preimenovanje datoteke u sustavu Windows je F2.
Jednostavno preimenovanje paketne datoteke sustava Windows
Postoje različiti načini grupnog preimenovanja datoteka u sustavu Windows 11. Svi navedeni načini preimenovanja datoteka praktični su i učinkoviti. Možete odabrati metodu koja vam je najprikladnija ili najlakša za dovršavanje zadatka.
Zadnje ažuriranje 6. listopada 2022
Gornji članak može sadržavati pridružene veze koje pomažu u podršci Guiding Tech. Međutim, to ne utječe na naš urednički integritet. Sadržaj ostaje nepristran i autentičan.



