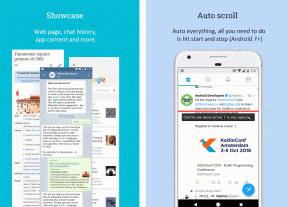Kako ručno dodati nove lozinke u Google Password Manager
Miscelanea / / July 06, 2022
Iako zadani Chromeov upravitelj lozinki nije tako intuitivan i prepun značajki kao opcije trećih strana 1 Lozinka, Enpass, ili Dashlane, mnogi ga još uvijek preferiraju zbog besprijekorne Chrome integracije i dostupnosti na više platformi. U najnovijem ažuriranju moguće je dodati nove unose u Chromeov upravitelj lozinki. Evo kako možete ručno dodati nove lozinke u Google Password Manager.

Google redovito dodaje nove značajke u Chromeov upravitelj lozinki. Iako Chrome Password Manager radi u pozadini kako bi pohranio vaše osjetljive podatke, nedostajala je opcija za ručno stvaranje novih unosa. Sada možete koristiti aplikaciju Google na Androidu ili Google Chrome na iPhoneu za dodavanje novih zaporki u Google Password Manager.
Koristite aplikaciju Google ili Google Chrome na Androidu
Postoje dva načina za pristup Chrome Password Manageru na Androidu. Možete koristiti aplikaciju Google ili Chrome da biste otvorili Password Manager i izradili nove unose.
Google App
Zadani Android Password Manager skriven je u postavkama vašeg Google računa. Evo kako mu možete pristupiti.
Korak 1: Otvorite aplikaciju Google na Androidu.
Korak 2: Dodirnite svoju profilnu sliku u gornjem desnom kutu.

Korak 3: Odaberite opciju Upravljajte svojim Google računom.

Korak 4: Kliznite do izbornika Sigurnost.

Korak 5: Pomaknite se prema dolje do Password Managera i otvorite ga.

Korak 6: Pronaći ćete alat za provjeru lozinke i unose za prijavu koje je Chrome spremio iz vaših web aktivnosti.
Korak 7: Odaberite ikonu + pored trake za pretraživanje i otvorite izbornik za dodavanje lozinke.

Korak 8: Dodajte adresu stranice i naziv aplikacije ili dodirnite Odaberi aplikaciju i otvorite sve svoje instalirane aplikacije na svom telefonu.
Korak 9: Nakon što dodate naziv web-mjesta ili aplikacije, unesite svoje korisničko ime i zaporku i pritisnite gumb Spremi u gornjem desnom kutu.

Također možete pristupiti istom Password Manageru i dodati nove unose iz Google Chromea.
Google Chrome na Androidu
Google je zamijenio Chromeovo staro sučelje za lozinke novim Upraviteljem zaporki. Morate ažurirati Google Chrome na najnoviju verziju da biste ga provjerili na djelu. Otvorite Google Play Store i potražite Chrome. Nakon što instalirate ažuriranje na čekanju, prođite kroz korake u nastavku.
Korak 1: Otvorite Google Chrome na Androidu.
Korak 2: Dodirnite izbornik s tri točke u gornjem desnom kutu.

Korak 3: Otvorite postavke.

Korak 4: Dođite do Upravitelja lozinki i otvorite ga.

Pronaći ćete isti izbornik Password Manager kao što smo gore spomenuli. Možete slijediti iste korake (od koraka 6 do koraka 9) i dodati nove lozinke u Google Password Manager.
Ako ne vidite novi Password Manager u Google Chromeu, razmislite o preuzimanju beta verzije Google Chromea iz Trgovine Play.
Preuzmite Google Chrome Beta na Android
Dodajte Google Password Manager prečac na početni zaslon
Kao što možete vidjeti iz gornjih koraka, Chrome Password Manager skriven je u vašem Google računu i Chromeu. Ponavljanje istih koraka za ručno dodavanje novih unosa oduzima puno vremena i nije intuitivno. Srećom, Google nudi opciju za stvaranje prečaca Password Manager na početnom zaslonu za lak pristup.
Korak 1: Otvorite Chrome Password Manager na Androidu (pogledajte gore navedene korake, upotrijebite aplikaciju Google ili Chrome).
Korak 2: Dodirnite zupčanik Postavke u gornjem desnom kutu.
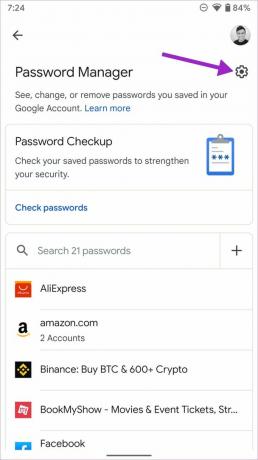
Korak 3: Pomaknite se i odaberite opciju "Dodaj prečac na početni zaslon".

Korak 4: Provjerite ikonu aplikacije i odaberite "Dodaj automatski".

Korak 5: Idite na početni zaslon svog telefona i primijetite prečac Password Manager sa šarenom ikonom tipke.

Ne morate kopati po nekoliko izbornika da pronađete Password Manager. Na početnom zaslonu vašeg Android telefona udaljen je samo jedan dodir.
Koristite Google Chrome na iPhoneu
Korisnici iPhonea mogu koristiti Chrome za dodavanje novih lozinki u Google Password Manager.
Korak 1: Otvorite App Store na iPhoneu.
Korak 2: Potražite Google Chrome i instalirajte aplikaciju.
Korak 3: Pokrenite Google Chrome i prijavite se s detaljima svog Google računa.
Korak 4: Odaberite izbornik s tri točke u donjem desnom kutu i otvorite Lozinke.


Korak 5: Odaberite Dodaj u donjem lijevom kutu.
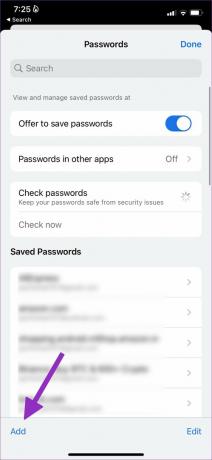
Korak 6: Dodajte web mjesto, korisničko ime i lozinku iz izbornika Dodaj lozinku.
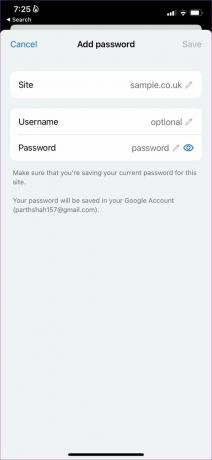
Odaberite Spremi i spremni ste.
Upotrijebite Chrome Manager Password
Trenutno vam Chrome Password Manager na webu ne dopušta dodavanje novih zaporki. Uvijek možete koristiti svoj Android telefon ili iPhone za stvaranje novih unosa. Kakvo je vaše dosadašnje iskustvo s Chromeovim upraviteljem lozinki? Podijelite svoje iskustvo u komentarima ispod.
Zadnje ažuriranje 6. srpnja 2022
Gornji članak može sadržavati pridružene veze koje pomažu u podršci Guiding Tech. Međutim, to ne utječe na naš urednički integritet. Sadržaj ostaje nepristran i autentičan.

Napisao
Parth je prije radio za EOTO.tech pokrivajući tehnološke vijesti. Trenutačno je slobodnjak u Guiding Techu i piše o usporedbi aplikacija, vodičima, softverskim savjetima i trikovima te duboko zaranja u iOS, Android, macOS i Windows platforme.