Top 5 načina za formatiranje tvrdog diska u sustavu Windows 11
Miscelanea / / July 22, 2022
Možda ćete htjeti formatirati tvrdi disk ako ga koristite prvi put ili ga se planirate riješiti. Na taj način možete izbrisati sve stare podatke s pogona, uključujući zlonamjerni softver, i odabrati kompatibilan datotečni sustav koji vaše računalo podržava.

Budući da se formatiranjem tvrdog diska brišu svi podaci, morate pažljivo slijediti korake prilikom odabira pogona koji želite formatirati. Također, svakako sigurnosno kopirajte sve važni podaci prije formatiranja pogona.
U ovom ćemo članku podijeliti 5 različitih načina za formatiranje tvrdog diska ili Solid State Drivea (SSD) u sustavu Windows 11. Dakle, počnimo.
1. Formatirajte tvrdi disk pomoću File Explorera
Novo i poboljšano File Explorer u sustavu Windows 11 olakšava formatiranje tvrdog diska na računalu. Sljedeći koraci funkcionirat će i za unutarnji i za vanjski pogon.
Korak 1: Kliknite desnom tipkom miša na ikonu Start i odaberite File Explorer iz izbornika koji se pojavi.

Korak 2: Dođite do ovog računala. U odjeljku Uređaji i pogoni desnom tipkom miša kliknite svoj pogon i odaberite Format.

Korak 3: U prozoru Format koji se otvori odaberite željeni sustav datoteka. Odaberite NTFS ako pogon namjeravate koristiti samo na Windows računalu. Ako pogon želite koristiti na Windowsima i Macu, umjesto toga odaberite exFAT.

Korak 4: Unesite naziv za svoj pogon u tekstni okvir Volume label i označite potvrdni okvir Quick Format. Zatim kliknite gumb Start.

Kada odaberete Quick Format, Windows preskače provjeru pogrešaka na vašem pogonu kako bi ubrzao proces. Međutim, ako planirate povući disk za pohranu, trebali biste poništiti potvrdni okvir Quick Format kako bi vaši podaci bili nepovratni.
Korak 5: Na kraju kliknite OK za potvrdu.

Ovisno o veličini vašeg pogona i navedenim opcijama formatiranja, ovaj postupak može potrajati.
2. Formatirajte tvrdi disk pomoću aplikacije Postavke
Aplikacija Postavke sustava Windows 11 ima namjenski odjeljak za pohranu koji vam omogućuje upravljanje i formatiranje pogona povezanih s vašim računalom. Evo kako mu možete pristupiti.
Korak 1: Pritisnite tipku Windows + I za pokretanje aplikacije Postavke. Na kartici Sustav kliknite Pohrana.

Korak 2: Kliknite Napredne postavke pohrane da biste je proširili. Zatim odaberite Disk i volumeni.

Korak 3: Kliknite gumb Svojstva pored pogona koji želite formatirati.

Korak 4: Kliknite na Format.

Korak 5: U prozor Format Volume unesite naziv za svoj pogon i odaberite File System. Zatim kliknite na Format.

3. Formatirajte tvrdi disk pomoću uslužnog programa za upravljanje diskom
Upravljanje diskom je zgodan Windows uslužni program koji vam omogućuje promjenu slova pogona, upravljati particijama i obavljanje drugih zadataka vezanih uz pohranu. Također možete koristiti ovaj alat za formatiranje unutarnjeg ili vanjskog diska u sustavu Windows 11. Evo kako.
Korak 1: Pritisnite tipku Windows + R da biste otvorili dijaloški okvir Pokreni. Tip diskmgmt.msc u polje Open i pritisnite Enter.

Korak 2: Vidjet ćete sve pogone u donjoj polovici prozora. Desnom tipkom miša kliknite svoj pogon i odaberite Format.

Korak 3: Unesite naziv pogona u polje Oznaka jedinice i odaberite željeni datotečni sustav. Zatim označite opciju "Izvrši brzo formatiranje" i kliknite na OK.

4. Formatirajte tvrdi disk pomoću naredbenog retka
Obično se naredbeni redak koristi za obradu paketnih datoteka, izvođenje naprednih administrativnih zadataka i popravak oštećenih sistemskih datoteka. Međutim, možete ga koristiti i za naredbu Windowsu da formatira pogon za vas.
Korak 1: Pritisnite ikonu Traži na programskoj traci, upišite naredbeni redaki odaberite Pokreni kao administrator.

Korak 2: U konzoli pokrenite sljedeće naredbe za pregled svih dostupnih pogona.
diskpart lista disk

Zabilježite broj diska vašeg pogona iz prvog stupca.
Korak 3: Upišite sljedeću naredbu za odabir pogona koji želite formatirati.
odaberite disk N
Zamijenite N u gornjoj naredbi brojem diska zabilježenim u zadnjem koraku.

Korak 4: Izvedite sljedeće naredbe jednu po jednu da biste formatirali pogon.
čisti kreiraj particiju primarni format FS=NTFS brzo
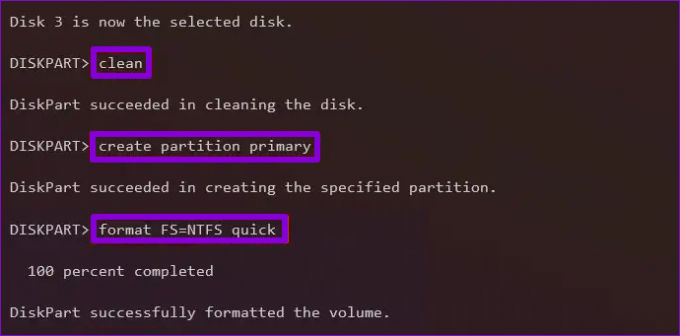
Korak 5: Na kraju, dodijelite slovo pogona sljedećom naredbom.
dodijeli slovo=A
Zamijenite A u gornjoj naredbi bilo kojim dostupnim slovom koje želite koristiti.

5. Formatirajte tvrdi disk pomoću Windows PowerShell
Slično naredbenom retku, također možete pokrenuti nekoliko naredbi u Windows PowerShell za formatiranje tvrdog diska u sustavu Windows 11. Evo što ćete morati učiniti.
Korak 1: Otvorite izbornik za pretraživanje, upišite Windows PowerShell, i kliknite na Pokreni kao administrator.

Korak 2: Pokrenite sljedeću naredbu za prikaz popisa pogona povezanih s vašim računalom.
get-disk
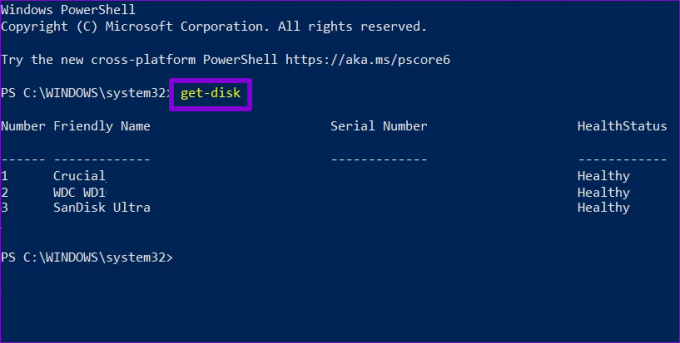
Zabilježite broj vašeg pogona iz prvog stupca.
Korak 3: Unesite sljedeću naredbu za brisanje svih podataka s pogona.
clear-disk -broj N -removedata
Zamijenite N u gornjoj naredbi brojem pogona zabilježenim u posljednjem koraku.
Korak 4: Upišite A i pritisnite Enter.

Korak 5: Zatim pokrenite sljedeću naredbu za stvaranje nove particije.
nova-particija -broj diska N -koristi maksimalnu veličinu | format-volumen -datotečni sustav NTFS -nova oznaka datotečnog sustava Naziv pogona
Zamijenite N u gornjoj naredbi brojem pogona zabilježenim u koraku 2. Zamijenite DriveName stvarnim nazivom koji želite koristiti.

Korak 6: Na kraju, unesite sljedeću naredbu za dodjelu slova pogona.
get-particija -broj diska N | set-partition -newdriveletter A
Zamijenite N brojem pogona, a A slovom pogona koji želite dodijeliti.

I spremni ste. Vaš pogon je spreman za upotrebu.
Vaš pogon je spreman
Gore navedene metode trebale bi vam pomoći u formatiranju bilo kojeg unutarnjeg ili vanjskog tvrdog diska spojenog na vaše računalo sa sustavom Windows 11. A najbolji dio je to što vam neće trebati nikakva aplikacija ili program treće strane za formatiranje vašeg tvrdog diska.
Zadnji put ažurirano 22. srpnja 2022
Gornji članak može sadržavati pridružene veze koje pomažu u podršci Guiding Tech. Međutim, to ne utječe na naš urednički integritet. Sadržaj ostaje nepristran i autentičan.

Napisao
Pankil je po struci građevinski inženjer koji je svoje putovanje započeo kao pisac na EOTO.tech. Nedavno se pridružio Guiding Techu kao slobodni pisac kako bi objavio upute, objašnjenja, vodiče za kupnju, savjete i trikove za Android, iOS, Windows i Web.



