Ispravite pogrešku ispisa u sustavu Windows 10
Miscelanea / / August 02, 2022
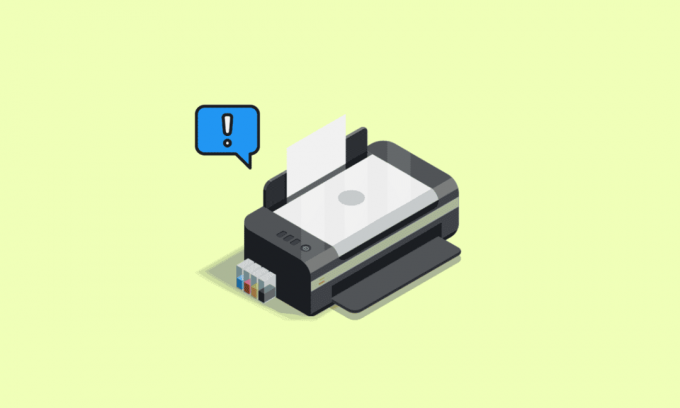
Ako ste u uredskom okruženju ili obrazovnoj ustanovi, onda morate znati koliko su pisači važni! Na tim mjestima pisači vam pomažu da uzmete tiskane kopije dokumenata i datoteka prema potrebi. Ovaj proces ispisa nije baš jednostavan kao što mislite. Za glatki proces ispisa, usluga ispisa i spooliranja mora se izvoditi na vašem računalu sa sustavom Windows 10. Usluga ispisivanja na čekanju će dodati papir u red čekanja za ispis. A povezani pisač će preuzeti zadatak i dovršiti proces ispisivanjem sadržaja na papir. Ovi se podaci prenose u ispis putem USB kabela, Etherneta ili Wi-Fi veze. Kada vaš pisač ne ispisuje papir, dobit ćete poruku o pogrešci pri ispisu Windows 10 poruke. Ako se borite s time kako nastaviti s ovom porukom o pogrešci pri ispisu na računalu sa sustavom Windows 10, ovaj će vam vodič baciti malo svjetla na to. Dakle, nastavite čitati!

Sadržaj
- Kako popraviti pogrešku ispisa u sustavu Windows 10
- Što uzrokuje pogrešku pri ispisu poruke?
- Što uzrokuje pogrešku statusa pisača pri ispisu u sustavu Windows 10?
- Metoda 1: Rješavanje problema s hardverom
- Metoda 2: Rješavanje problema s vezom pisača
- Metoda 3: Pokrenite alat za rješavanje problema s pisačem
- Metoda 4: Provjerite postavke priključka pisača
- Metoda 5: Onemogućite uslugu Print Spooler
- Metoda 6: Promjena opcija oporavka usluge Print Spooler
- Metoda 7: Ažurirajte upravljačke programe pisača
- Metoda 8: Vraćanje ažuriranja upravljačkog programa pisača
- Metoda 9: Ponovno instaliranje upravljačkih programa pisača
- Metoda 10: Ponovno instaliranje upravljačkih programa pisača u načinu kompatibilnosti
- Metoda 11: Ažurirajte Windows
- Metoda 12: Ponovno spojite pisač
Kako popraviti pogrešku ispisa u sustavu Windows 10
Poruka o pogrešci ispisa obično je uzrokovana labavom vezom ili zastarjelim upravljačkim programima pisača. Kada se ovaj dijaloški okvir pojavi na vašem zaslonu, može biti popraćen kodom pogreške za referencu ili bez koda. Pazite da ovaj problem ne zamijenite s pogreškama Missing or Damaged ink cartridge. Ovo su različiti koraci koje možete koristiti na računalu sa sustavom Windows 10 za rješavanje pogrešaka s porukom o pogrešci ispisa.
Što uzrokuje pogrešku pri ispisu poruke?
Naveli smo moguće razloge koji mogu uzrokovati navedenu poruku o pogrešci na vašem računalu.
- Pogreška mrežnog pisača Windows 10
- Windows se ne može povezati s pisačem
- Ispis statusne pogreške
- Pisač u stanju pogreške
- Pogreška pri ispisu bežičnog pisača
- Pogreška pisača 0x00000709 u sustavu Windows 10
- Pogreška ispisa HP/Brother/Canon/Epson
- Pogreška pri ispisu sustava Windows 10/11/7
- Problemi s ispisom s ažuriranjem sustava Windows 10
- Pogreška pri ispisu PDF-a Windows 10
- Pogreška ispisa prilikom ponovnog pokretanja sustava Windows 10
Što uzrokuje pogrešku statusa pisača pri ispisu u sustavu Windows 10?
Evo nekoliko neizostavnih razloga koji uzrokuju ispis poruke o pogrešci na računalu sa sustavom Windows 10. Pažljivo ih pročitajte kako biste pronašli koji vas muči.
- Pisač nije uključen
- Pisač nije povezan s vašim računalom
- Wi-Fi ili USB veza nije ispravno postavljena
- Loša veza ili zastarjeli USB upravljački programi također uzrokuju probleme
- Nekoliko bitnih usluga nije pokrenuto na vašem računalu
Evo nekoliko nevjerojatnih trikova koji će vam pomoći da popravite poruku o pogrešci ispisa. No, prije nego što slijedite dolje navedene metode, ponovno pokrenite računalo sa sustavom Windows 10 za rješavanje svih privremenih problema povezanih s uređajem. Ako niste uspjeli riješiti problem nakon ponovnog pokretanja računala, slijedite dolje navedene metode.
Metoda 1: Rješavanje problema s hardverom
Papir i tinta dvije su bitne komponente u procesu ispisa. Morate staviti papir na ladicu i on će se izvući iz uređaja. Nakon što se papir ispiše, ponovno će se izvući iz uređaja. Ako bilo koji od ovih čimbenika nije zadovoljen, tada ćete se suočiti s problemom o kojem se raspravlja.
- Ako postoji bilo kakvo oštećenje ladice za papir, uređaj neće uspjeti povući papir i rezultirat će pogreškom ispisa Windows 10 poruke. Provjerite je li ladica za papir prazna i polomljena. Zamijenite ladicu za papir ako je slomljen.
- Ako ustanovite da je ladica izbačena iz svog položaja, to možete lako popraviti postavljanjeladicu za papir u ispravnom položaju. S druge strane, ako je pladanj slomljen, potražite stručnu pomoć za popravak.

Metoda 2: Rješavanje problema s vezom pisača
Kada se suočite s pogreškom statusa pisača, pogreškom ispisa, uređaj želi reći korisnicima da nešto nije u redu s komunikacijom uspostavljenom između pisača i sustava putem USB kabela ili mreže veza. Da biste riješili problem statusne pogreške pisača Windows 10, provjerite jesu li sljedeći koraci zadovoljeni ili ne.
1. Do ponovno pokrenite pisač, isključite napajanje pisača i zatim ga ponovno UKLJUČITE.
2. Sad opet provjerite vezu vašeg pisača.
3. Ako ste pisač povezali putem USB kabela, provjerite radi li vaš kabel ispravno i jesu li priključci s priključcima čvrsto postavljeni. Također možete promijeniti USB priključak da vidite hoće li to riješiti problem.
4. Ako ste svoj pisač povezali putem žičane mreže, provjerite je li veza s vašim kabelom ispravno izvedena. Također, možete provjeriti treperi li signal vašem pisaču ili ne.
5. Ako je veza vašeg sustava s pisačem uspostavljena putem bežične mreže, provjerite je li vaš pisač povezan s vašom računalnom mrežom & ikona bežične veze će zasvijetliti kako bi pokazala da ste povezani.
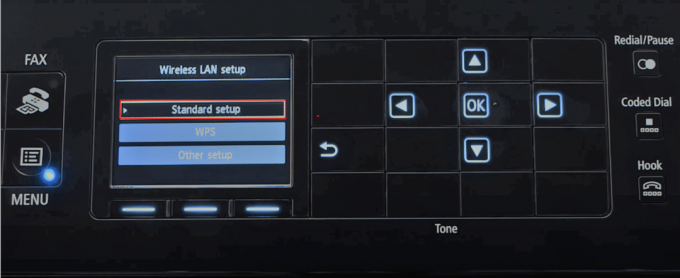
Također pročitajte:Windows se ne može spojiti na pisač [RIJEŠENO]
Metoda 3: Pokrenite alat za rješavanje problema s pisačem
Najlakši i najbrži način za rješavanje problema s uređajem ili značajkom je pokretanje alata za rješavanje problema koji je povezan s njima. Windows 10 uključuje alat za rješavanje raznih problema, a problemi s pisačem također su jedan od njih. Alat za rješavanje problema s pisačem automatski izvodi nekoliko radnji poput ponovnog pokretanja programa za ispis u čekanju uslugu, čišćenje oštećenih spooler datoteka, provjeru jesu li postojeći upravljački programi pisača zastarjeli ili korumpiran, itd. Pogledajte korake navedene u našem članku pokrenite Printer Troubleshooter.
Bilješka: Odaberi Printer ispod Ustanite i trčite izbornik i slijedite upute na zaslonu za pokretanje alata za rješavanje problema s pisačem.

Provjerite jeste li ispravili problem s ispisom u sustavu Windows 10.
Metoda 4: Provjerite postavke priključka pisača
Malo je korisnika sugeriralo da se pogreška statusa pisača Windows 10 može riješiti podešavanjem nekih postavki priključka pisača prema uputama u nastavku.
1. Udari Windows tipka i tip Upravljačka ploča. Zatim kliknite na Otvorena.
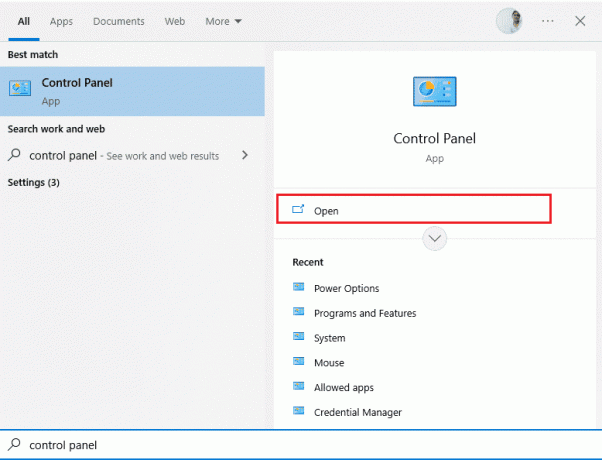
2. set Pregled po > kategoriji, zatim kliknite na Pogledajte uređaje i pisače opcija.
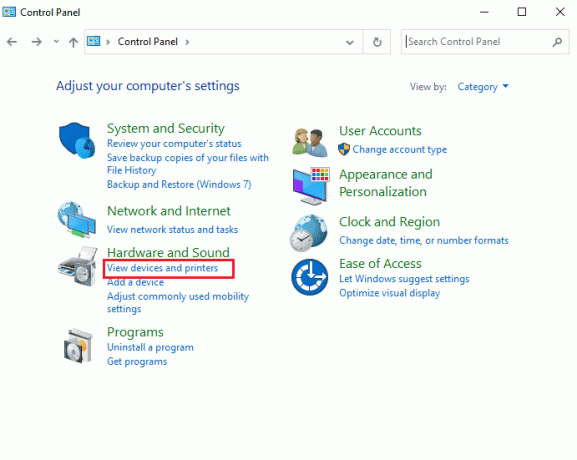
3. Sada desnom tipkom miša kliknite svoj pisač i odaberite Svojstva.
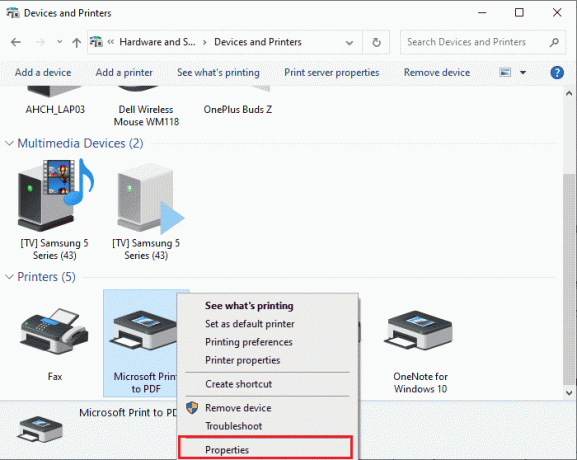
4. Prebacite se na luke i pronađite port na koji je vaš uređaj spojen.
5. Zatim pritisnite potvrdni okvir u kojem se nalazi USB pin pisača.
6. Spremite promjene klikom primijeniti i u redu.
Bilješka: Također je vrlo moguće da vaš pisač radi sasvim dobro, ali ste slali zahtjev za ispis pogrešnom pisaču. To može biti slučaj ako je na vašim računalima instalirano više pisača. Postavite onaj koji pokušavate koristiti kao zadani pisač da biste riješili problem. Stoga desnom tipkom miša kliknite svoj pisač i odaberite Postavi kao zadani printer.

Također pročitajte:Popravak upravljačkog programa pisača nije dostupan u sustavu Windows 10
Metoda 5: Onemogućite uslugu Print Spooler
Print spooler je posrednička datoteka/alat koji koordinira između vašeg računala i pisača. Spooler upravlja svim poslovima ispisa koje šaljete na pisač i omogućuje vam brisanje zadatka ispisa koji se još obrađuje. Problemi se mogu pojaviti ako je usluga Print Spooler oštećena ili ako se privremene datoteke spoolera pokvare. Ponovno pokretanje usluge i brisanje ovih privremenih datoteka trebalo bi pomoći u rješavanju problema s pogreškom pri ispisu sustava Windows 10 na vašem računalu.
1. Prije nego izbrišemo datoteke usmjerivača ispisa, morat ćemo zaustaviti uslugu usmjerivača ispisa koja stalno radi u pozadini. Da biste to učinili, pritisnite Windows tipka i tip Usluge. Zatim kliknite na Otvorena.
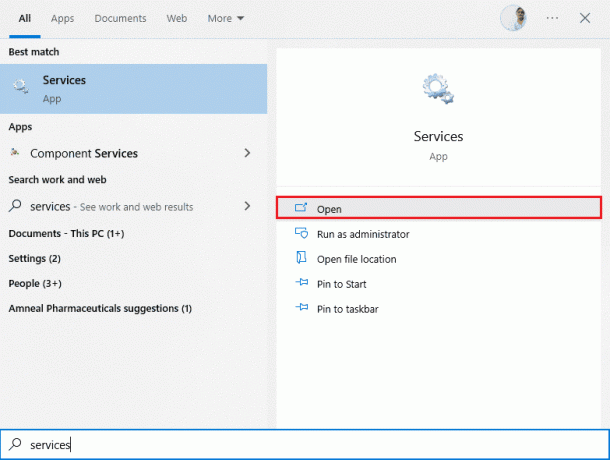
2. Skenirajte popis Lokalnih usluga kako biste pronašli Print Spooler servis. Kada ga pronađete, desnom tipkom miša kliknite na Print Spoolerservis i odaberite Svojstva iz kontekstnog izbornika (ili dvaput kliknite na uslugu za pristup njezinim svojstvima)

3. Klikni na Stop gumb za zaustavljanje usluge.
Bilješka: Minimizirajte prozor usluga umjesto zatvaranja jer ćemo morati ponovno pokrenuti uslugu nakon brisanja privremenih datoteka.
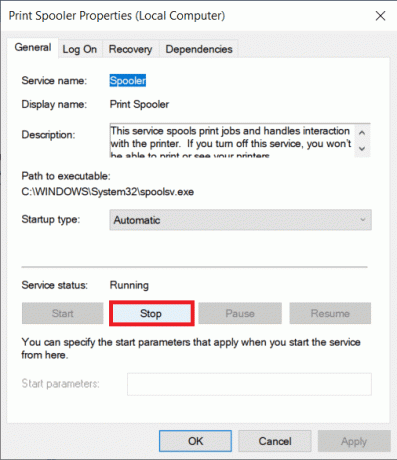
4. Sada otvorite Windows File Explorer udaranjem u Tipke Windows + E zajedno i prijeđite na sljedeće staza.
C:\WINDOWS\system32\spool\printers
Bilješka: Također možete pokrenuti naredbeni okvir za pokretanje, upišite %WINDIR%\system32\spool\printers zapovjedi i pogodi Enter tipka kako biste izravno stigli do željenog odredišta.
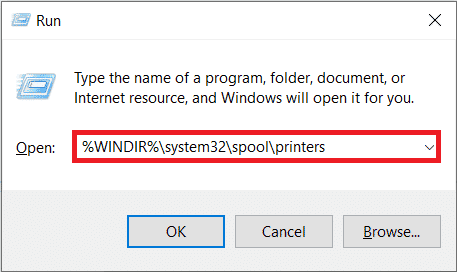
5. Pritisnite Tipke Ctrl + A istovremeno za odabir svih datoteka u mapi pisača i pritisnite tipku za brisanje na tipkovnici za njihovo brisanje.
6. Maksimizirajte/vratite se na prozor aplikacije Usluge i kliknite na Početak gumb za ponovno pokretanje usluge Print Spooler.
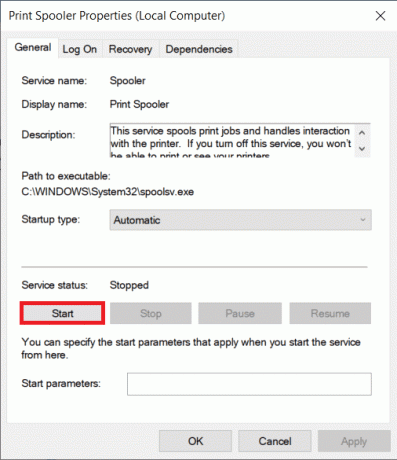
Sada biste trebali moći popraviti poruku o pogrešci ispisa statusa pisača i moći ispisivati svoje dokumente bez ikakvih problema.
Metoda 6: Promjena opcija oporavka usluge Print Spooler
Svaka netočna konfiguracija postavki oporavka usluge usmjerivača ispisa također može uzrokovati pogrešku statusa pisača pri ispisu s vašeg uređaja. Stoga morate biti sigurni da su postavke oporavka ispravne jer se u suprotnom program za ispis pisača neće pokrenuti automatski.
1. Otvori Usluge prozor kao što ste učinili u prethodnoj metodi.
2. Pronaći Print Spooler zatim desnom tipkom miša kliknite na njega i odaberite Svojstva.
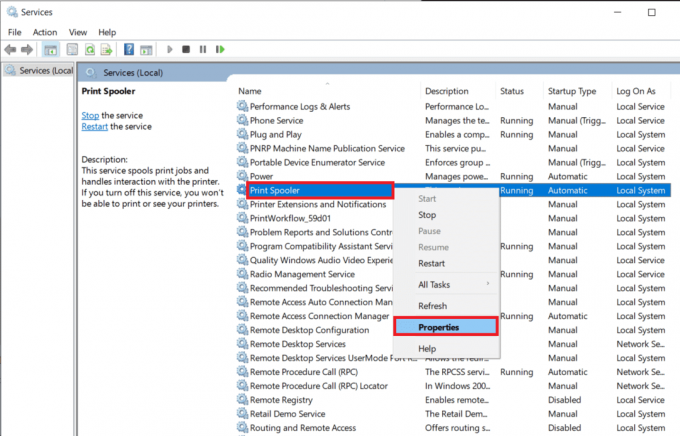
3. Prebacite se na Kartica za oporavak i osigurajte da su postavljene tri kartice neuspjeha Ponovno pokrenite uslugu.

4. Klik primijeniti slijedi u redu za spremanje postavki. Sada pogledajte možete li popraviti pogrešku statusa pisača Windows 10.
Također pročitajte: Kako vratiti svoj pisač na mrežu u sustavu Windows 10
Metoda 7: Ažurirajte upravljačke programe pisača
Svaki periferni uređaj računala ima skup softverskih datoteka povezanih s njim za učinkovitu komunikaciju s vašim računalom i OS-om. Te su datoteke poznate kao upravljački programi uređaja. Ti su upravljački programi jedinstveni za svaki uređaj i proizvođača. Također, važno je imati ispravan skup instaliranih upravljačkih programa za korištenje vanjskog uređaja bez ikakvih problema. Upravljački programi se također stalno ažuriraju kako bi ostali kompatibilni s novim verzijama sustava Windows. Ako vaši upravljački programi nisu ažurirani na najnoviju verziju, ažurirajte ih slijedeći naš vodič Kako ažurirati upravljačke programe uređaja na Windows 10.
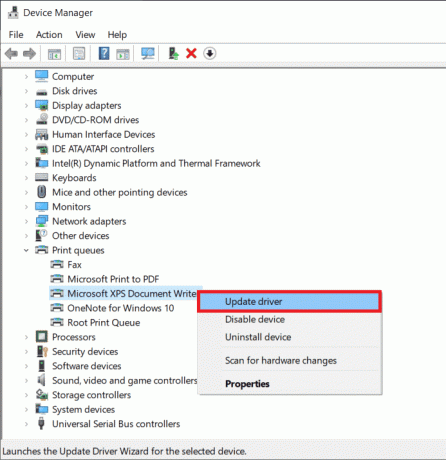
Metoda 8: Vraćanje ažuriranja upravljačkog programa pisača
Ponekad trenutna verzija upravljačkih programa pisača može uzrokovati sukobe i u tom slučaju morate vratiti prethodne verzije instaliranih upravljačkih programa. Ovaj proces se zove vraćanje upravljačkih programa i možete jednostavno vratiti upravljačke programe vašeg računala u njihovo prethodno stanje slijedeći naš vodič Kako vratiti upravljačke programe na Windows 10.
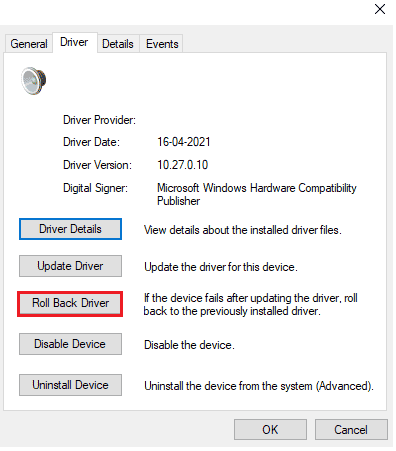
Pričekajte dok se prethodne verzije upravljačkih programa ne instaliraju na vaše računalo sa sustavom Windows 10. Kada završite, provjerite jeste li ispravili problem ispisa Windows 10 s pogreškom.
Također pročitajte: Kako ispisivati kada nemate pisač
Metoda 9: Ponovno instaliranje upravljačkih programa pisača
Nekompatibilni upravljački programi moraju se ponovno instalirati kako bi se riješili problemi ispisa poruka o pogrešci. Savjetujemo vam da ponovno instalirate upravljačke programe uređaja samo ako ne možete postići nikakav popravak njihovim ažuriranjem. Koraci za ponovnu instalaciju upravljačkih programa vrlo su jednostavni i to možete učiniti pomoću aplikacije treće strane ili ručnom implementacijom koraka prema uputama u našem vodiču Kako deinstalirati i ponovno instalirati upravljačke programe na Windows 10
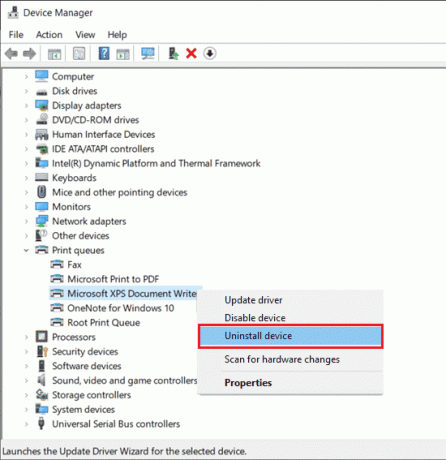
Nakon ponovne instalacije upravljačkih programa pisača, provjerite čujete li zvuk iz Logitech zvučnika.
Metoda 10: Ponovno instaliranje upravljačkih programa pisača u načinu kompatibilnosti
Malo je korisnika sugeriralo da im je ponovna instalacija upravljačkih programa pisača u načinu rada kompatibilnosti pomogla u rješavanju problema ispisa s pogreškom statusa pisača. Evo nekoliko uputa u vezi s istim.
1. Klikni na Windows tipka i tip Upravitelj uređaja. Zatim kliknite na Otvorena.
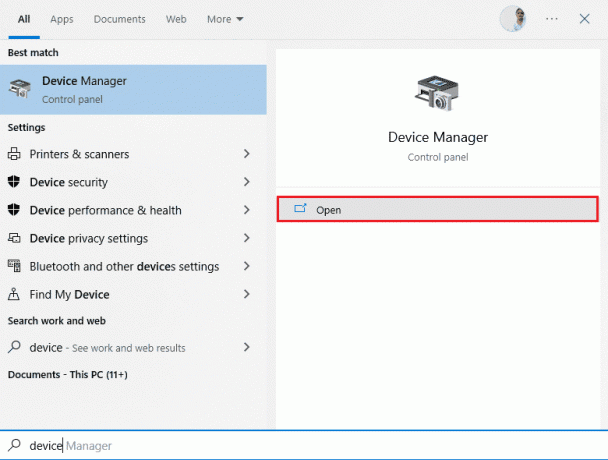
2. Proširiti Redovi ispisa zatim desnom tipkom miša kliknite svoj uređaj za pisač i odaberite Deinstaliraj.

3. Ako se od vas zatraži da potvrdite, ponovno kliknite na Deinstaliraj dugme.
4. Sada idite na web stranicu za preuzimanje upravljačkog programa pisača (npr. HP) i preuzmite najnovije upravljačke programe za svoj pisač.
5. Desnom tipkom miša kliknite na datoteka za postavljanje i odaberite Svojstva.
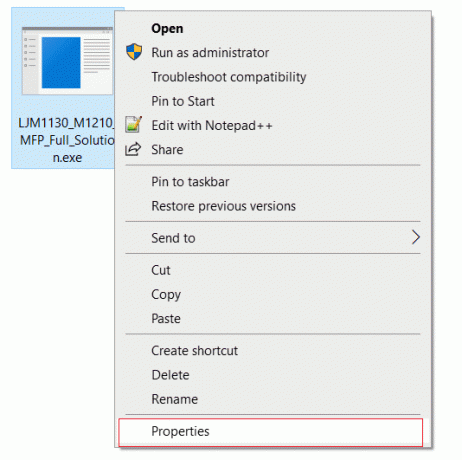
Bilješka: Ako su upravljački programi u zip datoteci, svakako izdvojite sve datoteke, a zatim desnom tipkom miša kliknite .exe datoteku.
6. Prebacite se na Kartica kompatibilnosti i klik na Pokrenite ovaj program u načinu kompatibilnosti.
7. S padajućeg izbornika odaberite Windows 7 ili 8, a zatim kliknite na Pokreni ovaj program kao administrator.
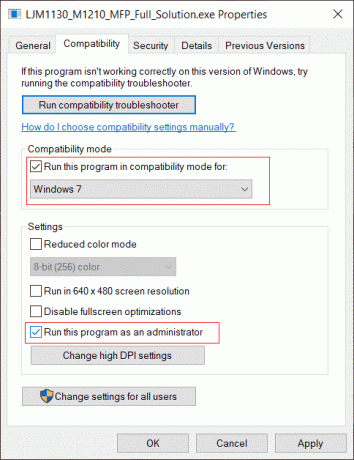
8. Na kraju dvaput kliknite na datoteka za postavljanje i pričekajte da se upravljački programi instaliraju na vaš uređaj.
9. Nakon završetka, ponovno podizanje sustavaračunalo i pogledajte možete li popraviti problem statusne pogreške pisača Windows 10.
Metoda 11: Ažurirajte Windows
Također, ako postoje bilo kakve pogreške na vašem računalu, one se mogu popraviti tek nakon a Windows Update. Microsoft izdaje redovita ažuriranja kako bi popravio sve te greške i tako popravio problem ispisa pogreške u sustavu Windows 10. Stoga provjerite jeste li ažurirali svoj operativni sustav Windows i ako su neka ažuriranja na čekanju, upotrijebite naš vodič Kako preuzeti i instalirati najnovije ažuriranje sustava Windows 10

Nakon ažuriranja operativnog sustava Windows, provjerite je li problem statusne pogreške pisača Windows 10 riješen.
Također pročitajte:Windows se ne može spojiti na pisač [RIJEŠENO]
Metoda 12: Ponovno spojite pisač
Ako svi ovi koraci ne uspiju ispraviti pogrešku statusa pisača Windows 10, možda ćete morati potpuno deinstalirati postojeće upravljačke programe i pisač, a zatim ih ponovno instalirati. Postupak za isto je jednostavan, ali prilično dugotrajan, ali čini se da ovo ispravlja poruku o pogrešci pri ispisu na vašem računalu sa sustavom Windows. U svakom slučaju, u nastavku su navedeni koraci za uklanjanje i ponovno dodavanje pisača.
1. Otvori postavke aplikaciju pritiskom na Windows +I ključevi zajedno i odaberite Uređaji postavljanje.

2. Premjesti na Pisači i skeneri postavke u lijevom oknu.
3. Pronađite problematični pisač na ploči s desne strane i jednim klikom na njega pristupite njegovim opcijama. Odaberi Ukloni uređaj, pustite da proces završi, a zatim zatvorite Postavke.
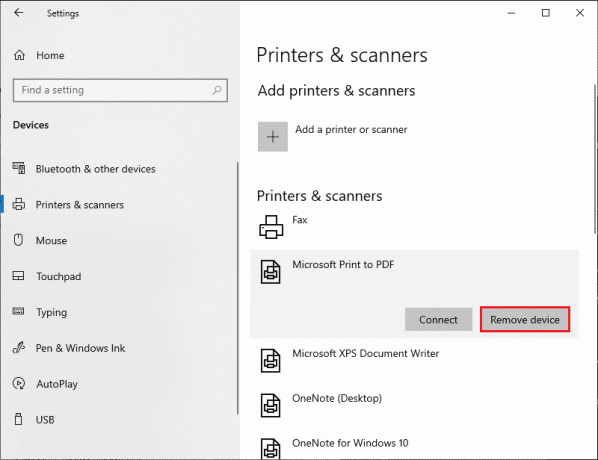
4. Tip Upravljanje ispisom u Windows traci za pretraživanje pritiskom na Tipke Windows + S zajedno i pritisnite Unesi za otvaranje aplikacije.
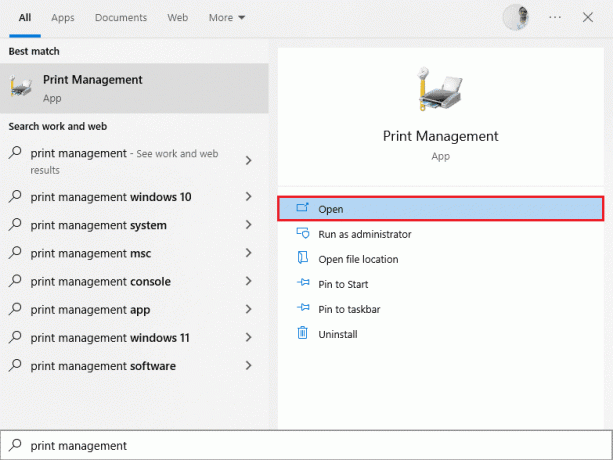
5. Dvaput kliknite na Svi pisači (na lijevoj ploči ili desnoj ploči, obje su u redu) i pritisnite Ctrl + A za odabir svih povezanih pisača.

6. Desnom tipkom miša kliknite bilo koji pisač i odaberite Izbrisati.

7. Sada je vrijeme da vratite pisač, ali prvo odspojite kabel pisača iz računala i ponovno pokrenite. Nakon što se računalo ponovno pokrene, pravilno ponovno spojite pisač.
8. Slijedite gore navedeno koraci 1 i 2 otvoriti Pisač i skener postavke.
9. Klikni na Dodajte pisač i skener gumb na vrhu prozora.
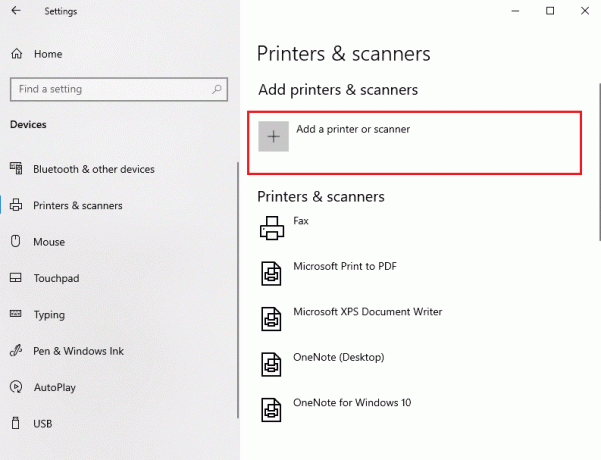
10. Windows će sada automatski početi tražiti sve povezane pisače. Ako Windows uspješno otkrije povezani pisač, kliknite njegov unos na popisu za pretraživanje i odaberite Dodaj uređaj da biste ga inače vratili, kliknite na Pisač koji želim nije naveden hipervezu.
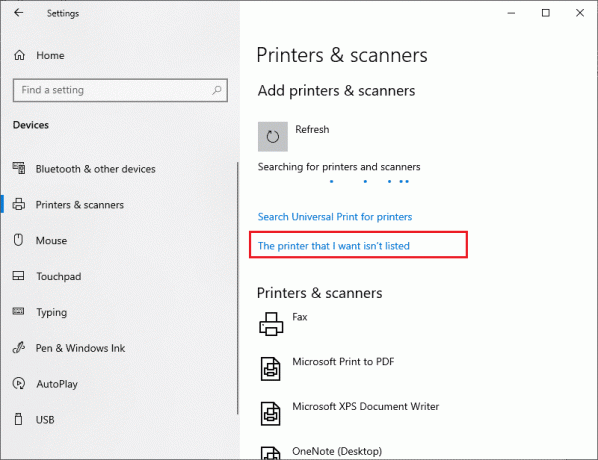
11. U sljedećem prozoru odaberite odgovarajuću opciju klikom na radio gumb (Na primjer, odaberite Moj printer je malo stariji. Pomozi mi da ga pronađem ako vaš pisač ne koristi USB za povezivanje ili odaberite Dodajte Bluetooth, bežični ili mrežno vidljivi pisač za dodavanje bežičnog pisača) i kliknite na Sljedeći.
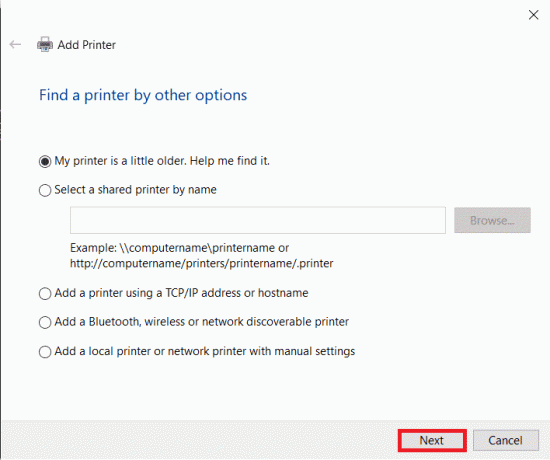
12. Slijedite upute na zaslonu za ponovno instalirajte pisač.

Sada kada ste uspješno ponovno instalirali svoj pisač, pokušajte ispisati probnu stranicu kako biste bili sigurni da je sve u redu.
1. Otvorite Windows postavke i kliknite na Uređaji.
2. Na stranici Pisači i skeneri kliknite na pisač koji ste upravo dodali i želite testirati, a zatim kliknite na Upravljati dugme.
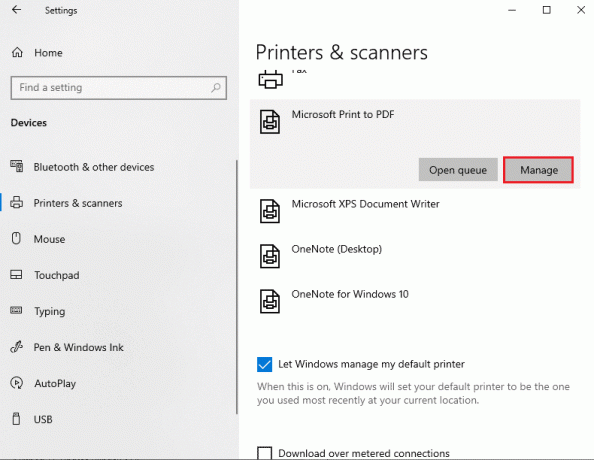
3. Na kraju kliknite na Ispišite probnu stranicu opcija. Začepite svoje uši i pažljivo slušajte zvuk vašeg pisača koji ispisuje stranicu i radujte se.
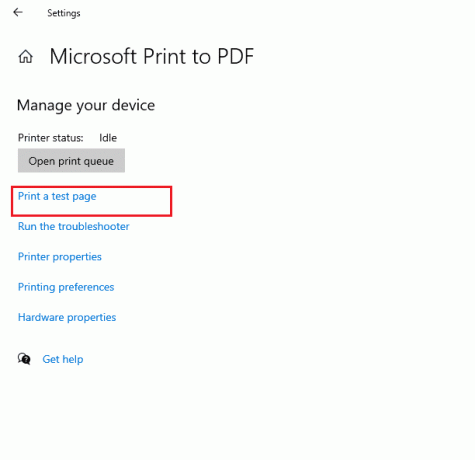
Preporučeno:
- Popravak Nije moguće instalirati GarageBand na iOS
- Ispravite šifru pogreške 0x80d0000a u sustavu Windows 10
- Popravite da Photoshop Dynamiclink nije dostupan u sustavu Windows 10
- Gdje je gumb WPS na Canon pisaču?
Nadamo se da je ovaj vodič bio od pomoći i da ste mogli popraviti pogreška ispisa u sustavu Windows 10. Recite nam koja vam je metoda bila najbolja. Također, ako imate bilo kakvih pitanja/prijedloga u vezi s ovim člankom, slobodno ih ostavite u odjeljku za komentare.

