Top 6 načina da popravite okno za pregled koji ne radi u sustavu Windows 11
Miscelanea / / August 02, 2022
U sustavu Windows 11, okno za pregled File Explorera može vam dati letimičan uvid u datoteku bez otvaranja. Možete upotrijebiti okno Preview za letimičan pregled slika, videozapisa, dokumenata i više. Vrlo je korisno vidjeti snimku vrste datoteke prije otvaranja.

Ponekad okno Preview možda neće otkriti neke nejasne vrste datoteka. Najgore, okno Preview možda neće prikazati sve sličice vaših datoteka. Srećom, postoje neki trikovi za rješavanje problema kako biste okno Preview vratili u normalu. Dakle, provjerimo ih.
1. Omogući okno za pregled
Ako okno Preview nedostaje u File Exploreru, možda je onemogućeno. Evo kako ga možete vratiti na svoje Windows 11 računalo.
Korak 1: Pritisnite tipku Windows + E da otvorite File Explorer.
Korak 2: Kliknite izbornik Pogled na vrhu, idite na Prikaži i označite opciju okna Pretpregled.

Okno Preview pojavit će se na desnoj strani prozora Explorera. Možete pregledavati mapu i odabrati bilo koju datoteku da biste je pregledali.

Okno Preview možda se neće pojaviti ako je prozor File Explorera preuzak. Morat ćete maksimizirati prikaz prozora kako biste što bolje iskoristili okno Preview.
2. Provjerite opcije File Explorera
Dok je okno Preview omogućeno, možda neće funkcionirati normalno ako rukovatelji nisu omogućeni. Ovi rukovatelji odgovorni su za prikaz snimke stila datoteke koju odaberete samo za čitanje. Evo kako to učiniti.
Korak 1: Desnom tipkom miša kliknite ikonu Start i s popisa odaberite File Explorer.

Korak 2: Kliknite ikonu izbornika s tri točke na vrhu i odaberite Opcije.

Korak 3: U prozoru s opcijama File Explorera prebacite se na karticu Pogled i potvrdite okvir "Prikaži rukovatelje pregledom u oknu pregleda".

Korak 4: Poništite okvir "Uvijek prikaži ikone, nikad minijature". Zatim pritisnite Primijeni i zatim OK.

Ponovno pokrenite File Explorer nakon ovoga i provjerite postoji li problem još uvijek.
3. Ponovno pokrenite Windows Explorer
Windows Explorer kritičan je proces koji pruža grafičko korisničko sučelje (GUI) za nekoliko Windows uslužnih programa, uključujući File Explorer. Ako proces naiđe na bilo kakve probleme, određene značajke poput okna Preview mogu prestati raditi. Takve probleme možete riješiti jednostavnim ponovnim pokretanjem procesa Windows Explorera.
Korak 1: Desnom tipkom miša kliknite ikonu Start ili pritisnite tipku Windows + X za pristup izborniku Power User i odaberite Task Manager.

Korak 2: Na kartici Procesi pronađite Windows Explorer. Desnom tipkom miša kliknite na njega i odaberite Restart.

The Traka zadataka će nestati nekoliko sekundi prije nego što se ponovno pojavi. Nakon toga provjerite radi li okno Preview.
4. Podešavanje mogućnosti izvedbe
Napredne postavke sustava u sustavu Windows 11 omogućuju vam promjenu vizualnih efekata, upotrebe memorije, rasporeda procesora itd. Ako ste prethodno prilagodili bilo koju od ovih opcija na dati prednost učinku, okno za pregled može prestati raditi. Evo što možete učiniti da to popravite.
Korak 1: Otvorite izbornik Start i kliknite ikonu u obliku zupčanika za pokretanje aplikacije Postavke.

Korak 2: Na kartici Sustav pomaknite se prema dolje i odaberite O programu.

Korak 3: Pritisnite Napredne postavke sustava.

Korak 4: Na kartici Napredno kliknite gumb Postavke pod Performanse. Ovo će otvoriti prozor Performance Options.

Korak 5: Odaberite "Prilagodi za najbolji izgled", a zatim kliknite na gumbe Primijeni i Ok.

5. Pokrenite skeniranje System File Checker (SFC).
Određene funkcije sustava Windows možda neće raditi ispravno ako neka od vaših računala sistemske datoteke su oštećene ili nedostaje. Možete pokrenuti SFC (System File Checker) skeniranje kako biste otkrili i popravili takve oštećene sistemske datoteke u sustavu Windows.
Korak 1: Pritisnite tipku Windows + S za pristup izborniku pretraživanja i upišite Terminal u kutiji. Desnom tipkom miša kliknite prvi rezultat i odaberite Pokreni kao administrator.

Korak 2: U konzoli upišite sljedeću naredbu i pritisnite Enter.
sfc /scannow

SFC će skenirati sve zaštićene sistemske datoteke i ako pronađe greške, dobit ćete upute za njihovo ispravljanje.
Nakon što skeniranje završi, ponovno pokrenite računalo i provjerite radi li okno Preview.
6. Resetirajte postavke File Explorera
Ako ništa ne uspije, u krajnjem slučaju možete resetirati postavke File Explorera. Evo kako to učiniti.
Korak 1: Otvorite izbornik za pretraživanje, upišite Opcije File Explorerai odaberite prvi rezultat koji se pojavi.

Korak 2: Na kartici Općenito kliknite gumb Vrati zadane postavke.
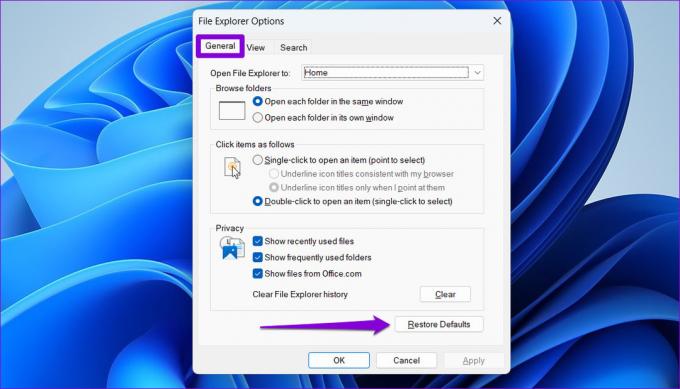
Korak 3: Zatim prijeđite na karticu Pogled i kliknite gumb Vrati zadane postavke. Zatim pritisnite Primijeni i zatim OK.

Ponovno pokrenite File Explorer nakon ovoga i okno Preview bi trebalo raditi kao prije.
Pregledajte datoteke u sustavu Windows
Nije tajna da File Explorer nije najpouzdaniji uslužni program u sustavu Windows 11. Međutim, takvi problemi s oknom Preview ne bi vas trebali prisiliti da otvorite svaku datoteku da biste vidjeli njezin sadržaj. Pregledavanje gore navedenih rješenja trebalo bi vam pomoći da u tren oka popravite okno Preview na Windows 11.
Zadnje ažuriranje 2. kolovoza 2022
Gornji članak može sadržavati pridružene veze koje pomažu u podršci Guiding Tech. Međutim, to ne utječe na naš urednički integritet. Sadržaj ostaje nepristran i autentičan.

Napisao
Pankil je po struci građevinski inženjer koji je svoje putovanje započeo kao pisac na EOTO.tech. Nedavno se pridružio Guiding Techu kao slobodni pisac kako bi objavio upute, objašnjenja, vodiče za kupnju, savjete i trikove za Android, iOS, Windows i Web.



