Top 6 načina da popravite isprane boje nakon ažuriranja sustava Windows 11
Miscelanea / / August 03, 2022
Iako Microsoft izdaje česta ažuriranja sustava Windows za dodavanje novih značajki i ispravljanje grešaka, neka ažuriranja mogu poremetiti vaš radni tijek i iskustvo ako niste spremni za to. Na primjer, korisnici žalio se na isprane boje nakon instaliranja ažuriranja za Windows 11.

Isprane boje mogu poremetiti tijek rada, posebno za one koji stvaraju sadržaj na radnoj površini. Ljudi koji koriste aplikacije za uređivanje grafike i slika poput Photoshop, Lightroom ili bilo koja aplikacija za uređivanje videozapisa, trebat će vam pronicljiv profil boja za dosljedan ispis na svim uređajima. Prije nego što resetirate Windows i počnete ispočetka, možete proći kroz savjete u nastavku kako biste popravili isprane boje na radnoj površini.
1. Preuzmite dodatna ažuriranja
Možete preuzeti dodatna ažuriranja na svoje računalo kako biste popravili takve greške. Slijedite korake u nastavku.
Korak 1: Pritisnite tipku Windows + I prečac za otvaranje izbornika postavki sustava Windows 11.
Korak 2: Odaberite Windows Update s lijeve bočne trake i kliknite na "Napredne opcije" s desnog okna.

Korak 3: Odaberite "Dodatna ažuriranja".

Korak 4: Ažuriranja značajki, kvalitete i upravljačkih programa možete preuzeti sa sljedećeg izbornika.
Microsoft ih obično preskače s glavnim ažuriranjem. Dodatna ažuriranja možete instalirati samo ako se nešto pokvari ili ne radi prema očekivanjima (problem s ispranom bojom) nakon velikog ažuriranja sustava Windows.
2. Podešavanje kalibracije boja
Rijetki su ljudi koji često podešavaju kalibraciju boja vašeg računala ili monitora. Neki korisnici to nikad ne učine. Međutim, morat ćete upotrijebiti ugrađeni alat za kalibraciju boja da popravite isprane boje u sustavu Windows. Također, možete birati između unaprijed definiranih profila ili izraditi prilagođeni.
Korak 1: Pritisnite tipku Windows, upišite kalibrirati boju prikaza, i pritisnite Enter.

Korak 2: Pritisnite gumb Dalje.
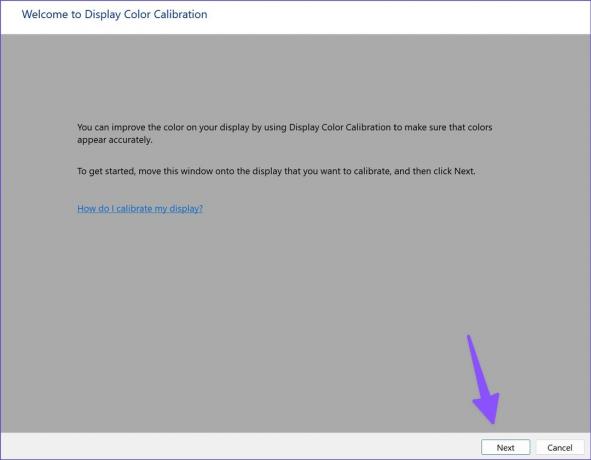
Korak 3: Slijedite upute na zaslonu i koristite klizač za podešavanje game.

Korak 4: Podesite svjetlinu i kontrast i dovršite postupak.
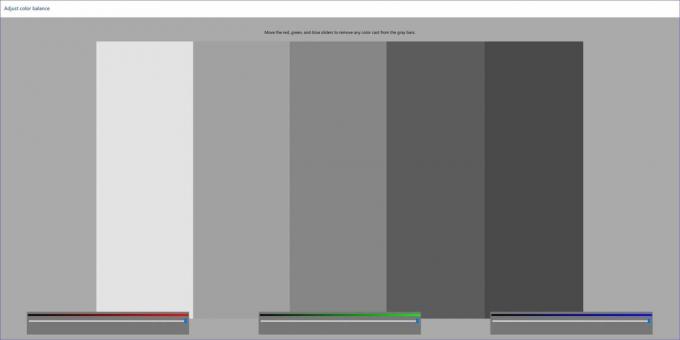
Windows će se vratiti na prethodnu kalibraciju kada ponovno pokrenete računalo. Morate postaviti svoj kalibrirani zaslon kao zadani.
Korak 1: Pritisnite tipku Windows, upišite upravljanje bojama, i pritisnite Enter za otvaranje aplikacije.
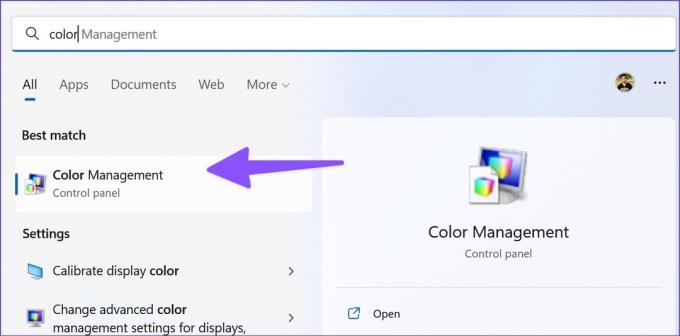
Korak 2: Odaberite svoj kalibrirani profil prikaza i odaberite gumb "Postavi kao zadani profil" u donjem desnom kutu.

3. Ažurirajte upravljačke programe adaptera zaslona
Zastarjeli upravljački programi adaptera za prikaz uzrokuju isprane boje na vašem računalu. Morate preuzeti najnovije upravljačke programe zaslona s weba i instalirati ih pomoću izbornika Upravitelj uređaja. Evo kako.
Korak 1: Pritisnite tipku Windows + tipku I za otvaranje izbornika postavki sustava Windows 11 i kliknite Sustav u lijevom stupcu. Zatim kliknite Zaslon s desne strane.

Korak 2: Zatim odaberite Display i otvorite izbornik Advanced display.

Korak 3: Zabilježite detalje o adapterima zaslona iz sljedećeg izbornika.

Za računala s unutrašnjom AMD grafikom idite na AMD upravljački programi i web stranica za podršku i preuzmite najnovije upravljačke programe za svoj kompatibilni model. Također možete preuzeti i instalirati NVIDIA Geforce grafički upravljački programi bez GeForce Experience.
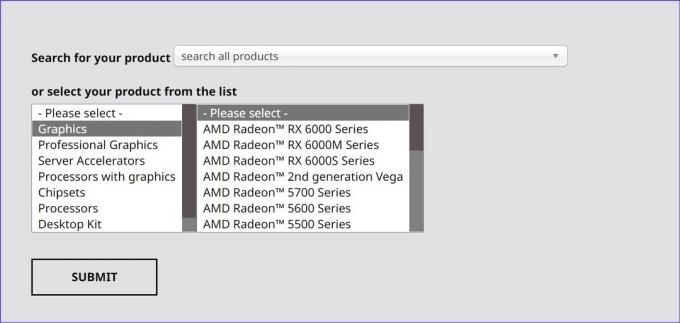
Također možete natjerati Windows 11 da dohvaća i ažurira najbolji grafički upravljački program za vaše računalo. Evo kako to učiniti.
Korak 1: Desnom tipkom miša kliknite tipku Windows i otvorite Upravitelj uređaja.

Korak 2: Proširite adaptere zaslona.
Korak 3: Desnom tipkom miša kliknite grafiku zaslona i odaberite Ažuriraj upravljački program iz kontekstnog izbornika.

Korak 4: Odaberite "Automatsko traženje upravljačkih programa". Windows će na vašem računalu tražiti najbolji dostupni upravljački program i instalirati ga na vaš uređaj.
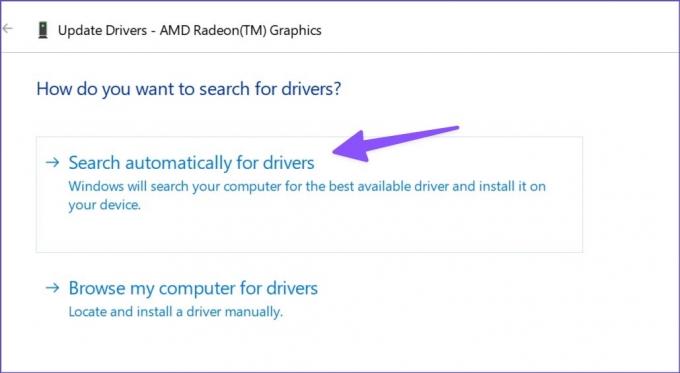
Ponovno pokrenite računalo i provjerite izgledaju li boje prirodno ili isprano. AMD također nudi namjenski softver za automatsko otkrivanje i instaliranje ažuriranja upravljačkih programa za CPU serije AMD Radeon i Ryzen. Softver možete preuzeti s iste web stranice kao što je gore navedeno.
4. Ponovno instalirajte upravljačke programe zaslona
Oštećen ili neispravan upravljački program zaslona može ostaviti ispranu boju u sustavu Windows. To se može dogoditi ako neko vrijeme niste ažurirali upravljački program za grafiku. Zato je dobra ideja ponovno instalirati upravljačke programe zaslona ako se boje na zaslonu čine ispranim.
Korak 1: Otvorite izbornik Upravitelj uređaja u sustavu Windows (pogledajte gore navedene korake).
Korak 2: Proširite Adapteri zaslona i desnom tipkom miša kliknite grafiku zaslona.
Korak 3: Odaberite "Deinstaliraj uređaj" i potvrdite svoju odluku.
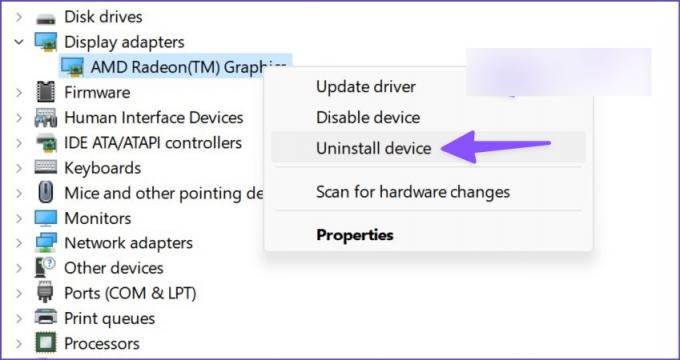
Vaš bi zaslon mogao izgledati neobično s lošom rezolucijom i bojama. Sada morate ponovno pokrenuti računalo. Vaše će računalo preuzeti potrebne upravljačke programe adaptera zaslona tijekom procesa ponovnog pokretanja.
5. Onemogući HDR
Je li vaša radna površina monitor kompatibilan s HDR-om? Ako nije, trebali biste onemogućiti zadani HDR način rada u sustavu Windows 11. Forsiranje Windows 11 HDR postavki na standardni monitor može rezultirati ispranim bojama.
Korak 1: Pritisnite tipku Windows + I prečac za pokretanje izbornika postavki sustava Windows 11. Kliknite na Sustav u lijevom stupcu i odaberite Zaslon iz desnog okna.

Korak 2: Odaberite Zaslon i isključite prekidač za opciju Koristi HDR.

Želite li provjeriti podržava li vaš monitor ili prijenosno računalo HDR ili ne? Evo brzog načina da to provjerite.
Korak 1: Otvorite izbornik Napredni prikaz u Windows postavkama (pogledajte gore navedene korake).
Korak 2: Provjerite HDR certifikat vašeg zaslona u izborniku "Informacije o zaslonu".

6. Podesite postavke monitora
Možete ručno podesiti svjetlinu, kontrast, zasićenost itd. monitora prema svojim željama. Većina monitora dolazi s fizičkim gumbima za podešavanje postavki zaslona. Neki monitori poput Samsung M-serije dolaze s fizičkim daljinskim upravljačem za takve promjene.
Radite s ispravnim profilom boja u sustavu Windows 11
Rad s ispranim bojama u sustavu Windows 11 može dovesti do velikih neugodnosti. Vaše uređene slike, videozapisi ili letci izgledat će potpuno drugačije na uređaju vašeg klijenta. Koji vam je trik pomogao riješiti problem isprane boje? Podijelite svoja otkrića u komentarima ispod.
Zadnje ažuriranje 3. kolovoza 2022
Gornji članak može sadržavati pridružene veze koje pomažu u podršci Guiding Tech. Međutim, to ne utječe na naš urednički integritet. Sadržaj ostaje nepristran i autentičan.

Napisao
Parth je prije radio za EOTO.tech pokrivajući tehnološke vijesti. Trenutačno radi kao slobodnjak u Guiding Techu i piše o usporedbi aplikacija, vodičima, softverskim savjetima i trikovima te zaranja duboko u iOS, Android, macOS i Windows platforme.



