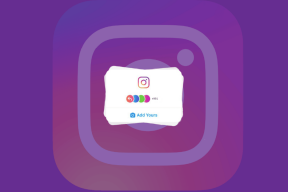Kako koristiti VoiceOver čitač zaslona na Macu
Miscelanea / / August 11, 2022
Appleov macOS uključio je VoiceOver Screen Reader za čitanje sadržaja na zaslonu naglas i pomoć slabovidnim osobama da pretražuju web i koriste Mac. To je izvorni čitač zaslona koji će naglas čitati opise svega što se događa na vašem zaslonu. Baš kao što možete neka vaš Android telefon čita tekst naglas pomoću Google pomoćnika.

VoiceOver je dostupan kao izvorna aplikacija na vašem Macu. Ovaj post će pokazati kako možete uključiti VoiceOver čitač zaslona na Macu da pomognete nekome tko je slabovidan.
Kako omogućiti VoiceOver na Macu
Ako imate člana obitelji ili prijatelja koji je slabovidan ili radije sluša umjesto čitanja kako bi naučio nešto novo, omogućite Sinkronizacija Screen Reader će im omogućiti da preuzmu kontrolu nad svojim Mac računalom. Evo kako omogućiti ovu značajku na Macu.
Korak 1: Pritisnite Command + F5 na vašem Macu.
Prozor uslužnog programa VoiceOver otvorit će se na vašem zaslonu sa zvučnim opisom kako radi.

Korak 2: Kliknite Koristi VoiceOver ili pritisnite V na tipkovnici da biste ga počeli koristiti.

Na zaslonu će se pojaviti VoiceOver prozor s tekstom koji je trenutno na vašem zaslonu i čita ga Siri.
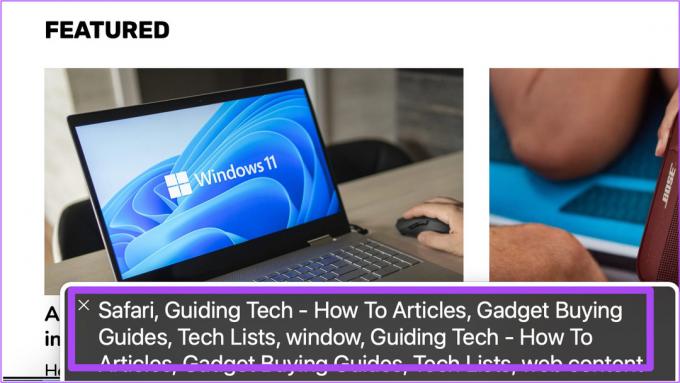
VoiceOver će odmah pročitati svaki tekst koji kursor odabere pomoću pravokutnog okvira.

Da biste onemogućili VoiceOver, jednostavno kliknite ikonu X u prozoru VoiceOver.

Alternativno, evo kako možete uključiti VoiceOver na svom Macu.
Korak 1: Pritisnite Command + razmaknicu da otvorite Spotlight Search, upišite Postavke sustava, i pritisnite Return.

Korak 2: U postavkama sustava kliknite na Pristupačnost.

Korak 3: Kliknite na VoiceOver s lijevog izbornika.

Korak 4: Na desnoj strani pritisnite potvrdni okvir pored Omogući VoiceOver da aktivirate značajku.

Prozor uslužnog programa VoiceOver pojavit će se na vašem zaslonu sa zvučnim zapisom o tome kako radi.

Korak 5: Kliknite Koristi VoiceOver ili pritisnite V da biste ga počeli koristiti.

Također možete kliknuti na Saznajte više za potpuni audio vodič o korištenju VoiceOvera.

Kako promijeniti opširnost govora VoiceOvera
Nakon što omogućite VoiceOver, postoji mnogo načina za prilagodbu VoiceOver govora prema korisničkim postavkama. Najprije ćemo pokazati kako možete promijeniti brzinu ili opširnost govora VoiceOver.
Korak 1: Pritisnite logotip Apple u gornjem lijevom kutu trake izbornika.

Korak 2: Odaberite Postavke sustava.

Korak 3: Kada se pojavi prozor Svojstva sustava, kliknite na Pristupačnost.

Korak 4: Odaberite VoiceOver s lijevog izbornika.

Korak 5: Kliknite opciju Otvori VoiceOver Utility u donjem desnom kutu.

Korak 6: Nakon što se prozor VoiceOver Utility otvori na vašem zaslonu, kliknite na Verbosity iz lijevog izbornika.

Korak 7: Pod karticom Govor kliknite padajući izbornik pored Zadana opširnost govora.
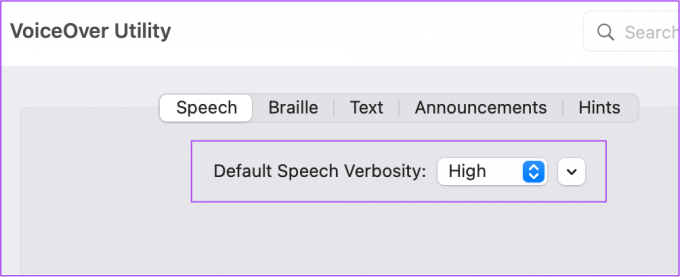
Korak 8: Odaberite opširnost govora prema izboru korisnika.
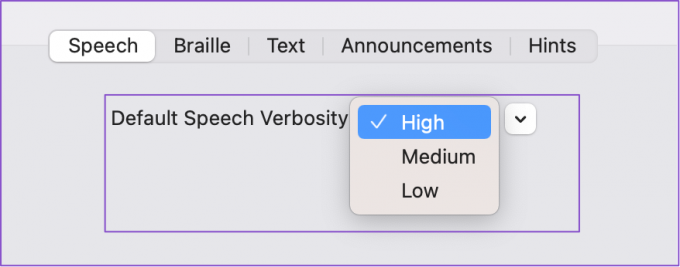
Korak 9: Zatvorite prozor i pritisnite Command + F5 za početak korištenja VoiceOvera.

Kako promijeniti VoiceOver glas govora
Još jedna korisna prilagodba je promjena glasa VoiceOver govora na vašem Macu. Evo kako to učiniti.
Korak 1: Kliknite Appleov izbornik u gornjem desnom kutu.

Korak 2: Odaberite Postavke sustava.

Korak 3: Kliknite na Pristupačnost.

Korak 4: Kliknite na VoiceOver s lijevog izbornika.

Korak 5: Kliknite Otvori VoiceOver Utility u donjem desnom kutu.

Korak 6: Odaberite Govor s lijevog izbornika.

Korak 7: U odjeljku Glasovi odaberite padajući izbornik Glas.

Korak 8: Odaberite glas govora prema želji korisnika.
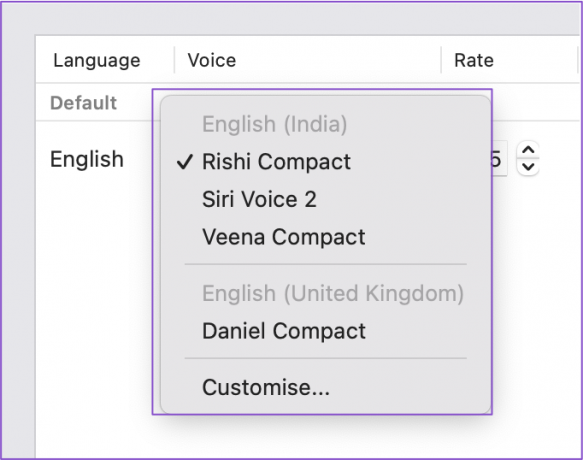
Možete kliknuti na Prilagodi za odabir više govornih glasova.
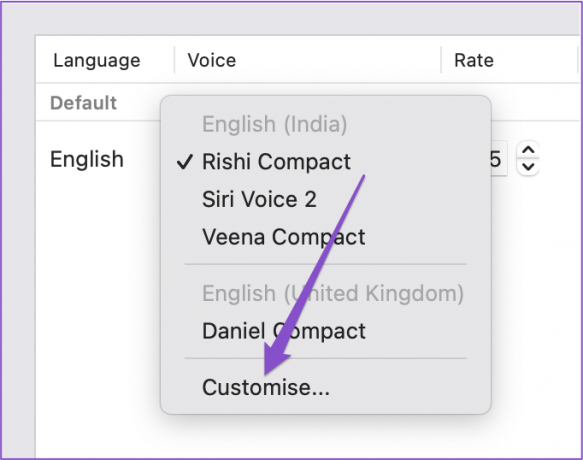
Kako biste olakšali odabir, možete reproducirati i govorni glas. Imajte na umu da ćete morati pričekati dok se vaš novoodabrani govorni glas ne preuzme na vaš Mac.
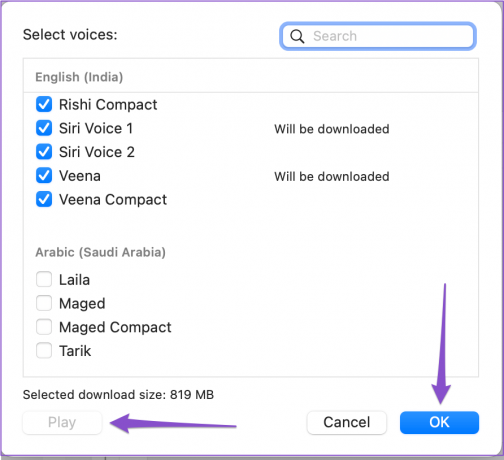
Korak 7: Nakon odabira željenog glasa govora, zatvorite prozor i pritisnite Command + F5 za pokretanje VoiceOvera.
Dodatni savjet – prilagodite odabrani govorni glas
Nakon što ste odabrali novi glas govora za VoiceOver, možete ga dodatno prilagoditi prema želji korisnika. Evo kako.
Korak 1: Pritisnite Command + razmaknicu da otvorite Spotlight Search, upišite Uslužni program VoiceOver, i pritisnite Return.
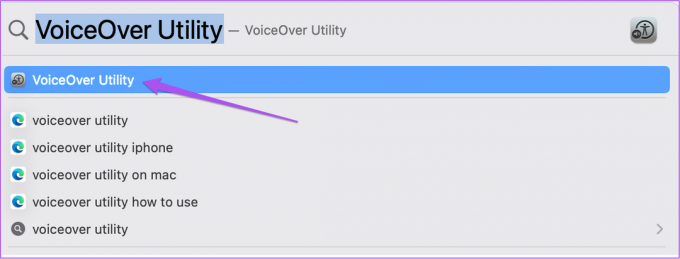
Korak 2: Odaberite Govor iz lijevog izbornika.

Korak 3: Odaberite Glas govora prema želji korisnika pod karticom Glasovi.

Korak 3: Nakon odabira kliknite Uredi na desnoj strani.
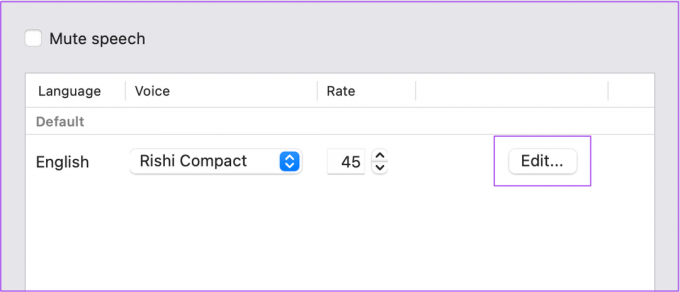
Korak 4: Prilagodite postavke glasa kao što su brzina, visina, glasnoća i intonacija.
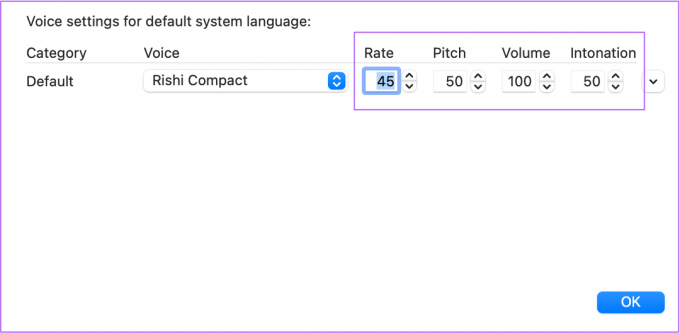
Korak 5: Kliknite OK za spremanje promjena.
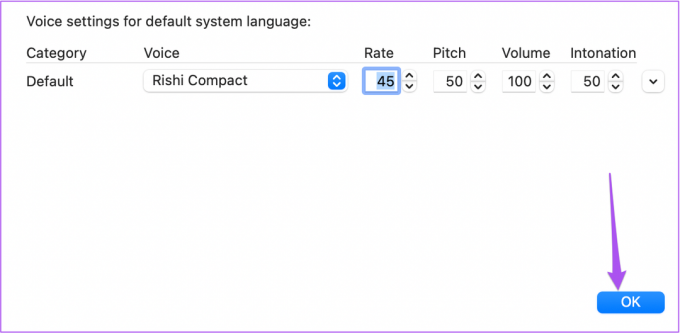
Osnažite osobe s invaliditetom
VoiceOver čitač zaslona može srušiti sve prepreke za osobe oštećena vida ili one koji slušaju samo zvuk kako bi se jednostavno kretali internetom i koristili Mac. Naveli smo i neke od najbolje iPhone aplikacije za osobe s potrebama pristupačnosti. Imamo ih i mi savjete o pristupačnosti za starije osobe kako bi im olakšali korištenje iPhonea.
Zadnje ažuriranje 10. kolovoza 2022
Gornji članak može sadržavati pridružene veze koje pomažu u podršci Guiding Tech. Međutim, to ne utječe na naš urednički integritet. Sadržaj ostaje nepristran i autentičan.