8 načina za otvaranje Windows Services Managera u sustavu Windows 10
Miscelanea / / November 28, 2021
Iza vašeg estetski ugodnog računala i beskonačnog popisa stvari koje možete učiniti na njemu nalazi se nekoliko pozadinskih procesa i usluga koje sve čine mogućim. Normalnom korisniku procesi i usluge mogu izgledati kao ista stvar, iako nisu. Proces je instanca programa koji pokrećete ručno, dok je usluga proces koji pokreće operativni sustav i koji se tiho izvodi u pozadini. Usluge također ne stupaju u interakciju s radnom površinom (od Windows Vista), tj. nemaju korisničko sučelje.
Usluge obično ne zahtijevaju nikakve unose od krajnjeg korisnika i njima automatski upravlja operativni sustav. Međutim, u rijetkom slučaju kada trebate konfigurirati određenu uslugu (na primjer – promijeniti njen tip pokretanja ili je potpuno onemogućiti), Windows ima ugrađenu aplikaciju upravitelja usluga. Usluge se također mogu pokrenuti ili zaustaviti iz upravitelja zadataka, naredbenog retka i powershell-a, ali vizualno sučelje upravitelja usluga olakšava stvari.
Slično svemu ostalom u sustavu Windows, postoji više načina na koje možete pokrenuti aplikaciju Usluge, a u ovom članku ćemo ih sve navesti.
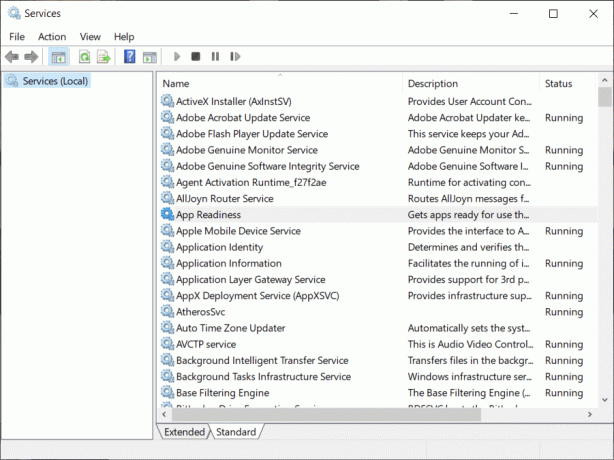
Sadržaj
- 8 načina za otvaranje Windows Services Managera
- Metoda 1: Koristite popis Start Application
- Metoda 2: Potražite usluge
- Metoda 3: Koristite naredbeni okvir Pokreni
- Metoda 4: iz naredbenog retka i Powershell-a
- Metoda 5: S upravljačke ploče
- Metoda 6: Iz upravitelja zadataka
- Metoda 7: iz File Explorera
- Metoda 8: Napravite prečac za usluge na radnoj površini
- Kako koristiti Windows Services Manager?
8 načina za otvaranje Windows Services Managera
Postoji mnogo načina na koje se može otvoriti ugrađeni Upravitelj usluga u sustavu Windows. Prema nama, najlakši i najmanje dugotrajan način je traženje usluga izravno u traci za pretraživanje Cortane, a najneučinkovitiji način otvaranja iste je lociranje usluge.msc datoteku u Windows File Exploreru, a zatim dvaput kliknite na nju. Ipak, možete odabrati svoj preferirani način s popisa svih mogućih metoda za pokretanje aplikacije Usluge u nastavku.
Metoda 1: Koristite popis Start Application
Izbornik Start bio je jedna od stvari koje su potpuno obnovljene u sustavu Windows 10 i to s pravom. Slično ladici aplikacija na našim telefonima, izbornik Start prikazuje sve instalirane aplikacije na računalu i može se koristiti za jednostavno otvaranje bilo koje od njih.
1. Klikni na Gumb Start ili pritisnite Windows tipka za pokretanje izbornika Start.
2. Pomičite se kroz popis instaliranih aplikacija da biste pronašli mapu Windows Administrativni alati. Kliknite na bilo koje zaglavlje abecede da otvorite pregledni izbornik i kliknite na W da biste tamo skočili.
3. Proširite Windows Administrativni alats mapu i kliknite na Usluge da ga otvorim.

Metoda 2: Potražite usluge
Ne samo da je ovo najlakši način za pokretanje usluga nego i bilo koje druge aplikacije (između ostalog) instalirane na vašem osobnom računalu. Traka za pretraživanje Cortana, također poznata kao traka za pretraživanje Start, također se može koristiti za pretraživanje datoteka i mapa unutar File Explorera.
1. Pritisnite tipku Windows + S da biste aktivirali Traka za pretraživanje Cortane.
2. Tip Usluge, a kada stigne rezultat pretraživanja, kliknite Otvori na desnoj ploči ili pritisnite enter da otvorite aplikaciju.
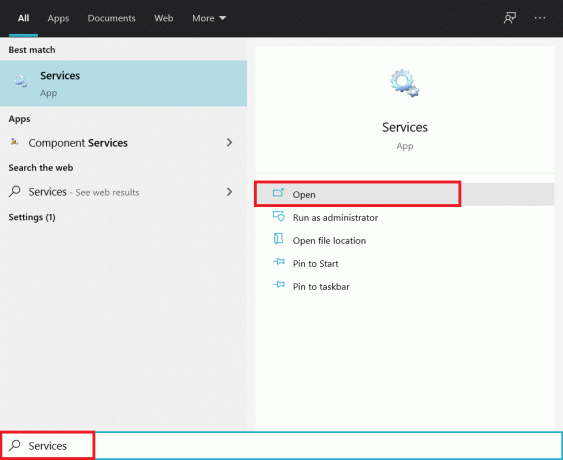
Metoda 3: Koristite naredbeni okvir Pokreni
Slično traci za pretraživanje Cortane, naredbeni okvir za pokretanje može se koristiti za otvaranje bilo koje aplikacije (iako bi odgovarajuće naredbe trebale biti poznate) ili bilo koje datoteke čiji je put poznat.
1. Pritisnite tipku Windows + R za otvorite naredbeni okvir Pokreni ili jednostavno potražite Run u početnoj traci za pretraživanje i pritisnite enter.
2. Naredba za pokretanje za otvaranje usluge .msc pa pažljivo upišite to i kliknite na Ok za otvaranje.

Metoda 4: iz naredbenog retka i Powershell-a
Command Prompt i PowerShell su dva vrlo moćna tumača naredbenog retka ugrađena u Windows OS. Oba se mogu koristiti za obavljanje raznih zadataka, uključujući otvaranje aplikacija. Pojedinačnim uslugama se također može upravljati (pokrenuti, zaustaviti, omogućiti ili onemogućiti) pomoću bilo kojeg od njih.
1. Otvorite naredbeni redak koristeći bilo koji jedna od ovdje navedenih metoda.
2. Tip services.msc u povišenom prozoru i pritisnite enter da izvršite naredbu.
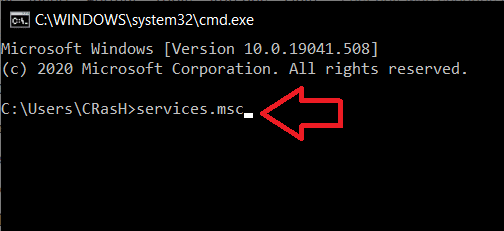
Metoda 5: S upravljačke ploče
Aplikacija usluge u biti je administrativni alat kojem se također može pristupiti iz Upravljačka ploča.
1. Tip Upravljačka ili Upravljačka ploča bilo u naredbenom okviru za pokretanje ili u traci za pretraživanje i pritisnite enter za otvaranje.

2. Kliknite na Administrativni alati (prva stavka upravljačke ploče).

3. U sljedećem Prozor File Explorer, dvaput kliknite na Usluge da ga pokrenem.

Metoda 6: Iz upravitelja zadataka
Korisnici uglavnom otvaraju Upravitelj zadataka da pogledate sve pozadinske procese, performanse hardvera, završite zadatak itd. ali vrlo malo njih zna da se Task Manager može koristiti i za pokretanje novog zadatka.
1. Do otvorite Upravitelj zadataka, kliknite desnom tipkom miša na taskbar na dnu zaslona i odaberite Upravitelj zadataka iz izbornika koji slijedi. Kombinacija prečaca za otvaranje Upravitelja zadataka je Ctrl + Shift + Esc.
2. Prvo proširite Upravitelj zadataka klikom na Više detalja.
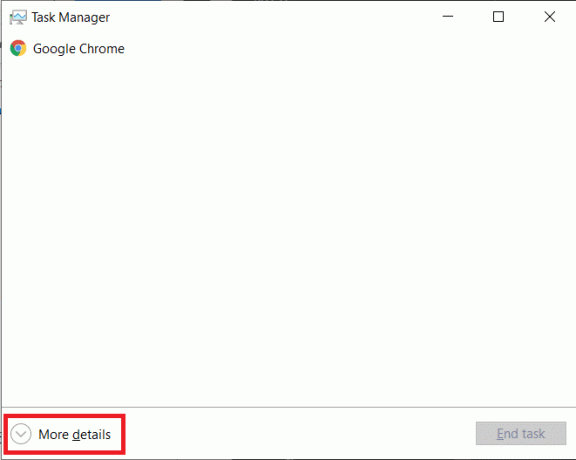
3. Kliknite na Datoteka na vrhu i odaberite Pokrenite novi zadatak.

4. U tekstualni okvir Otvori unesite usluge.msc i kliknite na U redu ili pritisnite enter za pokretanje aplikacije.

Metoda 7: iz File Explorera
Svaka aplikacija ima izvršnu datoteku koja je povezana s njom. Potražite izvršnu datoteku aplikacije unutar File Explorera i pokrenite je da pokrenete željenu aplikaciju.
1. Dvaput kliknite na ikonu prečaca File Explorer na radnoj površini da biste je otvorili.
2. Otvorite pogon na koji ste instalirali Windows. (Podrazumevano, Windows je instaliran na C pogonu.)
3. Otvori Windows mapu, a zatim Sustav32 podmapa.
4. Pronađite datoteku services.msc (možda biste željeli koristiti opciju pretraživanja koja je prisutna u gornjem desnom kutu jer mapa System32 sadrži tisuće stavki), desni klik na njemu i odaberite Otvorena iz sljedećeg kontekstnog izbornika.

Metoda 8: Napravite prečac za usluge na radnoj površini
Iako otvaranje Usluga pomoću bilo koje od gore navedenih metoda ne traje više od jedne minute, možda biste to htjeli stvoriti prečac na radnoj površini za Services Manager ako trebate redovito petljati sa Windows uslugama.
1. Desnom tipkom miša kliknite bilo koje prazno/prazno područje na radnoj površini i odaberite Novi slijedi Prečac iz izbornika opcija.

2. Ili kliknite na gumb Pregledaj i ručno pronađite sljedeću lokaciju C:\Windows\System32\services.msc ili izravno unesite services.msc u tekstni okvir "Upišite mjesto stavke" i pritisnite Sljedeći nastaviti.
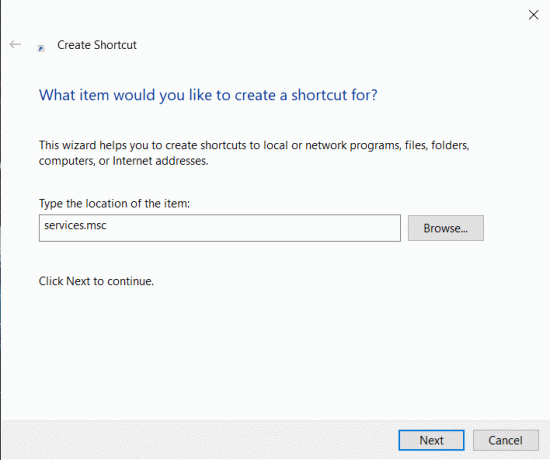
3. Upišite a prilagođeno ime za prečac ili ga ostavite kako jest i kliknite na Završi.
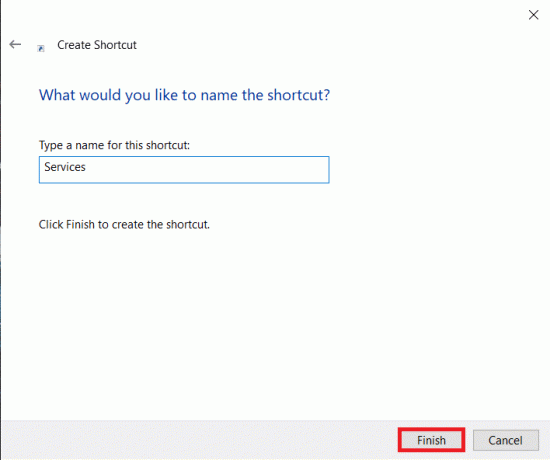
4. Druga metoda za otvaranje Usluge je otvoriti Prva aplikacija za upravljanje računalomt i zatim kliknite na Usluge na lijevoj ploči.
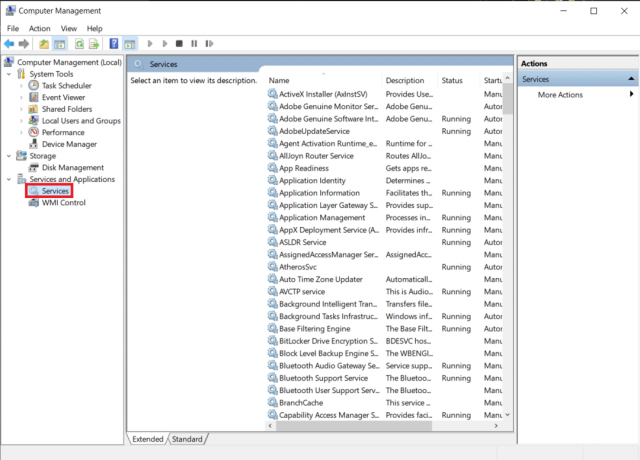
Kako koristiti Windows Services Manager?
Sada kada znate sve načine otvaranja Upravitelja usluga, također biste se trebali upoznati s aplikacijom i njezinim značajkama. Kao što je ranije spomenuto, aplikacija navodi sve usluge na vašem računalu s dodatnim informacijama o svakoj od njih. Na proširenoj kartici možete odabrati bilo koju uslugu i pročitati njezin opis/uporabu. Stupac statusa prikazuje je li određena usluga trenutno pokrenuta ili ne i vrstu pokretanja stupac pored njega obavještava da li se usluga automatski pokreće pri pokretanju ili je potrebno ručno pokrenuo.
1. Da biste izmijenili uslugu, desni klik na njemu i odaberite Svojstva iz kontekstnog izbornika. Također možete dvaput kliknuti na uslugu kako biste otvorili prozor sa svojstvima.

2. Prozor svojstava svake usluge ima četiri različite kartice. Kartica Općenito, zajedno s opisom i stazom istraživača datoteka za uslugu izvršnu datoteku, također omogućuje korisniku promjenu vrste pokretanja i pokretanje, zaustavljanje ili privremeno pauziranje servis. Ako želite onemogućiti određenu uslugu, promijenite je vrstu pokretanja onemogućiti.
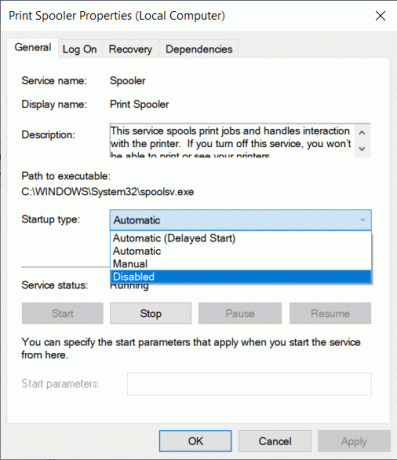
3. The prijaviti se kartica se koristi za promjenu načina na koji je usluga prijavljen na svoje računalo (lokalni račun ili određeni). Ovo je osobito korisno ako postoji više računa i svi imaju različite pristupe resursima i razinama dopuštenja.
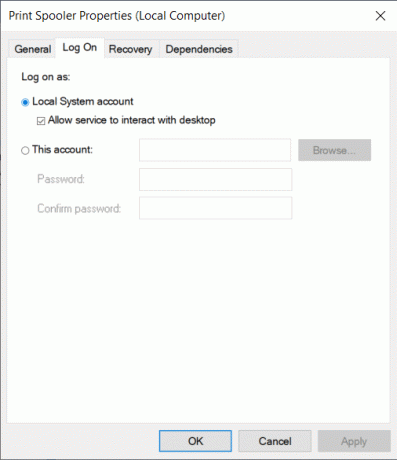
4. Sljedeće, kartica za oporavak omogućuje da postavite radnje automatski izvodi ako usluga ne uspije. Radnje koje možete postaviti uključuju: ponovno pokretanje usluge, pokretanje određenog programa ili ponovno pokretanje računala u potpunosti. Također možete postaviti različite radnje za svaki kvar usluge.
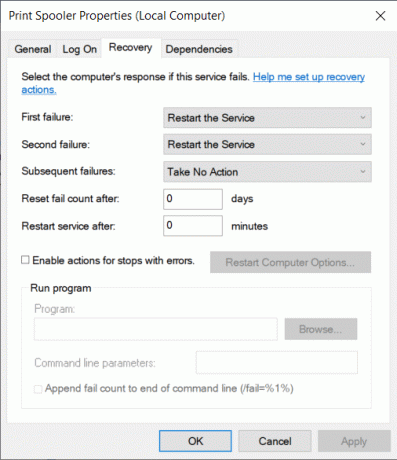
5. Konačno, kartica ovisnosti navodi sve ostale usluge i upravljačke programe o kojima određena usluga ovisi kako bi normalno funkcionirala te programe i usluge koji ovise o njoj.
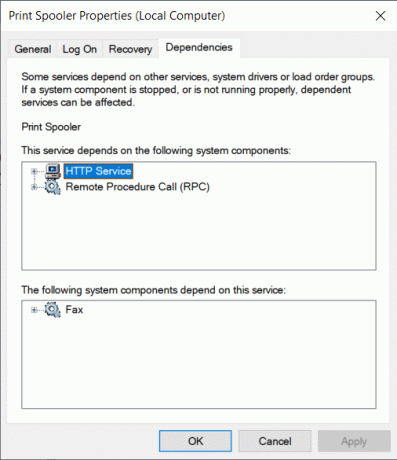
Preporučeno:
- 5 načina za otvaranje uređivača lokalnih grupnih pravila u sustavu Windows 10
- Gdje je NOTEPAD u sustavu Windows 10? 6 načina da ga otvorite!
Dakle, to su bile sve metode otvorite Upravitelj usluga u sustavu Windows 10 i osnovni vodič za korištenje aplikacije. Javite nam ako smo propustili neku metodu i onu koju osobno koristite za pokretanje Usluga.


